Бұл wikiHow сізге Android телефонындағы әдетте жоюға болмайтын қолданбаларды өшіруді немесе жоюды үйретеді. Мұны істеу үшін сізге телефонға түбірлік рұқсат қажет болуы мүмкін.
Қадам
2 -ші әдіс: Әдепкі және жүйелік қосымшаларды өшіру
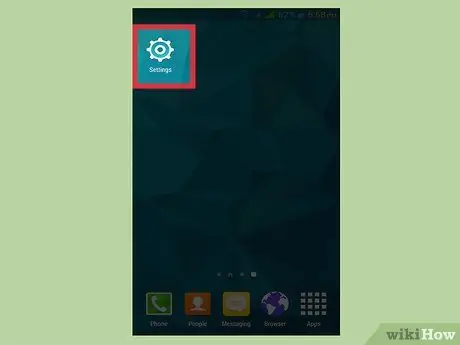
Қадам 1. Тістеу белгішесін түрту арқылы телефондағы Параметрлер қолданбасын ашыңыз
Егер құрылғыда түбірлік қатынас болмаса, кірістірілген қолданбаларды жоюдың орнына оларды өшіруге болады. Өшірілгеннен кейін бағдарлама іске қосылмайды және қолданбалар тізімінде пайда болмайды.
- Егер сіз телефонды түбірлей алсаңыз, жүйелік қосымшаларды жою үшін арнайы қосымшаны пайдалануға болады.
- Егер сіз түбірдің не екенін білмесеңіз, сіздің телефоныңызда түбірлік қатынас жоқ болуы мүмкін. Жүктеу құрылғысының құлпын ашу арқылы түбірлік қатынасты ашуға тырысуға болады.
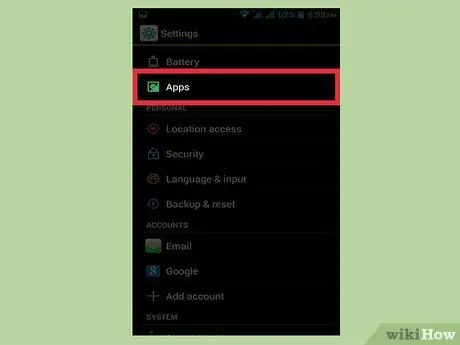
Қадам 2. Қолданбалар, Қолданбалар немесе Қолданба менеджері опциясын түртіңіз
Бұл «Құрылғылар» бөлімінде және оны табу үшін сырғыту қажет болуы мүмкін. Дегенмен, кейбір Android телефондары параметрлерге қол жеткізу үшін Параметрлер қосымшасында арнайы қойынды ұсынады.
- Егер сіз Samsung телефонын пайдалансаңыз, «Қолданбалар» түймесін түртіп, «Қолданбалар менеджері» таңдаңыз.
- Опциялардың атауы мен параметрлер мәзірінің орналасуы сіз қолданатын құрылғыға байланысты өзгеруі мүмкін.
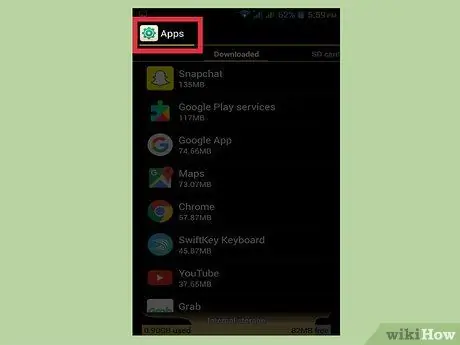
Қадам 3. Қолданбалар тізімінің жоғарғы оң жақ бұрышындағы Көбірек немесе түймесін түртіңіз
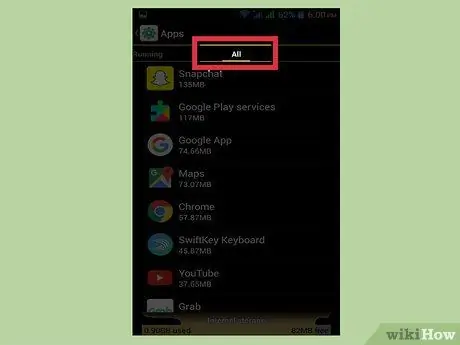
Қадам 4. Жүйелік қолданбалар мен жүктелген қолданбаларды қолданбалар тізімінде көрсету үшін Жүйелік қолданбаларды көрсету түймесін түртіңіз
Сіз барлық жүйелік қосымшаларды өшіре алмайсыз.
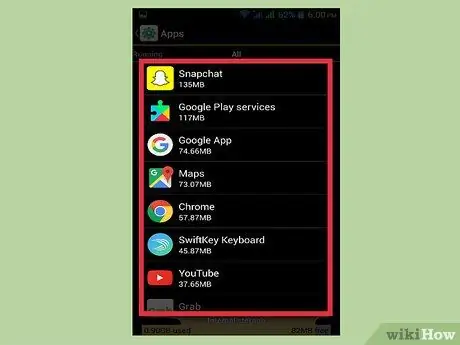
Қадам 5. Өшіргіңіз келетін қолданбаны табу үшін экранды сырғытыңыз
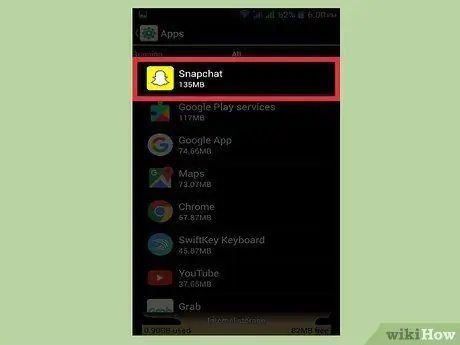
Қадам 6. Оның мәліметтерін көрсету үшін қолданбаны түртіңіз
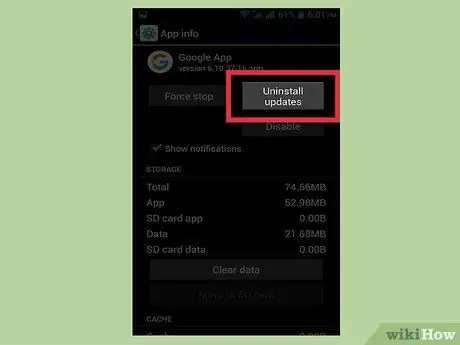
Қадам 7. Егер бар болса, Жаңартуларды жою түймесін түртіңіз
Егер бағдарлама бұрын жаңартылған болса, оны жоймас бұрын оны жаңарту қажет болуы мүмкін.
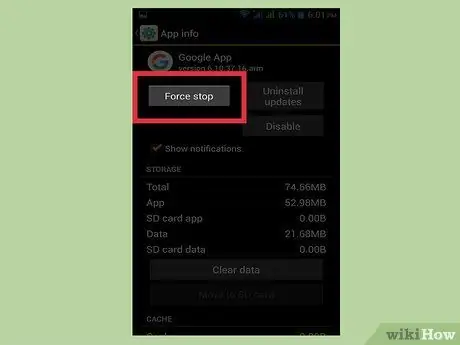
Қадам 8. Күшпен тоқтату түймесін түртіңіз
Қолданбаны өшірмес бұрын, егер бағдарлама әлі де жұмыс істеп тұрса, оны тоқтату қажет болуы мүмкін.
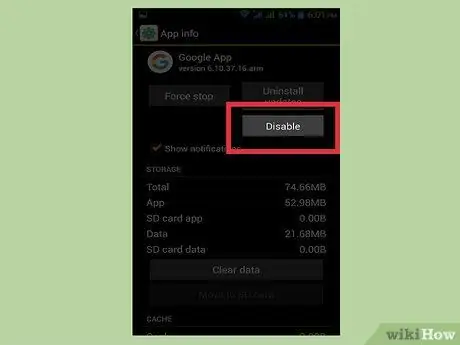
Қадам 9. Өшіру түймесін түртіңіз
Есіңізде болсын, телефонның көптеген кірістірілген қолданбаларын өшіруге болады, бірақ бұл жүйенің маңызды бағдарламаларында немесе кейбір әдепкі қолданбаларда болмайды.
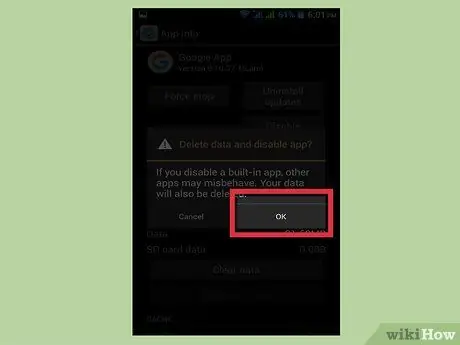
Қадам 10. Әрекетті растау үшін Иә түймесін түртіңіз
Сіз таңдаған қолданба өшіріледі. Қолданба қатып қалады және қолданбалар тізімінде көрінбейді.
2 әдісі 2: Жүйелік қосымшаларды жою (түбірлік қатынасты қажет етеді)
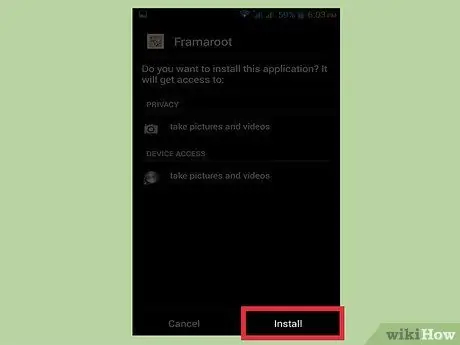
Қадам 1. Құрылғыдағы түбірлік кіруді ашыңыз
Түбірге кіру процесі сіз қолданатын құрылғыға байланысты өзгереді. Сондықтан процесс бұл мақалада талқыланбайды. Сондай -ақ, барлық Android телефондары түбірлік кіруге мүмкіндік бермейді. Әдетте, түбірге кіру үшін құрылғыдағы жүктеуші құлпын ашу керек.
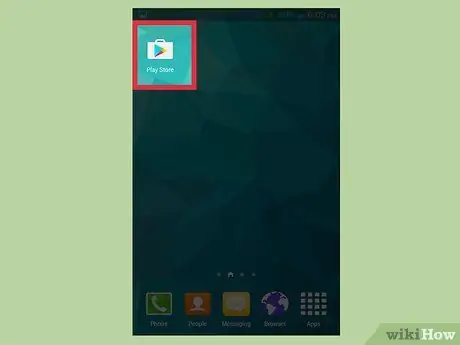
Қадам 2. Play Store ашыңыз
Play Store дүкенінде кез келген қолданбаны өшіруге болатын арнайы қосымшаларды жүктеуге болады, егер сіздің телефоныңызда түбірлік қатынас болса.
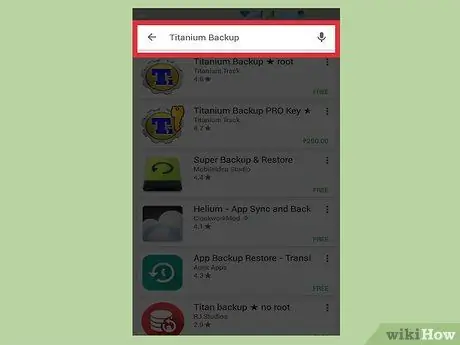
Қадам 3. «Титанның сақтық көшірмесін» іздеңіз
Бұл бағдарлама түбірлік пайдаланушылар арасында ең танымал қосымшалардың бірі. Ол құрылғының сақтық көшірмесін жасауға арналған болса да, ол әдетте жойылмайтын қолданбаларды жоя алады.
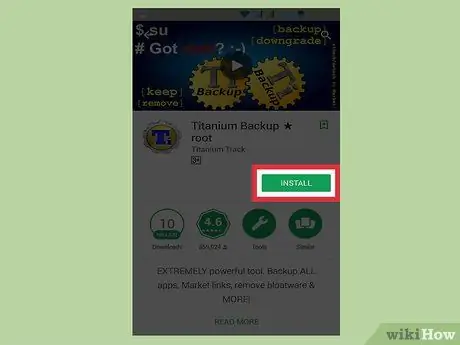
Қадам 4. «Titanium Backup Free» жазбасында Орнату түймесін түртіңіз
Қолданбаны жою үшін сізге Titanium Backup ақылы нұсқасын қолданудың қажеті жоқ.
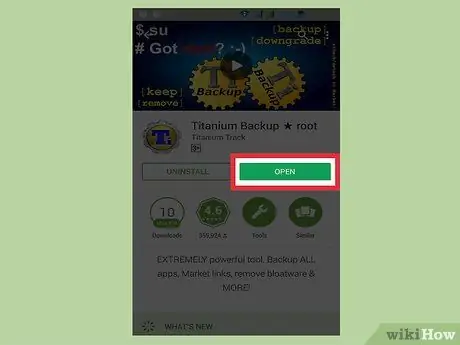
Қадам 5. Орнату аяқталғаннан кейін Ашу түймесін түртіңіз
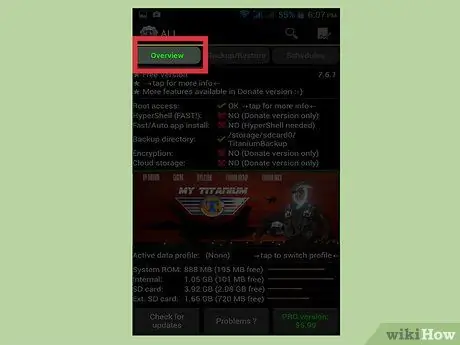
Қадам 6. Титан сақтық көшірмесінде супер пайдаланушыға рұқсат беру сұралған кезде Грантты түртіңіз
Бұл рұқсат жүйелік қосымшаларды жою үшін қажет.
Егер титанның сақтық көшірмесі түбірлік рұқсаттарды ала алмаса, телефондағы түбірлік қатынау проблемалы болуы мүмкін. Телефон түріне арналған түпнұсқалық кіру нұсқаулығын қайтадан қараңыз және қадамдарды дәл орындағаныңызға көз жеткізіңіз
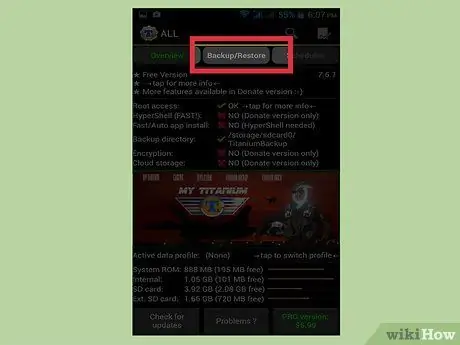
Қадам 7. Титанның сақтық көшірмесі ашылғаннан кейін Сақтық көшірме/қалпына келтіру түймесін түртіңіз
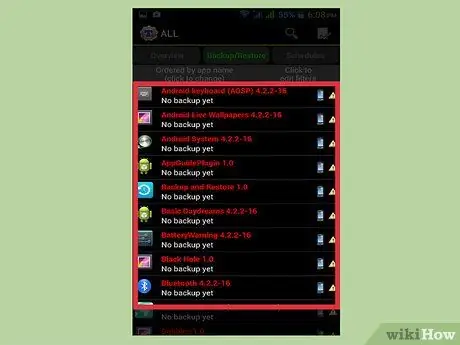
Қадам 8. Жойғыңыз келетін қолданбаны табу үшін қолданбалар тізімін айналдырыңыз
Бұл тізімде телефонға орнатылған барлық қосымшалар мен қызметтерді көресіз.
Белгілі бір кілт сөздері бар қолданбаларды іздеу үшін «Сүзгілерді өңдеу үшін басыңыз» түймесін түртіңіз
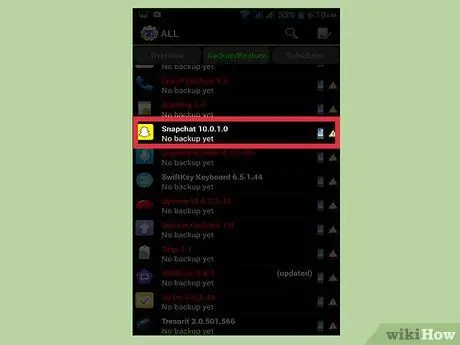
Қадам 9. Оның мәліметтерін көрсету үшін қолданбаны түртіңіз
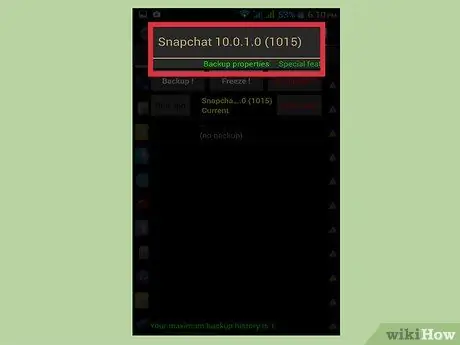
Қадам 10. «Сақтық көшірме сипаттары» қойындысын көрсету үшін экранды солдан оңға қарай сырғытыңыз
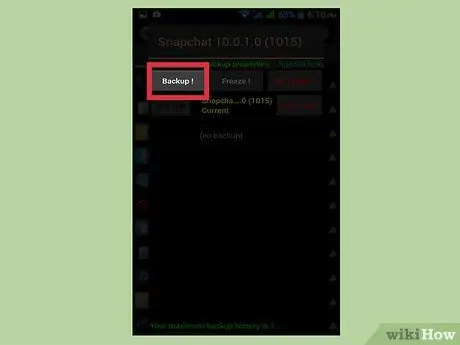
Қадам 11. Сақтық көшірме түймесін түртіңіз
қосымшалардың сақтық көшірмесін жасау үшін. Егер телефонда қолданбаны жойғаннан кейін проблемалар туындаса, бұл сақтық көшірмені қалпына келтіруге болады. Сондықтан қосымшаны жоймас бұрын оның сақтық көшірмесін жасау ұсынылады.
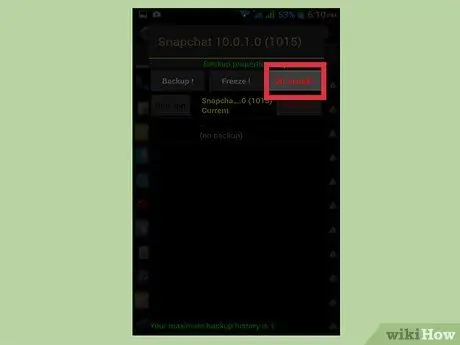
Қадам 12. Орнату түймесін түртіңіз
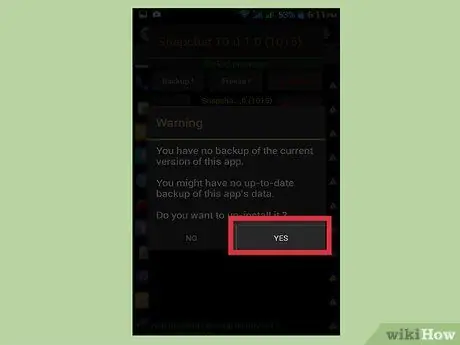
Қадам 13. Ескертуді оқығаннан кейін Иә түймесін түртіңіз
Мұндай ескертулерге байыпты түрде қарау керек. Егер сіз операциялық жүйеден маңызды процесті жойсаңыз, телефонға ROM -ды (операциялық жүйені) қайта орнату қажет болады.
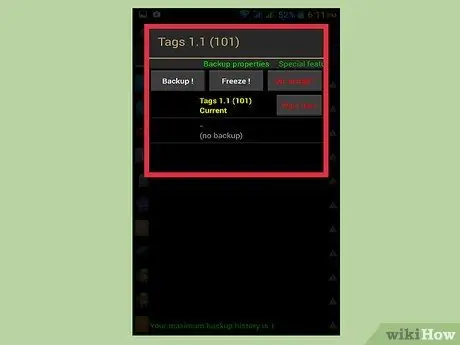
Қадам 14. Қалаған барлық қолданбалар жойылғанша жоғарыдағы қадамдарды қайталаңыз
Қолданбаны біртіндеп алып тастау қажет болуы мүмкін, содан кейін жүйенің тұрақтылығын тексеріңіз. Осылайша, егер мәселе туындаса, сіз оны қандай қолданба тудыратынын білесіз.






