Бұл wikiHow сізге Болливуд фильмдерін смартфонға немесе компьютерге жүктеуді үйретеді. Егер сіз үнді фильмдерін компьютерден тегін жүктегіңіз келсе, YouTube немесе uTorrent қолдана аласыз. Сондай -ақ, үнді фильмдерін iPhone немесе Android -де iTunes Store немесе Play Store арқылы сатып алуға болады. Ақылы фильмдерді тегін жүктеу көптеген жерлерде заңсыз екенін есте сақтаңыз.
Қадам
4 әдіс 1: YouTube пайдалану
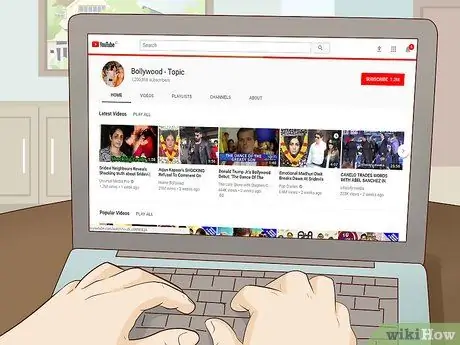
Қадам 1. Болливуд YouTube бетіне кіріңіз
Бұл арнада үнді фильмдерінің бірнеше санаты бар. Олардың барлығын ақысыз жүктеуге болады, әрине, онлайн түрлендіру қызметтерінің көмегімен.
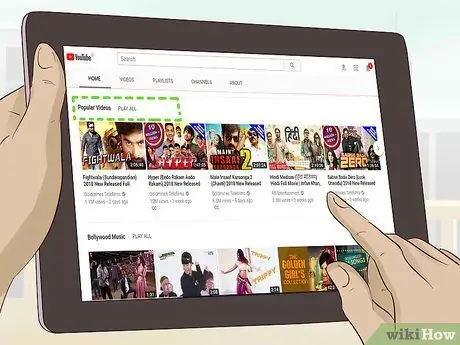
Қадам 2. Төмен жылжып, танымал бейнелерді басыңыз
Ол беттің ортасында. Осыдан кейін арнада толық метражды фильмдер бар «Танымал бейнелер» тобы ашылады.
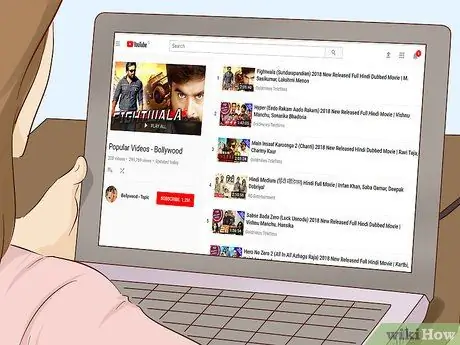
Қадам 3. Қол жетімді фильм опцияларын шолыңыз
Көргіңіз келетін фильмді тапқанша қол жетімді фильмдердің тізімін қараңыз немесе белгілі бір фильмді аты бойынша іздеу үшін іздеу жолағын пайдаланыңыз.
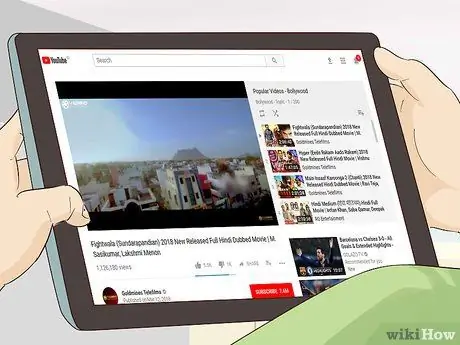
Қадам 4. Фильмді таңдаңыз
Ойнағыңыз келетін фильмді нұқыңыз. Осыдан кейін фильм ойнату тізімі көрінісінде ашылады.
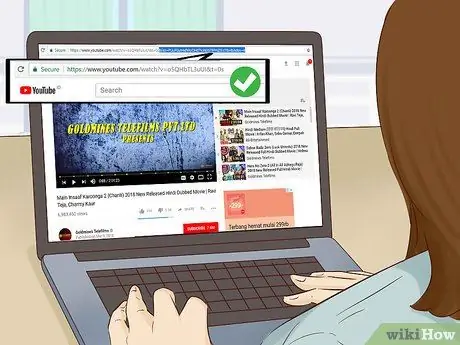
Қадам 5. «Ойнату тізімі» маркерін жою үшін фильмнің адресін өңдеңіз
Адресте «Ойнату тізімі» белгісі бар болса, сіз фильмдерді жүктей алмайсыз. Оны жою үшін шолғыш терезесінің жоғарғы жағындағы фильмнің мекенжайын іздеңіз, содан кейін & plist мәтінін және одан кейінгі кез келген басқа мәтінді жойыңыз.
Мысалы, «https://www.youtube.com/embed/12345&plist=12345» «https://www.youtube.com/embed/12345» бетіне өңделуі керек
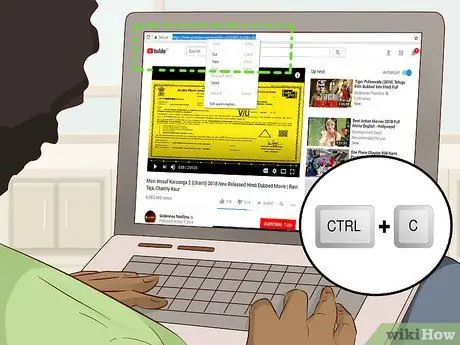
Қадам 6. Фильмнің мекенжайын көшіріңіз
Қалған өңделген мекенжайларды таңдаңыз, содан кейін оларды көшіру үшін Ctrl+C (Windows) немесе Command+C (Mac) пернелерін басыңыз.
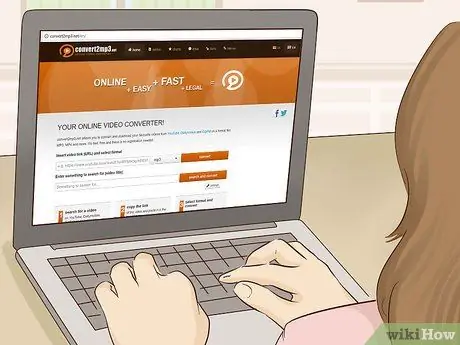
Қадам 7. Convert2MP3 веб -торабын ашыңыз
Веб -браузер арқылы https://convert2mp3.net/kz/ сайтына кіріңіз. Бұл веб -сайт қалыпты қорғалған YouTube бейнелерін MP4 файлдарына түрлендіре алады, оны кейін компьютерге жүктеуге болады.
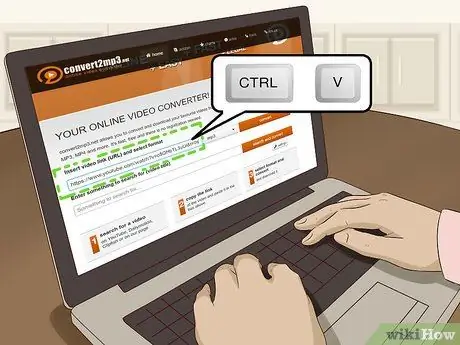
Қадам 8. Фильмнің мекенжайын енгізіңіз
«Бейне сілтемені енгізу» мәтіндік өрісін нұқыңыз, содан кейін мекенжайды қою үшін Ctrl+V (Windows) немесе Command+V (Mac) пернелерін басыңыз.
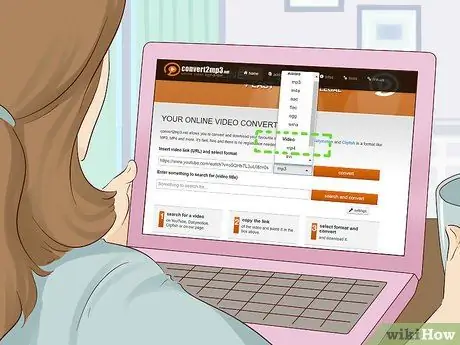
Қадам 9. MP4 форматын таңдаңыз
Қорапты басыңыз » mp3 Мәтін өрісінің оң жағында орналасқан »түймесін басыңыз, содан кейін« mp4 »Ашылмалы мәзірінде. Бейне адрестің астында басқа қорапты көруге болады.
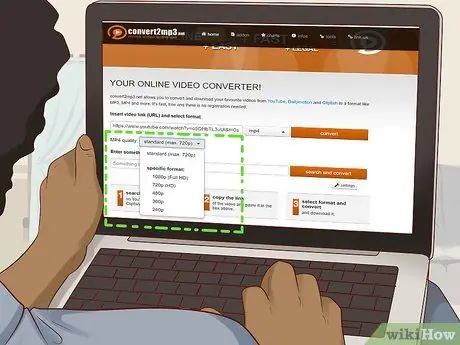
10 -қадам. Сапаны таңдаңыз
«MP4 сапасы» ашылмалы терезесін нұқыңыз, содан кейін қажетті бейне сапасын таңдаңыз (мысалы. 1080p «). Сіз бастапқы бейненің жоғары сапасынан жоғары сапаны таңдай алмайсыз.
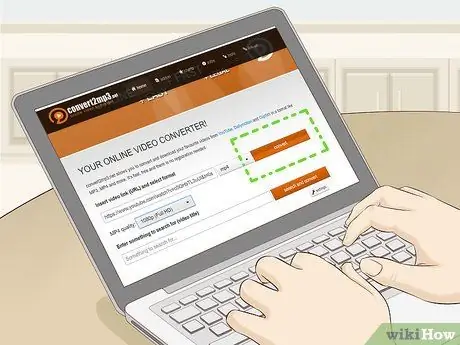
Қадам 11. Түрлендіру түймешігін басыңыз
Бұл бейненің мекенжай мәтіндік өрісінің оң жағындағы қызғылт сары түйме.
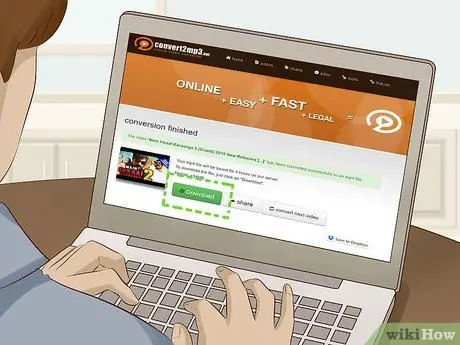
Қадам 12. Жүктеу түймесін басыңыз
Бейне түрлендіруді аяқтағаннан кейін бұл жасыл түйме көрсетіледі. MP4 фильм файлын компьютерге жүктеу үшін түймені басыңыз.

Қадам 13. Фильмді ойнатыңыз
Фильм жүктелгеннен кейін, оны компьютердің негізгі бейне ойнатқыш бағдарламасында ойнату үшін файлды екі рет нұқыңыз.
2 -ші әдіс 4: uTorrent пайдалану
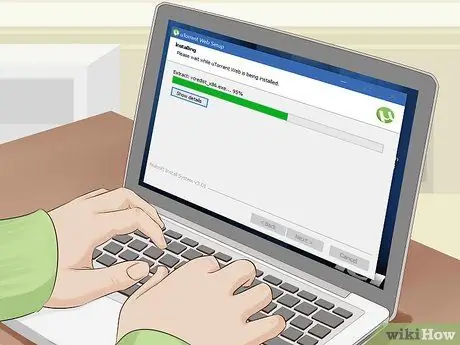
Қадам 1. Егер бағдарлама компьютерде орнатылмаған болса, uTorrent орнатыңыз
Бұл бағдарлама торренттерді, байланыстырылған файлдарды жүктеуге мүмкіндік береді және файлдарды желіде жүктей алады (бұл жағдайда фильмдер). uTorrent жүктеп алуға және ақысыз пайдалануға болады.
Сізге тиесілі/сатып алынбайтын ақылы фильмдердің ақысыз нұсқаларын жүктеу заңсыз екенін есте сақтаңыз
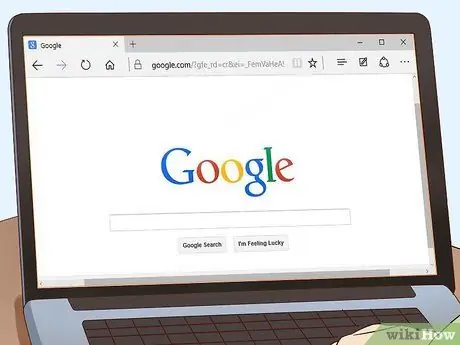
Қадам 2. Іздеу жүйесін ашыңыз
Google немесе Bing - іздеу жүйесінің танымал нұсқалары. Фильмнің ақысыз, жүктелетін нұсқасын табу қажет болғандықтан, қалаған фильмді мүмкіндігінше көп сайттардан іздеу жүйесін қолданыңыз.
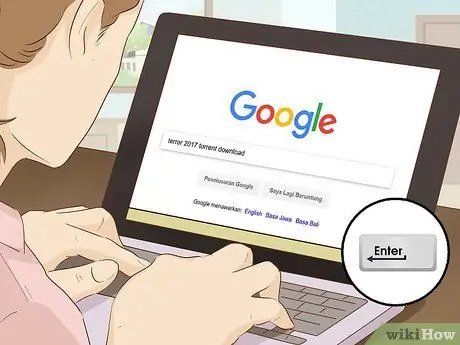
Қадам 3. Фильм атауын енгізіңіз
Жүктеп алғыңыз келетін фильмнің атауын енгізіңіз, содан кейін torrent жүктеу тіркесін енгізіңіз, содан кейін Enter пернесін басыңыз.
Мысалы, террор 2017 torrent жүктеу кілт сөзімен фильмдерді іздеуге болады
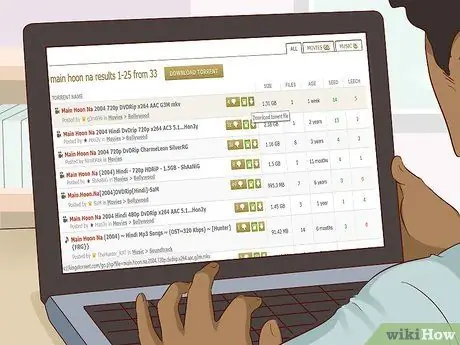
Қадам 4. Жүктеп алғыңыз келетін фильмді таңдаңыз
Сіз іздеген ақпарат бар сілтемені басыңыз. Әдетте, фильмнің торрент сілтемесі фильмнің атауын, диалог немесе субтитрлердің тілін және фильмнің сапасын қамтиды.
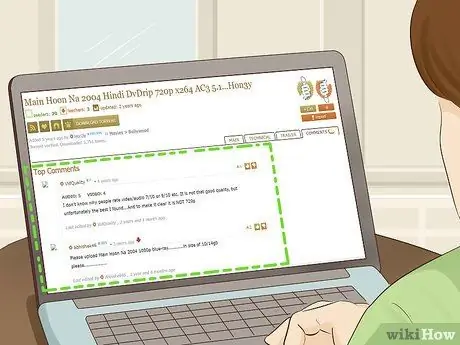
Қадам 5. Табылған торрент файлын жүктеу қауіпсіз екенін анықтаңыз
Файл қауіпсіздігін тексерудің бірнеше әдісі бар:
- Пікірлерді оқыңыз. Егер басқа пайдаланушылардың пікірлерінің көпшілігі оң болса, торрент файлдарын жүктеу қауіпсіз болады.
- Рейтингті немесе ұпайды тексеріңіз. Жоғары балл файлдың қауіпсіз екенін көрсетеді, ал төмен баға файлдың бүлінгенін немесе қауіпті екенін көрсетеді.
- «Тұқым» мен «сүліктің» арақатынасына назар аударыңыз. «Тұқымдар» - бұл сіз жүктегіңіз келетін файлды жүктеген пайдаланушылар, ал «сүліктер» - файлды жүктеген пайдаланушылар. Егер сепкіш болмаса, сіз торрентті жүктей алмайсыз. «Алаяқтар» санынан көп «тұқым сепкіштері» бар басқа файлды табуға тырысыңыз.
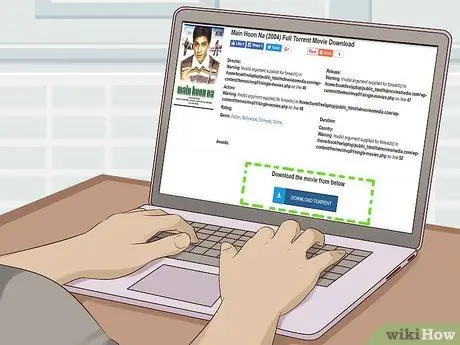
Қадам 6. «Жүктеу» түймесін тауып, басыңыз
Түйменің орналасуы мен көрінісі әр сайтта әр түрлі болады. Сондықтан «батырмасын іздеңіз. Жүктеу »Файлдың төменгі жағындағы немесе файлдың жоғарғы жағындағы төмен көрсеткі. Сондай -ақ, «деп белгіленген түймені басуға болады. Torrent алыңыз 'немесе сол сияқты нәрсе.
Торрент файлы компьютерге жүктелмес бұрын сізді жарнамаларға бірнеше рет бағыттауға болады. Егер сіз жарнама терезесіне бағытталсаңыз, терезені жабыңыз және «Жүктеу» түймесін қайтадан басыңыз

Қадам 7. Торрент файлының жүктелуін аяқтауын күтіңіз
Әдетте, бұл файлды жүктеуді аяқтауға бірнеше секунд кетеді.
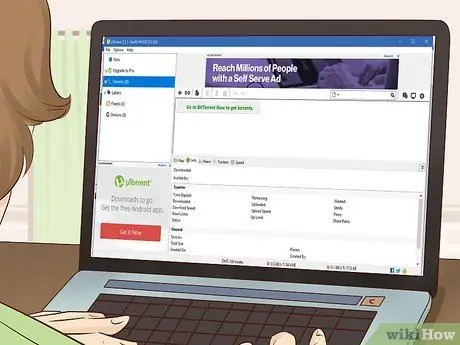
Қадам 8. uTorrent ашыңыз
Бұл қолданба белгішесі ашық жасыл фонда «µ» логотипіне ұқсайды.
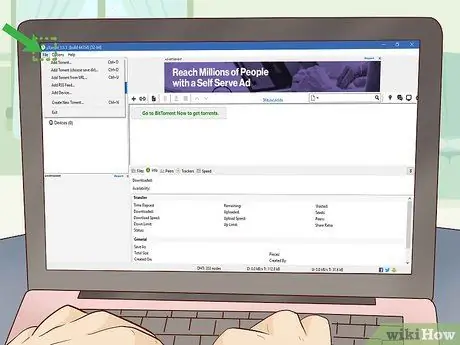
Қадам 9. Файл түймешігін басыңыз
Ол uTorrent терезесінің сол жақ жоғарғы бұрышында (Windows) немесе экранның жоғарғы сол жақ бұрышында (Mac). Осыдан кейін ашылмалы мәзір пайда болады.
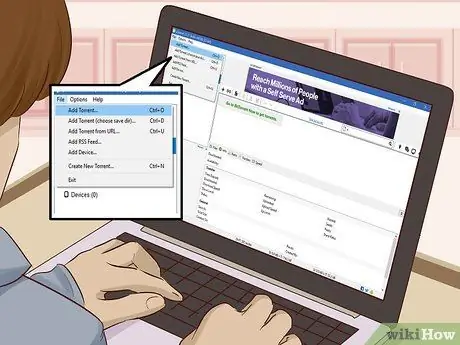
Қадам 10. Торрент қосу… түймесін басыңыз
Бұл опция ашылмалы мәзірде. Осыдан кейін жаңа терезе ашылады.

Қадам 11. Жүктелген торрент файлын таңдаңыз
Жүктелген торрентті таңдау үшін оны басыңыз. Сізге алдымен файлдарды қарау терезесінің сол жағындағы торрент файлы сақталатын орынды (мысалы, «Жүктеулер» қалтасын) басу қажет болуы мүмкін.
Windows компьютерлерінде сәйкес қалтаны табу үшін шолу терезесінің сол жағын жоғары немесе төмен сырғытуыңызға болады
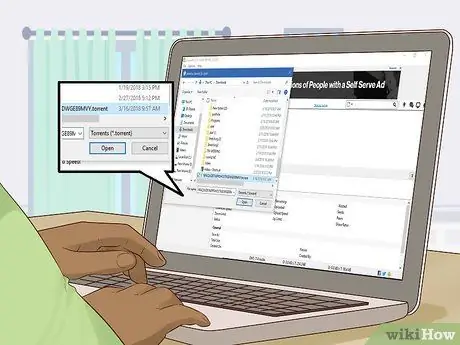
Қадам 12. Ашу түймешігін басыңыз
Ол терезенің төменгі оң жақ бұрышында. Осыдан кейін uTorrent бағдарламасында торрент файлы ашылады.
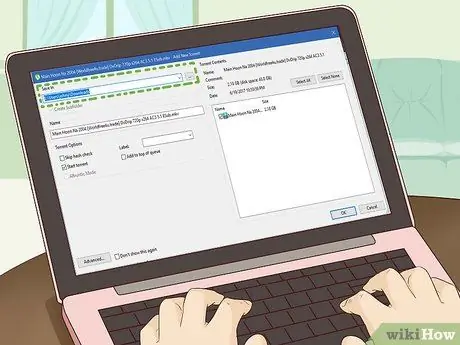
Қадам 13. Фильмді сақтау үшін орынды таңдаңыз
Батырмасын басыңыз » … »Терезесінің жоғарғы сол жақ бұрышындағы« Сақтау »бөлімінің оң жағында орналасқан. Осыдан кейін, фильмді сақтау орны ретінде орнатқыңыз келетін қалтаны басыңыз (мысалы, « Жұмыс үстелі ”).
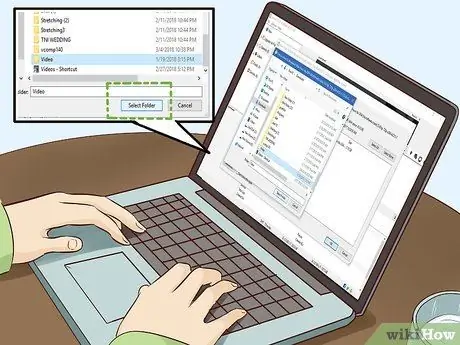
Қадам 14. Қалтаны таңдау түймешігін басыңыз
Ол терезенің төменгі оң жақ бұрышында.
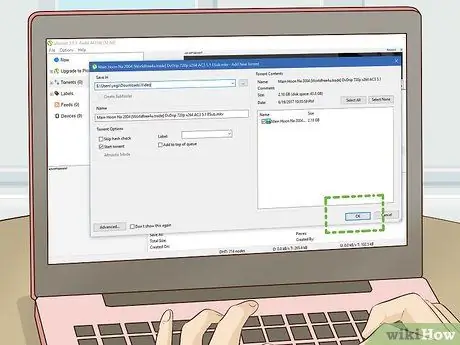
Қадам 15. OK түймесін басыңыз
Ол терезенің төменгі жағында. Осыдан кейін фильм жүктеледі.
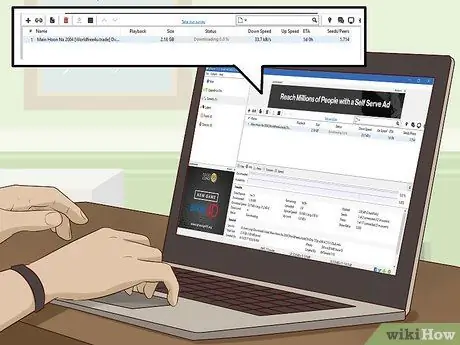
Қадам 16. Фильм жүктеу аяқталғанша күтіңіз
Жүктеу процесі сепкіштердің санына, интернет байланысына және файл өлшеміне байланысты бірнеше минуттан бірнеше сағатқа дейін созылуы мүмкін.
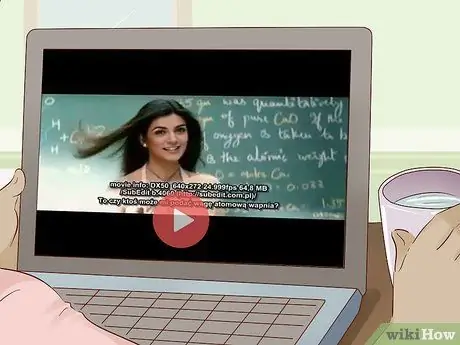
Қадам 17. Фильмді ойнатыңыз
Фильмді бейне ойнатқыш бағдарламасында ойнату үшін оның сақтау қалтасындағы жүктелген фильм файлын екі рет нұқыңыз.
Егер фильм компьютерде ойнамаса, сіз фильм файлын MP4 файлына түрлендіре аласыз. Әдетте, VLC Media Player бағдарламасын бейне ойнатқыш ретінде қолдансаңыз, файл кеңейтімін өзгертудің қажеті жоқ (және фильм бірден ойнай алады)
3 -ші әдіс 4: iTunes дүкенін пайдалану

Қадам 1. iTunes Store қолданбасын ашыңыз
Бұл қолданба белгішесі қызғылт фонда ақ жұлдызға ұқсайды.
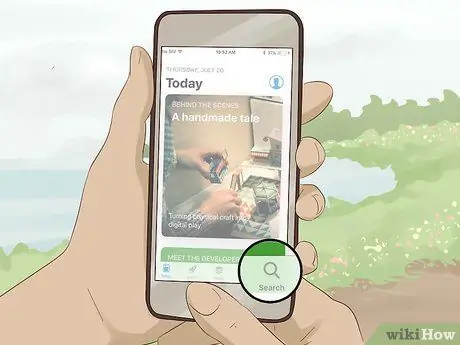
Қадам 2. Іздеу түймесін түртіңіз
Бұл экранның төменгі жағындағы үлкейткіш әйнектің белгісі.
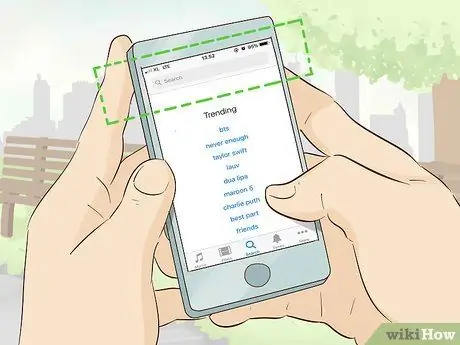
Қадам 3. Іздеу жолағын түртіңіз
Бұл жолақ экранның жоғарғы жағында орналасқан.

Қадам 4. Қажетті фильмді табыңыз
Фильмнің атауын енгізіңіз, содан кейін «. Іздеу »Пернетақтасында.
Егер сіз нақты фильм іздемесеңіз, сол салаға хинди немесе болливуд теруге болады
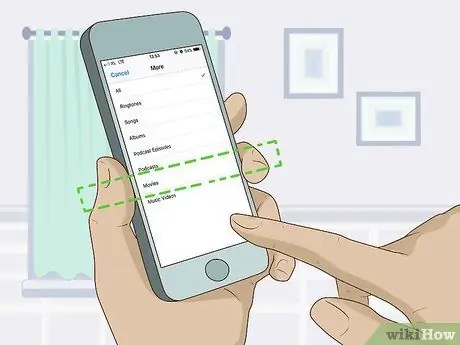
Қадам 5. Фильмдер қойындысын түртіңіз
Бұл қойынды экранның жоғарғы жағында орналасқан.
Егер қойындыны көрмесеңіз, қойындыны түртіңіз. Көбірек, содан кейін «таңдаңыз Фильмдер »Көрсетілген мәзірде.
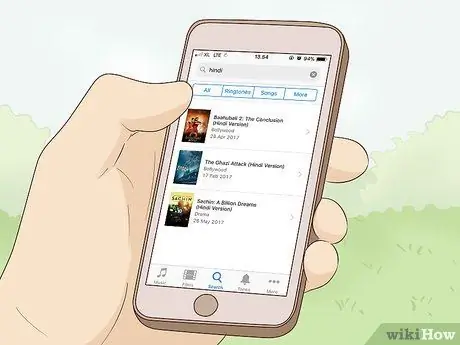
Қадам 6. Фильмді таңдаңыз
Сатып алғыңыз келетін фильмді түртіңіз. Осыдан кейін фильм туралы ақпарат беті ашылады.
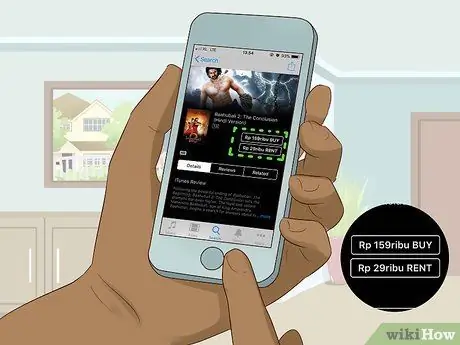
Қадам 7. САТЫП алу түймесін түртіңіз
Ол беттің жоғарғы оң жақ бұрышында.
Сіз сондай -ақ «. ЖАЛҒА «Егер сіз оларды сатып алғыңыз келмесе, фильмдерді жалға алу.
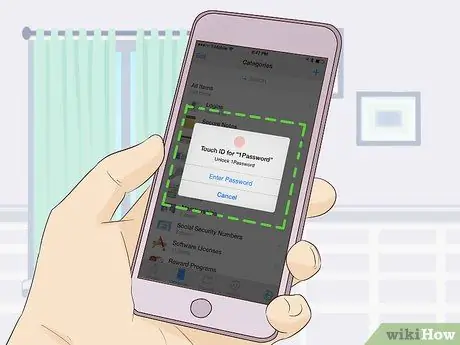
Қадам 8. Touch ID енгізіңіз
Сұралған кезде саусағыңызды құрылғының Touch ID сенсорына басыңыз. Осыдан кейін фильм сатып алынады.
Егер сіз Touch ID қолданбасаңыз, сұралған кезде Apple ID құпия сөзін енгізіңіз. Сізге тиісу қажет болуы мүмкін » Сатып алу »Құпия сөзді енгізгеннен кейін.
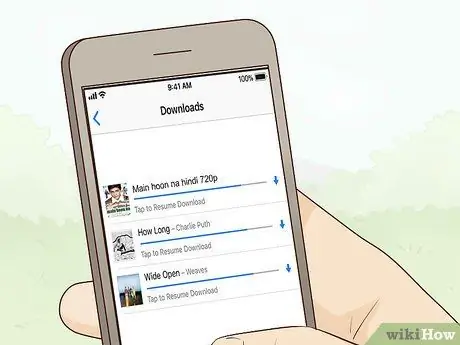
Қадам 9. Фильм жүктеуді аяқтауын күтіңіз
Осыдан кейін сіз оны iOS 10 немесе одан жоғары нұсқасы бар барлық iPhone мен iPad-та алдын ала орнатылған теледидар қосымшасы арқылы көре аласыз:
- Ашық » Теледидар ”.
- Түрту « Кітапхана ”.
- Көргіңіз келетін фильмді таңдаңыз.
4 -ші әдіс 4: Google Play дүкенін пайдалану
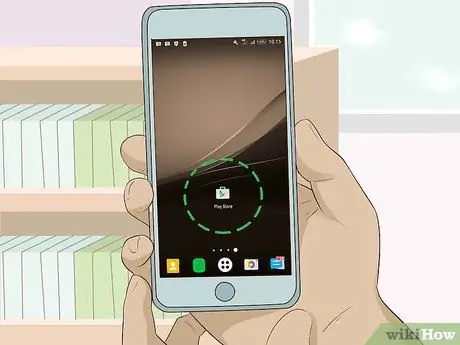
Қадам 1. Ашыңыз
Google Play дүкені.
Түрлі -түсті үшбұрышқа ұқсайтын Google Play Store қолданбасының белгішесін түртіңіз.
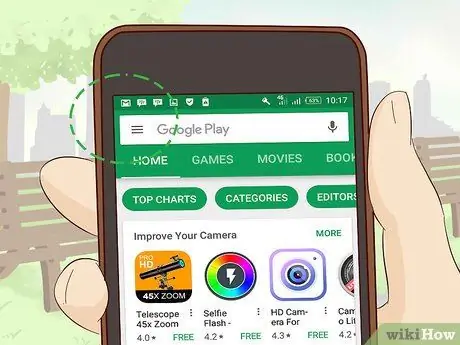
Қадам 2. Түймені басыңыз
Ол экранның сол жақ жоғарғы бұрышында. Осыдан кейін қалқымалы мәзір пайда болады.
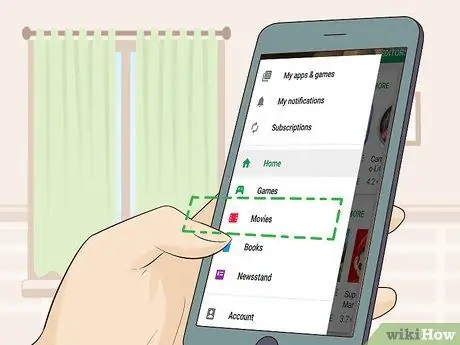
Қадам 3. Фильмдер мен теледидарды түртіңіз
Ол қалқымалы мәзірдің жоғарғы жағында орналасқан.
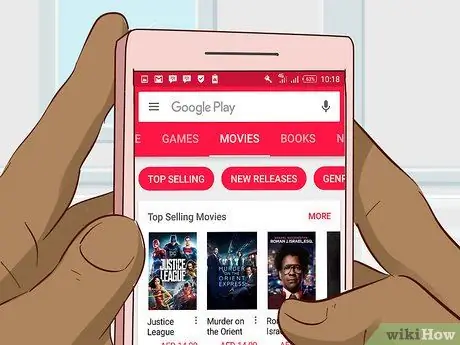
Қадам 4. Іздеу жолағын түртіңіз
Бұл жолақ экранның жоғарғы жағында орналасқан.
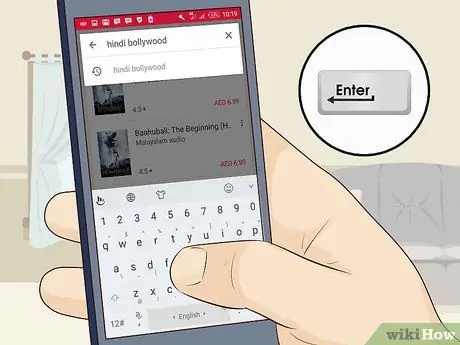
Қадам 5. Қажетті фильмді табыңыз
Фильмнің атауын енгізіңіз, содан кейін «. Іздеу ”Немесе пернетақтада Enter пернесін басыңыз. Осыдан кейін Google Play Store қалаған фильмді іздейді.
Егер жүктегіңіз келетін нақты фильм болмаса, үнді фильмдерінің жалпы тізімін алу үшін хинди немесе болливуд теріңіз
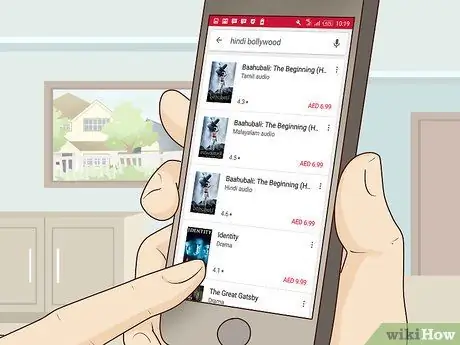
Қадам 6. Қажетті фильмді таңдаңыз
Жүктеп алғыңыз келетін фильмді түртіңіз. Осыдан кейін фильм туралы ақпарат беті көрсетіледі.
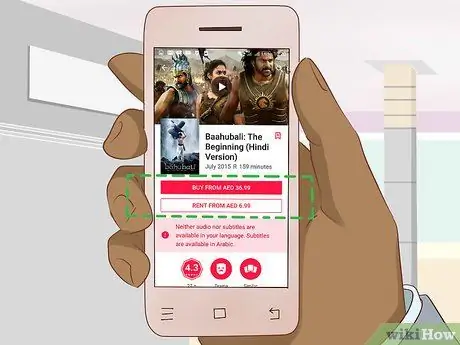
Қадам 7. САТЫП алу түймесін түртіңіз
Ол экранның жоғарғы оң жақ бұрышында.
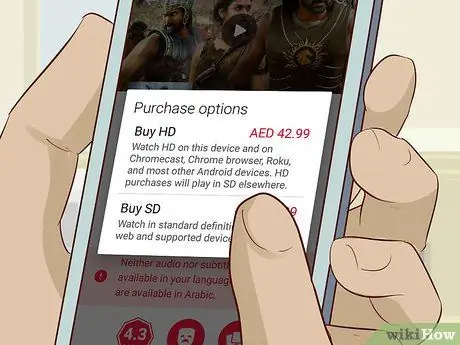
Қадам 8. Сапа опциясын таңдаңыз
Түрту « SD »(Стандартты анықтама) немесе« HD »(Жоғары ажыратымдылық немесе жоғары ажыратымдылық) сұралған кезде. Кейбір фильмдерде HD сапасының параметрлері болмауы мүмкін.
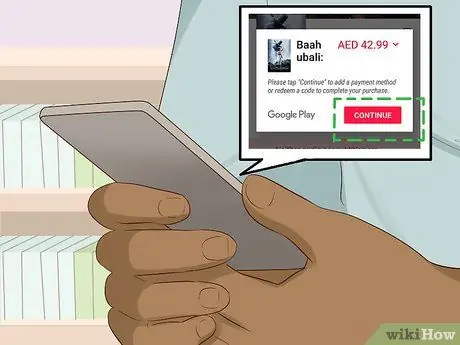
Қадам 9. Сұралған кезде САТЫП алу түймесін түртіңіз
Осыдан кейін фильм сатып алынады және сіздің шотыңызға жүктеледі.
Егер сіз Google Play үшін төлем мәліметтерін орнатпаған болсаңыз, алдымен сізден төлем туралы ақпаратты орнату сұралады
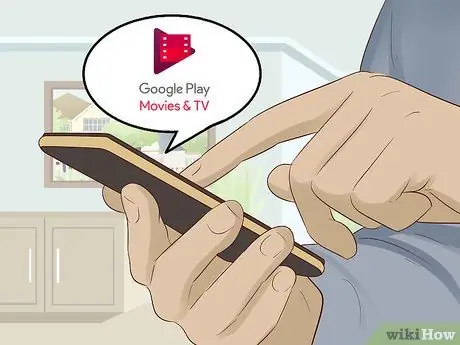
Қадам 10. Google Play Movies & TV қосымшасын ашыңыз
Бұл қолданба белгішесі қызыл фонда түсірілген фильмге ұқсайды.
Егер бұл бағдарлама сіздің құрылғыңызда болмаса, оны Google Play дүкенінен ақысыз жүктей аласыз
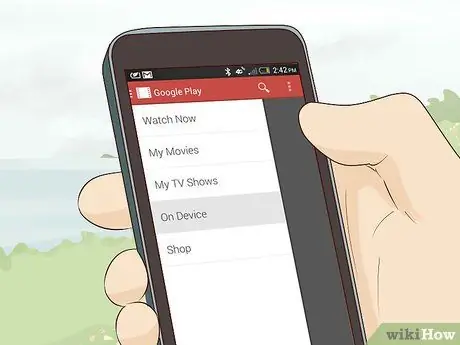
Қадам 11. Кітапхананы ашыңыз
Экранның жоғарғы сол жақ бұрышындағы «☰» белгішесін түртіп, « Кітапхана »Көрсетілген мәзірде. Жүктеу аяқталғаннан кейін фильм осы бетте көрсетіледі.

Қадам 12. Жүктелген фильмді қараңыз
Фильмді ашу үшін оны түртіңіз. Енді сіз Android құрылғысы арқылы үнді фильмдерін көре аласыз.






