Бұл wikiHow сізге белгілі бір медиа ойнатқыш бағдарламасын Mac компьютеріңіздегі кез келген медиа пішімі үшін негізгі медиа ойнатқыш ретінде орнатуды үйретеді. Әр түрлі файл пішімі үшін (мысалы, MOV, AVI, MP3 және MP4) медиа ойнатқыштың негізгі параметрлерін бөлек өзгерту қажет болады.
Қадам
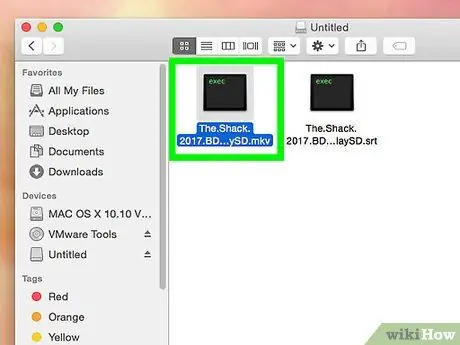
Қадам 1. Ашқыңыз келетін файлды табыңыз
Негізгі медиа ойнатқышты компьютердегі кез келген аудио немесе бейне файл үшін өзгертуге болады.
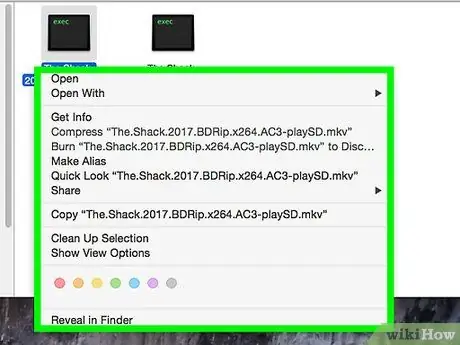
Қадам 2. Файлды тінтуірдің оң жақ түймешігімен нұқыңыз
Курсорды файлдың үстіне жылжыту үшін тінтуірді немесе сенсорлық тақтаны пайдаланыңыз, содан кейін ашылмалы мәзірдегі опцияларды кеңейту үшін файлды тінтуірдің оң жақ түймесімен басыңыз.
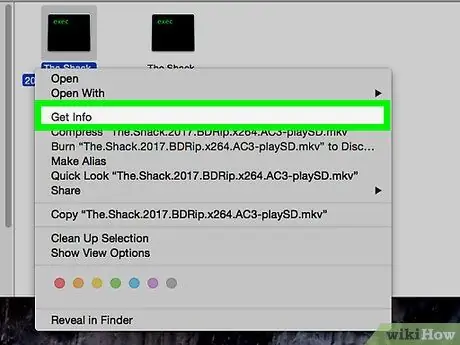
Қадам 3. Мәзірдегі Ақпарат алу түймешігін басыңыз
Ол тінтуірдің оң жақ батырмасымен басылатын мәзірдің үшінші сегментінің жоғарғы жағында орналасқан. Бейне файл мен формат туралы мәліметтер бар жаңа терезе пайда болады.
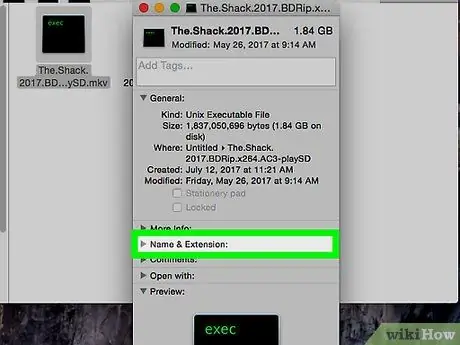
Қадам 4. Name & Extension астындағы файл пішімінің кеңейтілуін ескеріңіз немесе есте сақтаңыз
Файл пішімі кеңейтімі сіз жұмыс істейтін файлдың пішімі мен түрін көрсетеді. Бұл ақпарат файл атауының соңында пайда болады (кезеңнен кейін). Кейбір жалпы аудио форматтарға MP3, WAV, AAC, AIF және FLAC кіреді. Сонымен қатар, кең таралған бейне форматтарына AVI, MOV, MP4, FLV және WMV кіреді.
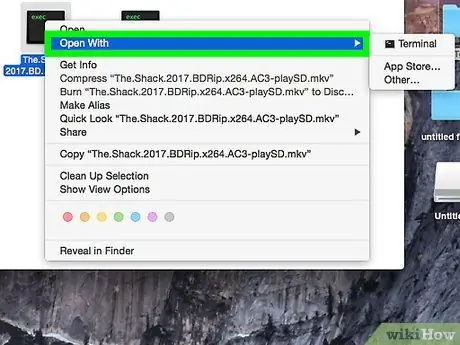
Қадам 5. Ашу астында бағдарламаның селекторын басыңыз
Таңдау сегменті таңдалған файл пішімі үшін негізгі медиа ойнатқыш болып табылатын бағдарламаны көрсетеді. Барлық қолжетімді медиа бағдарламалардың ашылмалы тізімін кеңейту үшін сегментті басыңыз.
Егер сіз селекторды көрмесеңіз, сол жақтағы көрсеткі белгішесін нұқыңыз » Көмегімен ашу ”.
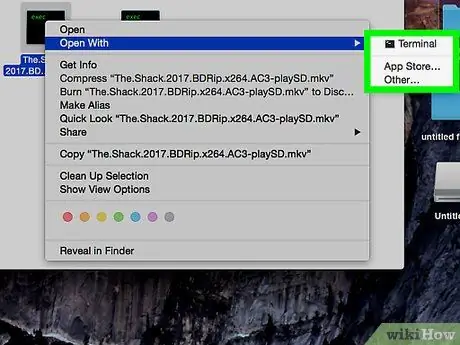
Қадам 6. Ашылмалы тізімнен медиа ойнатқышты таңдаңыз
Таңдалған файл пішімі үшін негізгі медиа ойнатқыш ретінде орнатқыңыз келетін бағдарламаны басыңыз.
- Егер сіз таңдаған медиа ойнатқышты тізімнен көрмесеңіз, «түймесін басыңыз. Басқа »Мәзірінің төменгі жағында. Осыдан кейін сіз барлық бағдарламаларды шолып, басқа бағдарламаны таңдай аласыз.
- Немесе «батырмасын басыңыз. Қолданбалар дүкені Жүктеуге болатын бағдарламалар тізімін көру үшін мәзірдің төменгі жағында орналасқан. App Store компьютерде ашылады және файлдарды таңдалған форматта ойнатуға, өңдеуге немесе түрлендіруге болатын барлық медиа ойнатқыштарды көрсетеді.
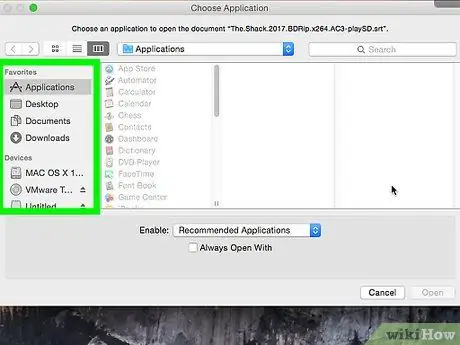
Қадам 7. Селекторлар астындағы Барлығын өзгерту түймешігін басыңыз
Бір форматты кеңейтімі бар барлық файлдардың негізгі медиа ойнатқышы өзгертіледі. Бұл әрекетті қалқымалы терезеде/терезеде растау қажет.
Жаңа бастапқы медиа ойнатқышты бір форматқа бөлек орнатуға болады. Негізгі медиа ойнатқышқа бір аудио немесе бейне форматындағы өзгерістер барлық форматтарға автоматты түрде қолданылмайды. Мысалы, егер сіз MOV файлдары үшін негізгі бейне ойнатқышты өзгертсеңіз, AVI файлдары үшін негізгі бейне ойнатқышты қолмен және бөлек өзгерту қажет болады
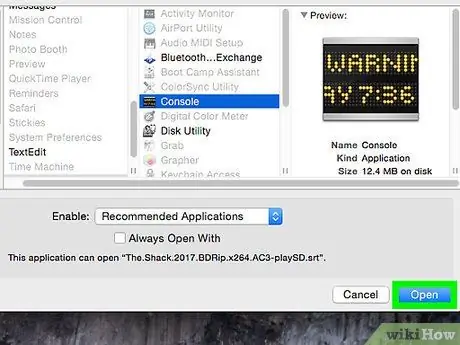
Қадам 8. Қалқымалы терезеде көк Жалғастыру түймесін басыңыз
Әрекет расталады және өзгерістер компьютердегі бірдей форматтағы кеңейтімі бар барлық файлдарға қолданылады.






