VoiceOver - бұл Mac OS X компьютерлерінде мәтінді дауыстап оқу және соқыр немесе көру қабілеті нашар пайдаланушыларды мәзір мен әрекеттер арқылы бағыттауға пайдалы функция. VoiceOver мүмкіндіктерін Жүйелік теңшелімдер астында орналасқан Әмбебап қатынас мәзірі арқылы басқаруға болады.
Қадам
2 әдісі 1: Mac OS X жүйесінде VoiceOver қызметін өшіру
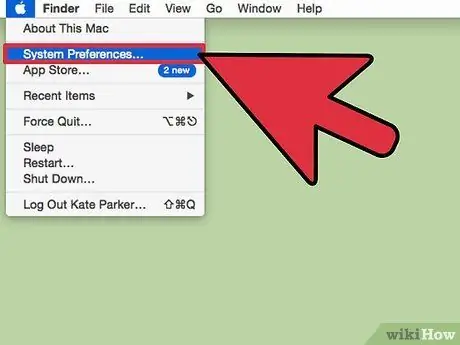
Қадам 1. Apple мәзірін басыңыз, содан кейін «Жүйелік теңшелімдер» түймесін басыңыз
Бұл экранда System Preferences терезесін шығарады.
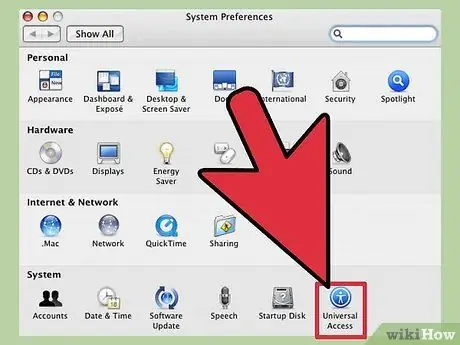
Қадам 2. Жүйе санаты астындағы «Әмбебап қатынас» түймесін басыңыз
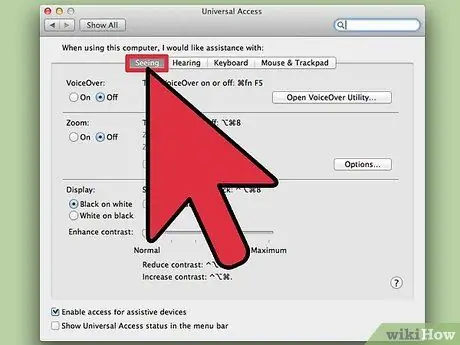
Қадам 3. «Көру» қойындысын нұқыңыз, содан кейін «VoiceOver» жанындағы «Өшіру» радио түймесін басыңыз
Енді VoiceOver мүмкіндігі өшірулі және өшірулі.
Сонымен қатар, пернетақтадағы Command+FN+F5 пернелерін бір уақытта басу арқылы VoiceOver қосуға немесе өшіруге болады
2 әдісі 2: iOS құрылғыларында VoiceOver қызметін өшіру
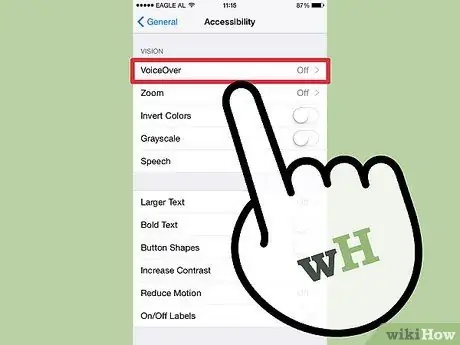
Қадам 1. Басты түймесін үш рет түртіңіз
Сіздің iOS құрылғыңыздағы экранда «VoiceOver өшірілген» деген жазу пайда болады. Енді VoiceOver мүмкіндігі өшірілген.






