Сіз Mac экранын өшіріп, бірнеше пернелер тіркесімі арқылы жүйені қосулы күйде қалдыра аласыз. Пернелер тіркесімін басқаннан кейін экран қара болады және жүйе қосулы қалады.
Қадам
2 -ші әдіс: Пернелер тіркесімін пайдалану
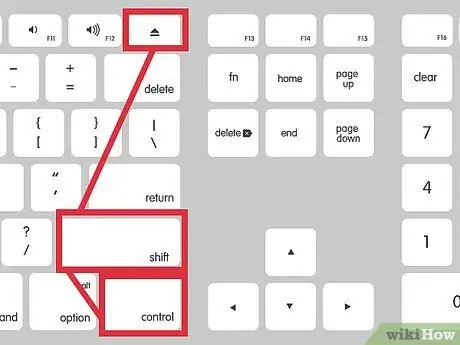
Қадам 1. Control-Shift-Eject бір мезгілде басыңыз
Егер сіздің Mac компьютеріңізде шығару түймесі болмаса, Control-Shift-Power түймесін басыңыз
2 әдісі 2: Ыстық бұрыштарды пайдалану
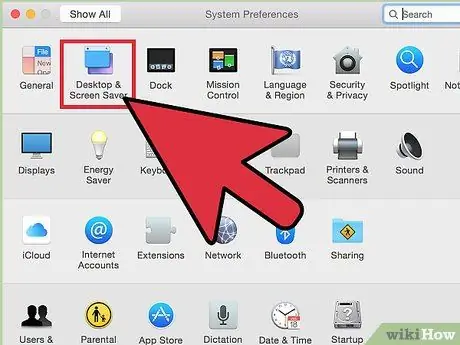
Қадам 1. Жүйелік теңшелімдерді ашыңыз, содан кейін «Жұмыс үстелі мен экран сақтағышын» таңдаңыз.
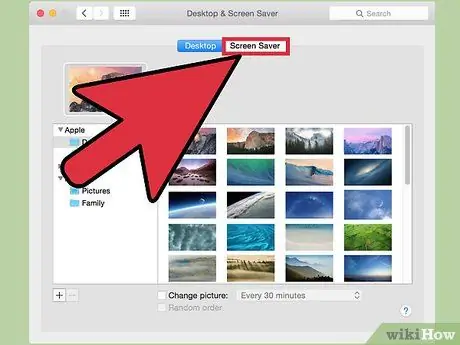
Қадам 2. Экран сақтағыш қойындысын нұқыңыз, содан кейін Ыстық бұрыштарды таңдаңыз.
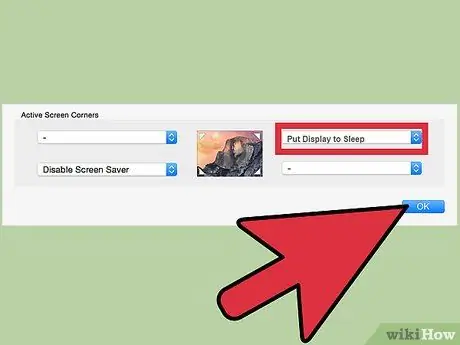
Қадам 3. Ыстық бұрыштардың бірін дисплейді ұйқы күйіне ауыстырыңыз

Қадам 4. Сіз таңдаған экранның бұрышына апару арқылы өзіңіз таңдаған ыстық бұрышты қосыңыз
Жоғарыдағы мысалда курсорды экранның төменгі оң жақ бұрышына жылжытыңыз, содан кейін оны бірнеше секундқа қалдырыңыз. Экран автоматты түрде өшеді.
Кеңестер
- Әдетте экрандар көп қуат жұмсайтындықтан, экранды өшіру ноутбуктің қуатын үнемдейді.
- Экранды өшіру ноутбуктің қауіпсіздігін қорғауға көмектеседі. Егер сіз қауіпсіздік параметрлерін өзгертсеңіз және экран сақтағыш ашылған кезде құпия сөз қажет болса, экранды қосқан сайын компьютер құпия сөзді сұрайды.






