Dell Inspiron 15-бұл Windows 8 немесе Windows 7 операциялық жүйесінде қол жетімді Windows негізіндегі компьютер. Inspiron 15 «өшіру» командасының көмегімен немесе компьютер жауап бермеген кезде Қуат түймесін басу арқылы өшірілуі мүмкін.
Қадам
2 әдіс 1: Inspiron Windows 8 -ді өшіру
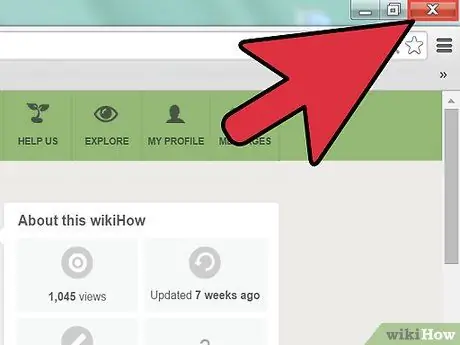
Қадам 1. Компьютердегі барлық ашық бағдарламаларды жабыңыз
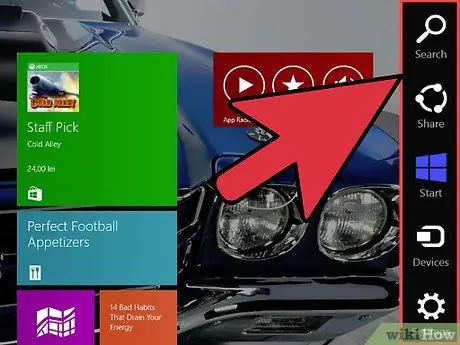
Қадам 2. Charms бүйірлік тақтасының мәзіріне кіру үшін тінтуірдің көмегімен экранның оң жақ жоғарғы немесе төменгі оң жақ бұрышына өтіңіз
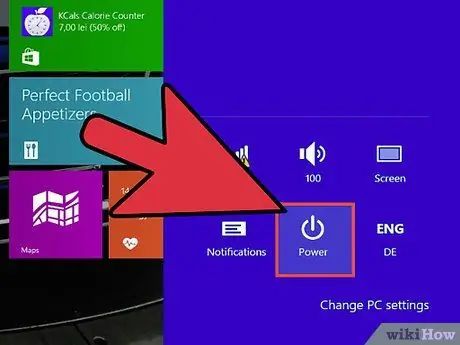
Қадам 3. «Параметрлер» түймесін басып, «Қуат» тармағын таңдаңыз
”
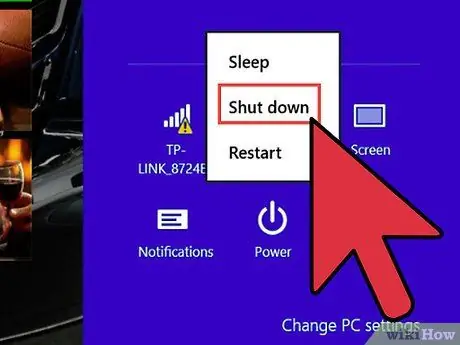
Қадам 4. «Өшіруді басыңыз
" Компьютер бірнеше минут ішінде операциялық жүйені өшіріп, толығымен өшеді.
Егер Dell Inspiron операциялық жүйе өшірілгеннен кейін толық өшпесе, қуат түймесін басып тұрыңыз
2 -ші әдіс: Windows 7 -де Inspiron -ды өшіру
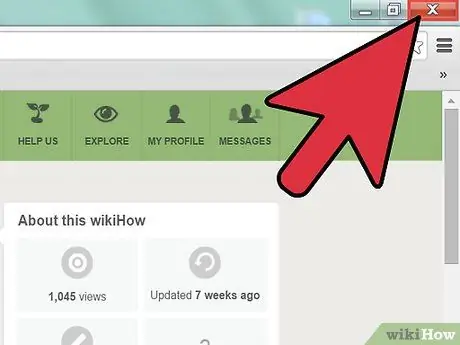
Қадам 1. Компьютердегі барлық ашық бағдарламаларды жабыңыз
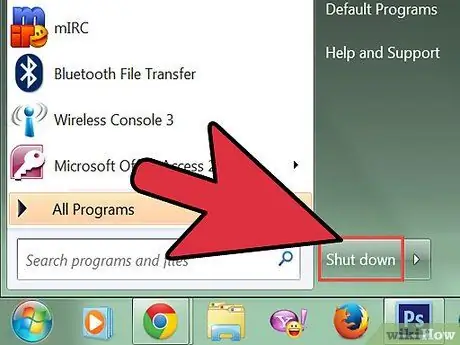
Қадам 2. Бастау мәзірін нұқыңыз және «Өшіруді таңдаңыз
" Компьютер бірнеше минут ішінде операциялық жүйені өшіріп, толығымен өшеді.






