Амортизация кестесі тұрақты қарызға қолданылатын пайызды және негізгі қарызды өтеу арқылы азайтуды көрсетеді. Кесте сонымен қатар барлық төлемдердің егжей -тегжейлі кестесін көрсетеді, осылайша сіз негізгі қарызға түсетін соманы және пайыздық шығын ретінде не төленетінін біле аласыз. Microsoft Excel көмегімен амортизация кестесін құру өте оңай. Үйде амортизация кестесін жасау үшін 1 -қадамнан бастаңыз, бұл үшін басқа біреуге төлемей -ақ!
Қадам
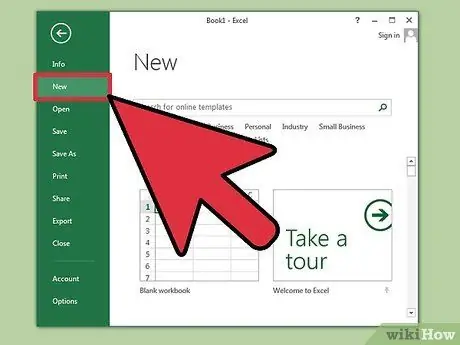
Қадам 1. Microsoft Excel бағдарламасын ашып, жаңа электрондық кестені ашыңыз
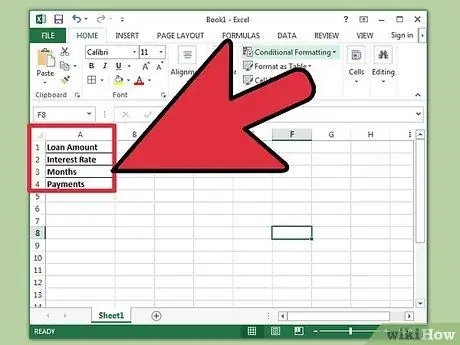
2 -қадам. A1 -ден A4 ұяшықтарына келесідей белгі қойыңыз:
Несие, пайыз, ай және төлем.
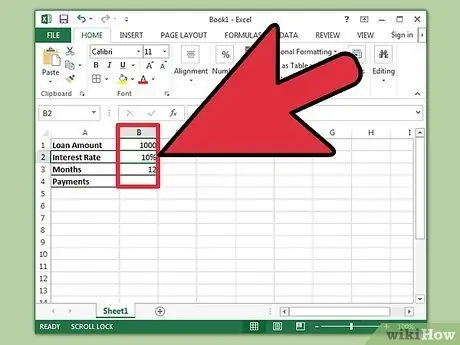
Қадам 3. В1 - В3 ұяшықтарына несиеге қатысты ақпаратты енгізіңіз
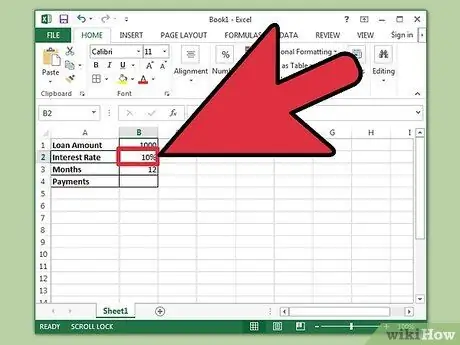
Қадам 4. Несие бойынша пайыздық мөлшерлемені пайызбен енгізіңіз
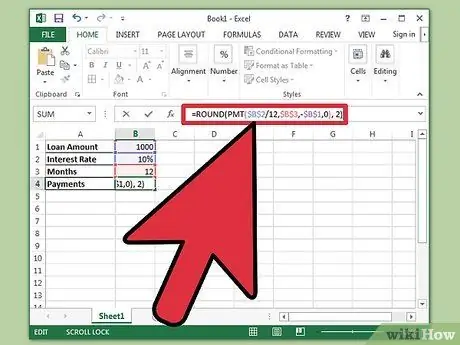
5 -қадам. В4 ұяшығындағы төлемді формула өрісіне тырнақшасыз «= ROUND (PMT ($ B $ 2/12, $ B $ 3, -$ B $ 1, 0), 2)» деп енгізу арқылы енгізіңіз, содан кейін Enter пернесін басыңыз
- Формуладағы доллар белгісі абсолютті анықтамаға арналған, сондықтан формула жұмыс парағының кез келген бөлігіне көшірілген болса да, енгізілген формула әрқашан көрсетілген ұяшықты іздейді.
- Пайыздық мөлшерлемені 12 -ге бөлу керек, себебі бұл ай сайын есептелетін жылдық пайыз.
- Мысалы, егер сіздің несиеңіз 30 пайызға (360 айға) 6 пайыздық үстемемен 150 000 доллар болса, несиені өтеу 899,33 долларды құрайды.
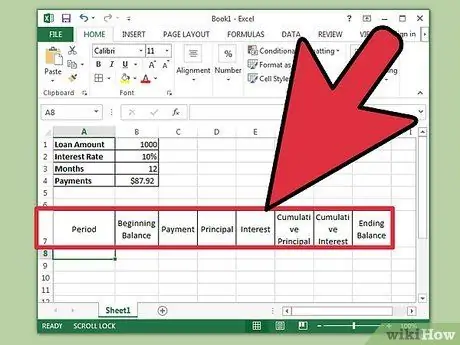
Қадам 6. A7 -ден H7 ұяшықтарына келесідей белгі қойыңыз:
Мерзімі, бастапқы қалдығы, төлемі, негізгі қарызы, пайыздары, жинақталған негізгі қарызы, жинақталған пайыздар және соңғы қалдық.
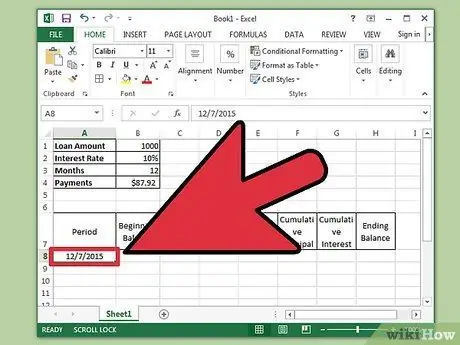
Қадам 7. Период бағанына мәндерді енгізіңіз
- А8 ұяшығына бірінші несие төленген ай мен жылды енгізіңіз. Баған ай мен жылды дұрыс көрсететін етіп пішімделуі керек.
- Ұяшықты таңдаңыз, бағанды A367 ұяшығына дейін толтыру үшін басыңыз және төмен қарай сүйреңіз. Автотолтыру параметрінің «Айларды толтыру» күйіне орнатылғанына көз жеткізіңіз.
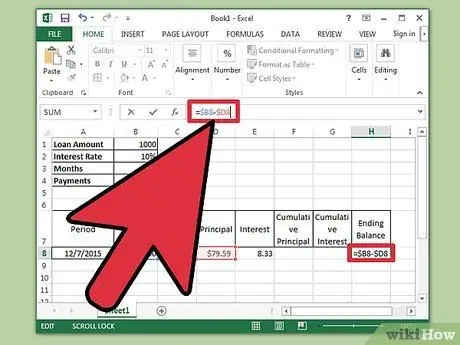
Қадам 8. В8 - Н8 ұяшықтарына мәліметтерді енгізу процесін аяқтаңыз
- В8 ұяшығына бастапқы балансты енгізіңіз.
- C8 ұяшығына «= $ B $ 4» теріңіз, содан кейін «Enter» түймесін басыңыз.
- Е8 ұяшығында кезеңнің бастапқы балансына пайызды есептеу формуласын құрыңыз. Формула «= ROUND ($ B8*($ B $ 2/12), 2)». Жалғыз доллар белгісі салыстырмалы сілтеме жасау үшін қолданылады. Формула В бағанындағы сәйкес ұяшықты іздейді.
- D8 ұяшығындағы Е8 ұяшығындағы несие бойынша сыйақы сомасын С8 -дегі жалпы төлемнен алып тастаңыз. Бұл ұяшықтарды дұрыс көшіру үшін салыстырмалы сілтемелерді қолданыңыз. Формула «= $ C8- $ E8».
- Н8 ұяшығында негізгі қарыздың бір бөлігін кезеңдегі бастапқы қалдықтан алып тастау формуласын жасаңыз. Формула «= $ B8- $ D8».
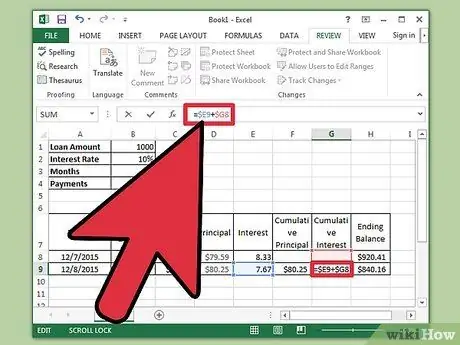
Қадам 9. В9 -Н9 ұяшықтарына келесі жазбаларды енгізу арқылы кестені жалғастырыңыз
- В9 ұяшығында алдыңғы кезеңнің аяқталатын балансына қатысты сілтеме болуы керек. Ұяшыққа «= $ H8» деп теріп, Enter пернесін басыңыз. C8, D8 және E8 ұяшықтарын көшіріп, оларды C9, D9 және E9 қойыңыз. H8 ұяшығын көшіріп, H9 қойыңыз. Салыстырмалы анықтаманың артықшылықтарын осы кезеңде сезінуге болады.
- F9 ұяшығына төленген негізгі қарыздың жиынтық кестесін есептеу формуласын енгізіңіз. Формула: «= $ D9+$ F8». G9 жиынтық қызығушылық ұяшығына дәл осылай жасаңыз, атап айтқанда: «= $ E9+$ G8».
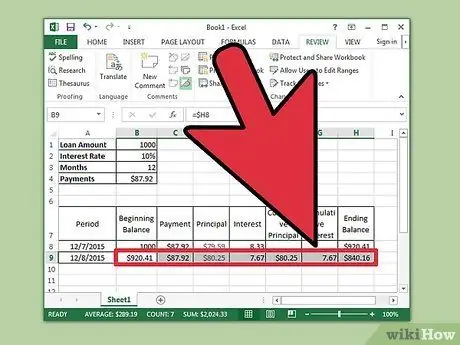
Қадам 10. Амортизация кестесін толтырыңыз
- B9 - H9 ұяшықтарын бөлектеңіз, меңзерді ұяшықтарды таңдаудың төменгі оң жақ бұрышында қара плюс курсор белгісі пайда болғанша жылжытыңыз. Таңдауды басыңыз және 367 жолына дейін сүйреңіз. Тінтуір түймесін босатыңыз.
- Автотолтыру опциясының «Ұяшықтарды көшіру» күйіне орнатылғанына көз жеткізіңіз және соңғы қалдық $ 0,00.
Кеңестер
- Енді сіз несиені өтеудің кез келген кезеңінде жылжып, негізгі қарыз бойынша төлемдердің сомасын, несие бойынша пайыз ретінде есептелген соманы және негізгі қарыздың сомасын және осы күнге дейін төленген пайыздарды көре аласыз.
- Егер соңғы қалдық $ 0,00 болмаса, пайдаланылған формулалар нұсқауларға сәйкес салыстырмалы және абсолютті сілтемелерді пайдаланатынын және ұяшықтардың дұрыс көшірілгенін тексеріңіз.






