Бұл wikiHow сізге Google қосымшалар дүкенінен Android қосымшалар пакетін Windows компьютеріне жүктеуді үйретеді. Қолданбаларды Google Play дүкенінен тікелей орнату және іске қосу үшін «Bluestacks» деп аталатын ақысыз Android эмуляторын немесе Google Play -ден ақысыз қосымшаларға APK файлдарын жүктеу үшін Google Chrome кеңейтімін пайдалануға болады.
Қадам
2 -ші әдіс: Bluestacks пайдалану
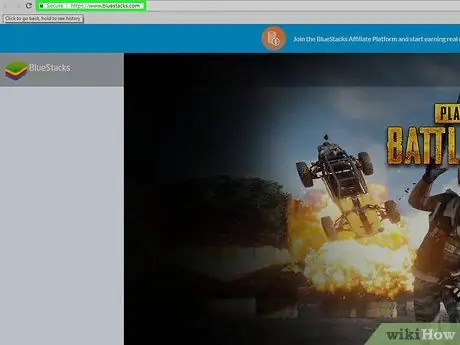
Қадам 1. Bluestacks жүктеу және орнату
Bluestacks - бұл Windows және Mac компьютерлері үшін ақысыз Android эмуляторы. Оны жүктеу және орнату үшін мына қадамдарды орындаңыз:
- Компьютердің веб -шолушысы арқылы https://www.bluestacks.com/ сайтына кіріңіз.
- Басыңыз « BLUESTACKS 3N ЖҮКТЕУ ”.
- Басыңыз « ЖҮКТЕУ ”.
- Жүктелген EXE файлын екі рет нұқыңыз.
- Басыңыз « Иә »Сұралған кезде.
- Басыңыз « Қазір орнату ”.
- Басыңыз « Толық »Сұралған кезде.
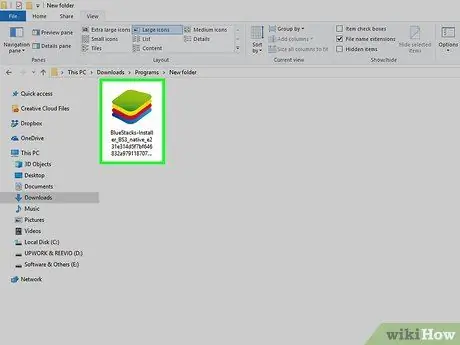
Қадам 2. Bluestacks орнатыңыз
Егер Bluestacks автоматты түрде басталмаса, оны ашыңыз, содан кейін тілді таңдау үшін экрандағы нұсқауларды орындаңыз, Google есептік жазбаңызға кіріңіз және келесі әрекетті орындаңыз.
Бастапқы орнату параметрлері сіз жүктеген Bluestacks нұсқасына байланысты өзгеруі мүмкін
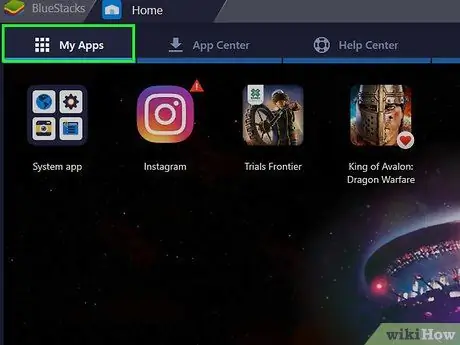
Қадам 3. Менің қолданбаларым қойындысын нұқыңыз
Ол терезенің сол жақ жоғарғы бұрышында. «Менің қолданбаларым» беті сіз орнатқан барлық қосымшаларды ашады және көрсетеді.
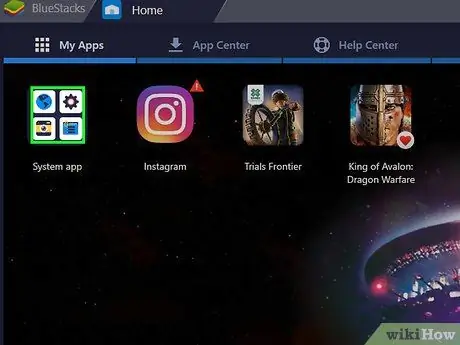
Қадам 4. Жүйе қолданбасы қалтасын басыңыз
Ол «Менің қосымшаларым» беттің сол жақ жоғарғы бұрышында.
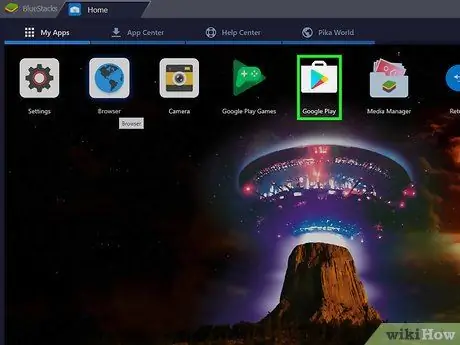
Қадам 5. түймешігін басыңыз
Google Play.
Бұл түрлі -түсті үшбұрыш белгішесі «Жүйелік қолданба» бетінде орналасқан. Google Play дүкені ашылады.
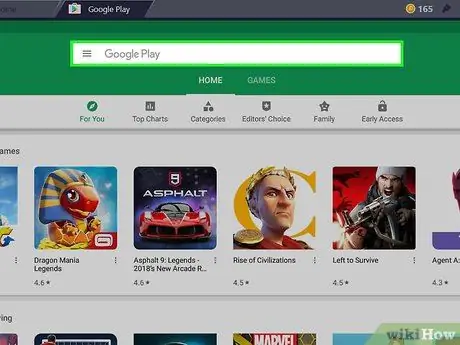
Қадам 6. Іздеу жолағын басыңыз
Бұл жолақ Google Play Store бетінің жоғарғы жағында орналасқан.
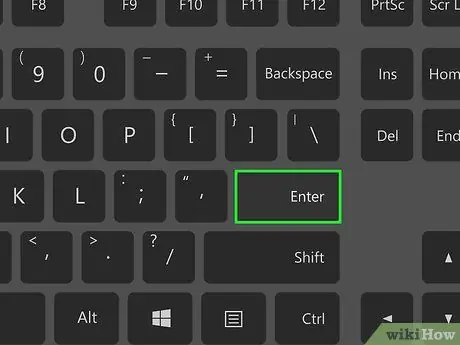
Қадам 7. Қажетті қосымшаны табыңыз
Қолданбаның атауын енгізіңіз (немесе жүктеу қажет бағдарламаны білмесеңіз, іздеу кілт сөзі), содан кейін Enter пернесін басыңыз.
Қолданбаның атын терген кезде іздеу жолағының астындағы ашылмалы мәзірден қолданбаның белгішесі мен атын көруге болады. Олай болса, белгішенің жанындағы қолданба атын нұқыңыз, содан кейін келесі қадамды өткізіп жіберіңіз
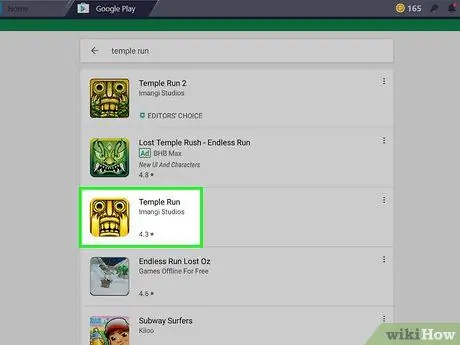
Қадам 8. Қолданбаны таңдаңыз
Орнатқыңыз келетін бағдарламаны тапқанша сырғытыңыз, содан кейін оның бетін ашу үшін бағдарлама белгішесін басыңыз.
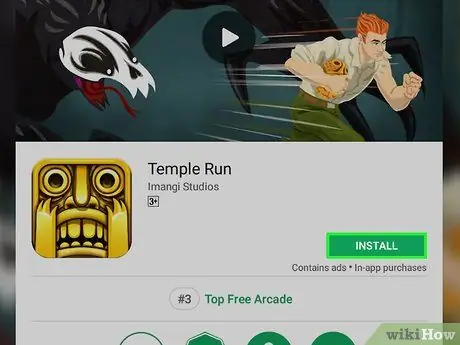
Қадам 9. INSTALL түймесін басыңыз
Бұл беттің жоғарғы оң жақ бұрышындағы жасыл түйме. Бағдарлама бірден Bluestacks -те «Менің қолданбаларым» қойындысына жүктеледі.
Егер қолданбаға белгілі бір рұқсаттарға рұқсат беру сұралса, «түймесін басыңыз. ҚАБЫЛДАҢЫЗ »Келесі қадамға өтпес бұрын сұралған кезде.
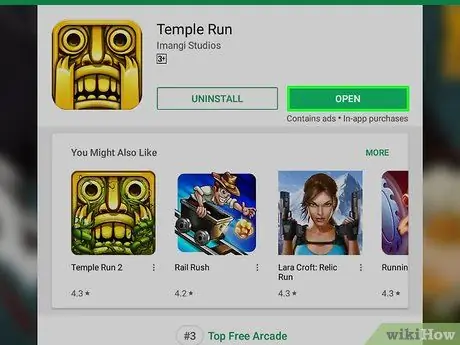
Қадам 10. Бағдарламаны ашыңыз
Қолданбаны орнату аяқталғаннан кейін төмендегі қадамдардың бірін орындаңыз:
- Басыңыз « АШУ »Google Play Store бетінде.
- «Менің қолданбаларым» қойындысындағы бағдарлама белгішесін нұқыңыз.
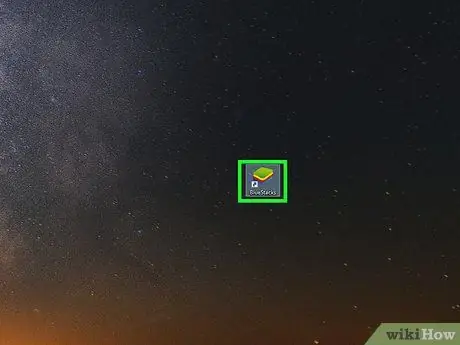
Қадам 11. APK файлын орнатыңыз
Егер сіз қосымшаның APK файлын жүктеу үшін 1Mobile Downloader қолдансаңыз, APK файлын Bluestacks -ке мына қадамдармен тікелей орнатуға болады:
- Егер бағдарлама жұмыс істемесе, Bluestacks бағдарламасын ашыңыз.
- Қойындысын басыңыз » Менің қолданбаларым »Bluestacks терезесінің жоғарғы сол жақ бұрышында орналасқан.
- Басыңыз « Apk орнатыңыз »Терезенің төменгі оң жақ бұрышында орналасқан.
- Оған өтіңіз және пайда болатын терезеде APK файлын таңдаңыз.
- Басыңыз « Ашық «немесе» Таңдау »Терезенің төменгі оң жақ бұрышында орналасқан.
- APK қосымшасы «Менің қолданбаларым» бөлімінде пайда болғанша күтіңіз.
2 -ші әдіс: Google Chrome -да кеңейтімдерді пайдалану
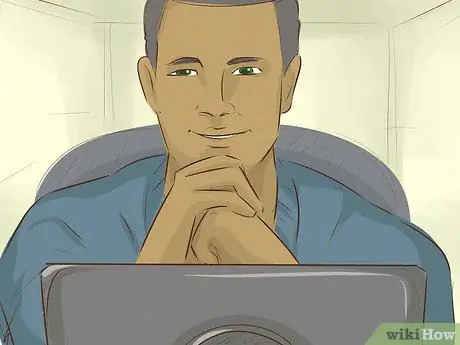
Қадам 1. Бұл әдістің мақсатын түсіну
Google Chrome браузеріне ақысыз кеңейтімді орната отырып, сіз Google Play дүкенінде қол жетімді ақысыз Android қосымшалары үшін APK файлдарын жүктей аласыз. Алайда, ақылы қосымшаларды жүктеу үшін бұл әдісті қолдана алмайтыныңызды есте сақтаңыз.
Сіз APK файлдарын арнайы бағдарламаларсыз аша алмайсыз (мысалы, Bluestacks)
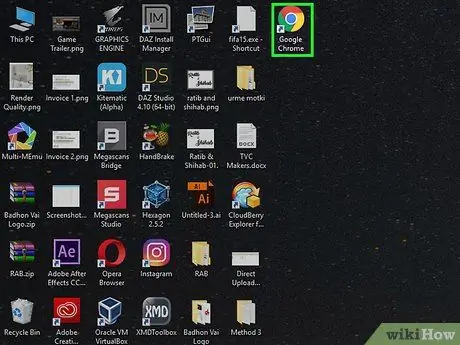
Қадам 2. Ашыңыз
Google Chrome.
Қызыл, сары, жасыл және көк шар тәрізді Chrome белгішесін нұқыңыз (немесе екі рет басыңыз).
Егер сізде әлі Chrome болмаса, https://www.google.com/chrome сайтына кіріп, «Бұл браузерді ақысыз жүктеп алыңыз. CHROME ЖҮКТЕУ »Деп жазып, оны компьютерге жалғаңыз.
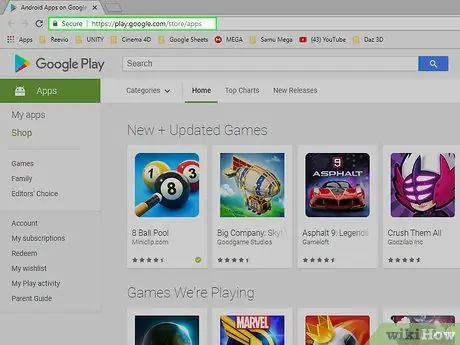
Қадам 3. Google Play Store қолданбасының бетін ашыңыз
Https://play.google.com/store/apps браузеріне кіріңіз. Google Play Store онлайн интерфейсі көрсетіледі.
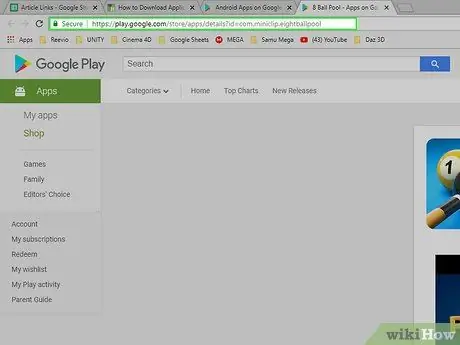
Қадам 4. Жүктеп алғыңыз келетін бағдарламаның URL мекенжайын көшіріңіз
Қажетті қосымшаны Chrome арқылы жүктеу үшін сізге алдымен бағдарламаның веб -мекенжайы қажет:
- Қолданбаны «Іздеу» өрісіне атын енгізіп, Enter пернесін басу арқылы іздеңіз.
- Жүктеп алғыңыз келетін қосымшаны басыңыз.
- Қолданбаның мекенжайын Chrome шолғыш терезесінің жоғарғы жағындағы мекенжай жолағына белгілеңіз.
- Ctrl+C тіркесімін басу арқылы мекенжайды көшіріңіз.
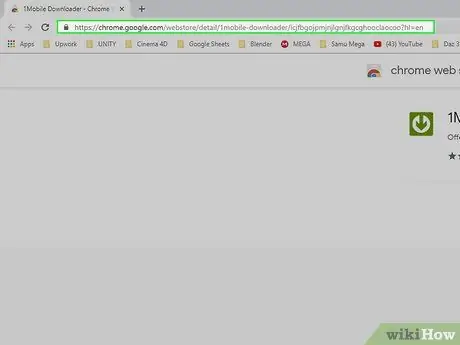
Қадам 5. 1Mobile Downloader кеңейтімі бетіне өтіңіз
Сіз бұл кеңейтімді қолданбалы файлдарды жүктеу үшін пайдалана аласыз.
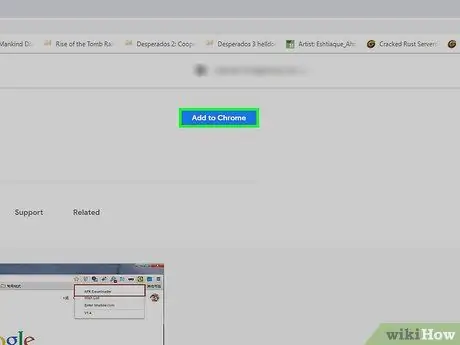
Қадам 6. CHROME ҚОСУ түймесін басыңыз
Бұл терезенің жоғарғы оң жақ бұрышындағы көк түйме.
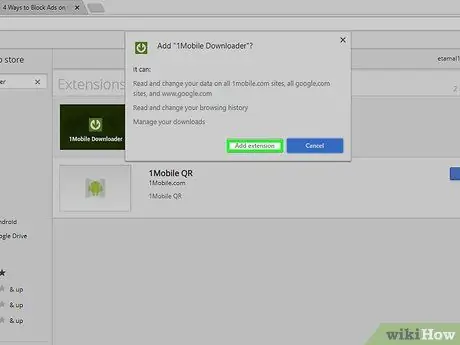
Қадам 7. Сұралғанда Кеңейтім қосу түймешігін басыңыз
Бұл браузер терезесінің жоғарғы оң жақ бұрышында ақ шеңбері бар жасыл, төмен бағытталған көрсеткі. Бұл белгіше 1Mobile Downloader кеңейтімінің белгішесі болып табылады.
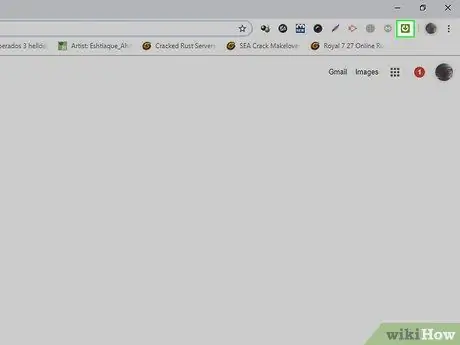
Қадам 8. 1Mobile Downloader белгішесін басыңыз
Бұл браузер терезесінің жоғарғы оң жақ бұрышындағы жасыл, төмен бағытталған көрсеткі. Осыдан кейін ашылмалы мәзір пайда болады.
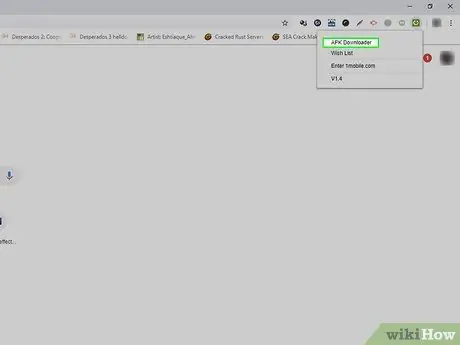
Қадам 9. APK Downloader түймесін басыңыз
Бұл опция ашылмалы мәзірде. Осыдан кейін «APK жүктеуші» мәтіндік өрісі көрсетіледі.
APK - бұл Android операциялық жүйесінде қосымшаларды орнату үшін қолданылатын Android пакеттік файл пішімі
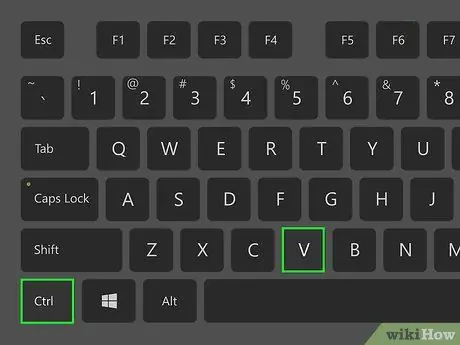
Қадам 10. Көшірілген URL мекенжайын қойыңыз
«APK жүктеуші» мәтіндік өрісін нұқыңыз, содан кейін бағдарлама мекенжайын қою үшін Ctrl+V пернелер тіркесімін басыңыз.
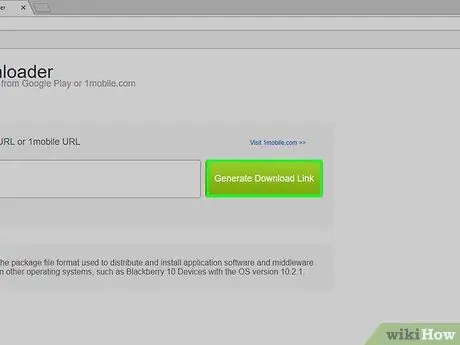
Қадам 11. Жүктеу сілтемесін жасау түймесін басыңыз
Бұл мәтін өрісінің оң жағындағы жасыл түйме.
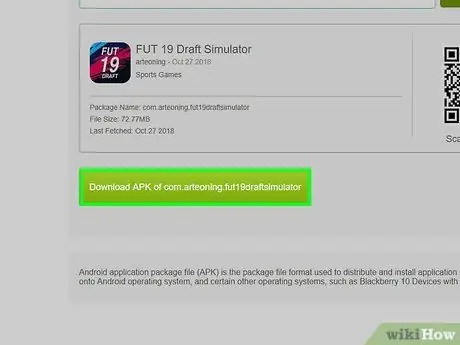
Қадам 12. [app] APK жүктеу түймесін басыңыз
Бұл жасыл түйме бума атауының астында орналасқан. Осыдан кейін бағдарлама файлы дереу компьютерге жүктеледі.






