Бұл wikiHow сізге Google Play дүкенінен Android телефонына немесе планшетке қосымшаларды орнатуды үйретеді.
Қадам
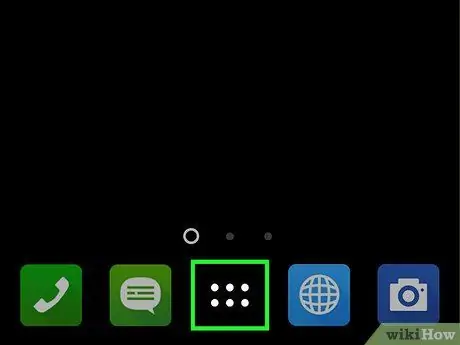
Қадам 1. Қолданбалар белгішесін түртіңіз
Бұл бастапқы экранның төменгі жағындағы белгіше, ол әдетте шеңбердің ішіндегі кішкене нүкте немесе шаршы болып табылады.
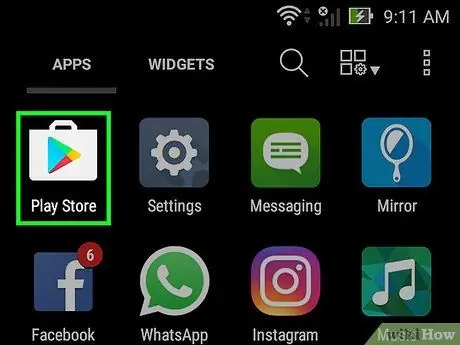
Қадам 2. Экранды төмен қарай айналдырып, Play Store түймесін түртіңіз
Белгіше - ақ чемодан ішіндегі түрлі -түсті үшбұрыш.
Егер сіз Play Store -ды бірінші рет іске қоссаңыз, Google есептік жазбаңыз туралы ақпаратты және төлем туралы мәліметтерді енгізіңіз. Сұралған кезде берілген нұсқауларды орындаңыз
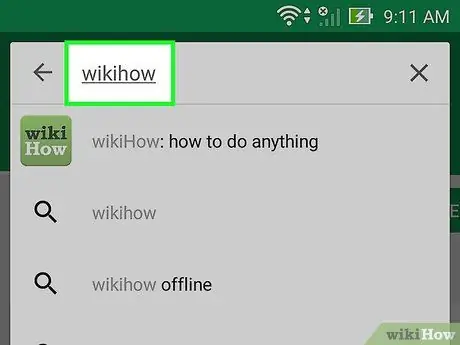
Қадам 3. Іздеу жолағына керекті кілт сөзді немесе қолданба атын енгізіңіз
Қорап экранның жоғарғы жағында орналасқан.
- Мысалы, wikiHow деп аталатын қосымшаны немесе әр түрлі фото қолданбаларды шолу үшін фотосуреттерді іздегіңіз келсе, wikihow теріңіз.
- Егер сіз жай ғана іздегіңіз келсе, бұл іздеу қадамын өткізіп жіберіңіз. Оның орнына экранның төменгі жағына төмен қарай жылжып, Play Store дүкеніндегі санаттарды, диаграммалар мен ұсыныстарды мұқият оқып шығыңыз.
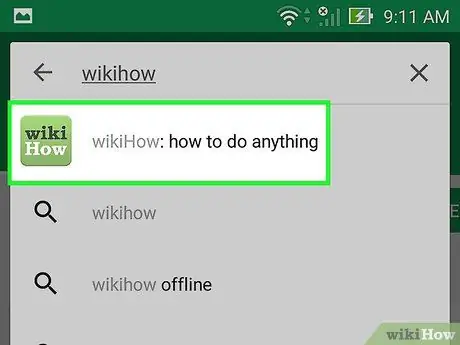
Қадам 4. Іздеу түймесін түртіңіз
Түйме - пернетақтаның төменгі оң жақ бұрышындағы үлкейткіш әйнек.
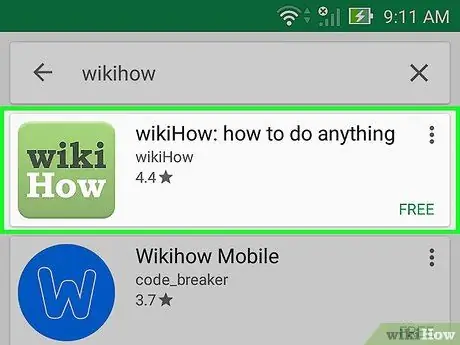
Қадам 5. Іздеу нәтижелерінде көрсетілген бағдарламаны таңдаңыз
Бағдарлама туралы мәліметтер беті ашылады. Мұнда сіз бағдарламаның сипаттамасын тексере аласыз, пайдаланушылардың пікірлерін оқи аласыз және скриншоттарды көре аласыз.
Көптеген қосымшалардың аттары ұқсас, сондықтан оларды іздегенде бірнеше нәтиже алуға болады. Іздеу нәтижелерінде пайда болатын қосымшалар өздерінің «қорабында» пайда болады. Әр қорапта бағдарлама белгісі, әзірлеуші, жұлдызша рейтингі және бағасы бар
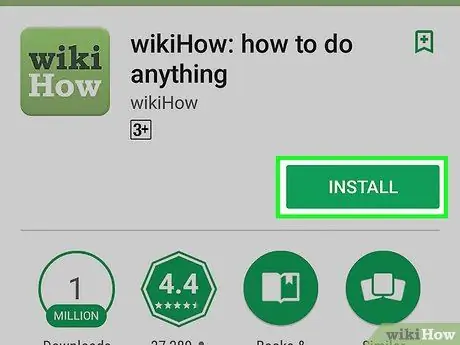
Қадам 6. INSTALL түймесін түртіңіз
Бұл қолданба атауының астындағы жасыл түйме. Егер қосымша ақылы болса, бұл жасыл түймеде «INSTALL» орнына қолданбаның бағасы болады (мысалы, «$ 3,5»).
Ақылы қосымшаны жүктеу кезінде алдымен Google есептік жазбасының құпия сөзін растау қажет болуы мүмкін
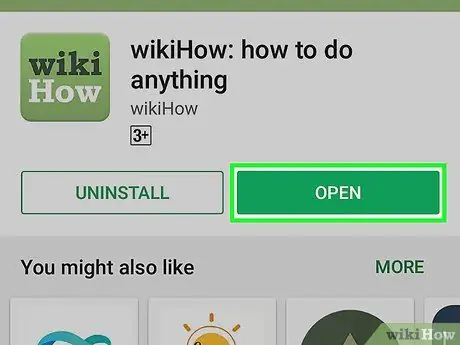
Қадам 7. АШУ түймесін басыңыз
Егер қосымша орнатылған болса, «ОРНАТУ» батырмасы (немесе оның бағасы) «АШУ» күйіне ауысады. Осы батырманы басу арқылы қолданбаны бірінші рет іске қосыңыз.
Бұл жаңа қолданбаны кейінірек іске қосу үшін негізгі экрандағы Қолданбалар белгішесін түртіңіз, содан кейін қолданба белгішесін түртіңіз
Кеңестер
- Қолданбаны орнатпас бұрын алдымен шолуларды оқуды ұсынамыз. Ол жерден сіз көптеген пайдалы ақпаратты ала аласыз, мысалы, қосымша жарнамаларға толы ма, балаларға жарамайды және т.б.
- Әр түрлі қолданбаларды жүктеуді жалғастырған кезде Play Store қолданба ұсыныстарын жаңартады. Егер сіз ұсыныстарды көргіңіз келсе, Play Store дүкенін іске қосыңыз және «Сізге ұсынылған» тармағына төмен айналдырыңыз.






