Сіз Cydia арқылы мәселені тудыратын немесе тым көп орын алатын кейбір бағдарламалар мен түзетулерді орнаттыңыз ба? Cydia арқылы орнатылған қолданбаларды әдеттегі басып тұру әдісімен жою мүмкін емес. Оның орнына, бұл қосымшаларды Cydia арқылы жою керек. Мұны істеу үшін Cydia ашық болмаса да, төмендегі 1 -қадамды қараңыз.
Қадам
3 -ші әдіс 1: Cydia арқылы Cydia қосымшаларын жою

Қадам 1. Cydia ашыңыз
Cydia қосымшаларын қарапайым App Store қосымшалары сияқты жою мүмкін емес. Cydia көмегімен орнатылған қосымшаларды жоюдың ең жылдам әдісі - оларды Cydia пакет менеджері арқылы жою. Мұны істеу үшін Cydia қосымшасын негізгі экранда ашу керек.
Cydia ашылмаса, келесі бөлімді қараңыз
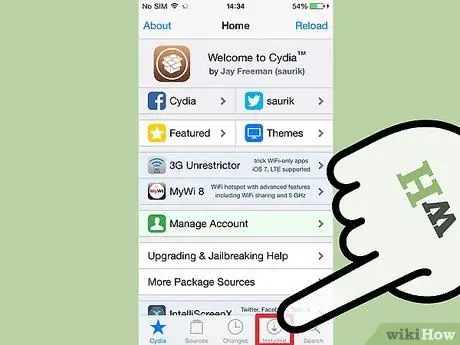
Қадам 2. «Басқару» түймесін түртіңіз
Бұл батырма құралдар тақтасының төменгі жағында орналасқан. «Басқару» түймесін түрту арқылы үш опция бар мәзір ашылады: пакеттер, көздер және сақтау.
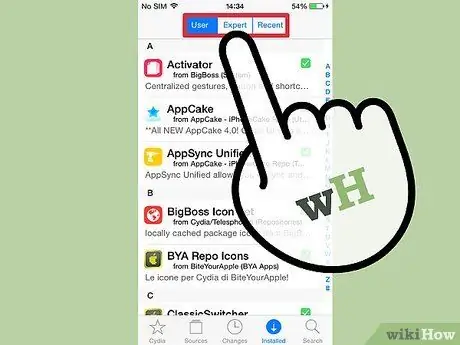
Қадам 3. «Пакеттер» түймесін түртіңіз
Бұл Cydia пакет менеджерін ашады, осылайша сіз iPhone немесе iPad -тан бағдарламаларды немесе «пакеттерді» қоса аласыз немесе алып тастай аласыз.
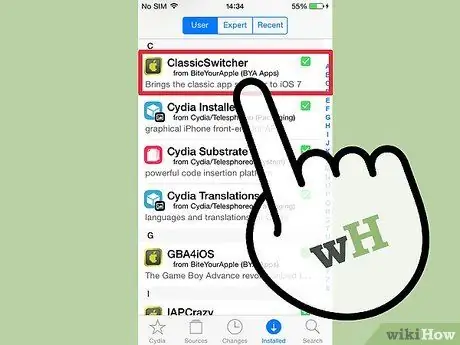
Қадам 4. Жойғыңыз келетін қолданбаны табыңыз
Сізге Cydia орнатылған барлық пакеттердің тізімі алфавиттік ретпен ұсынылады. Жойғыңыз келетін бағдарламаны тапқанша тізім бойынша жылжыңыз, содан кейін мәліметтерді ашу үшін оны басыңыз.
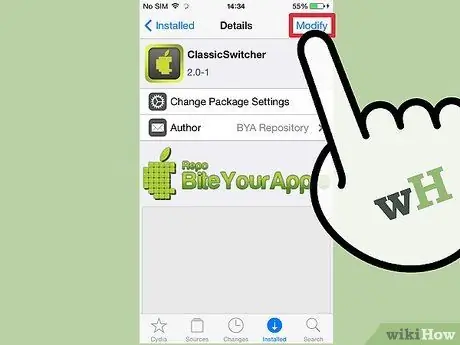
Қадам 5. «Өзгерту» түймесін түртіңіз
Бұл пакеттерді қайта орнатуға немесе жоюға мүмкіндік беретін шағын мәзірді ашады.
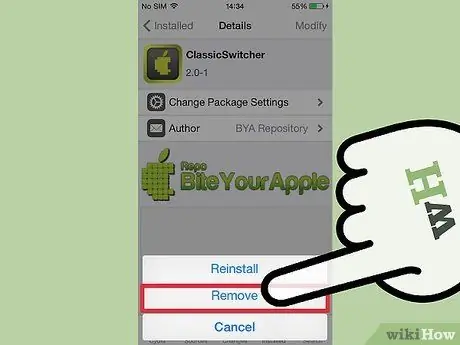
Қадам 6. «Жою» түймесін түртіңіз
Сіз растау экранына апарыласыз. Пакетті жою үшін жоғарғы оң жақ бұрыштағы «Растау» түймесін басыңыз. Бірнеше бағдарламаны бірден жою үшін «Кезекке тұруды жалғастыру» түймесін басып, жоғарыдағы қадамдарды қолдана отырып, Жою кезегіне пакеттерді қосыңыз. Тізімді құруды аяқтағаннан кейін барлық бағдарламаларды бірден жою үшін «Растау» түймесін басыңыз.
3 әдіс 2: Cydia ашылмаса Cydia қосымшасын жою
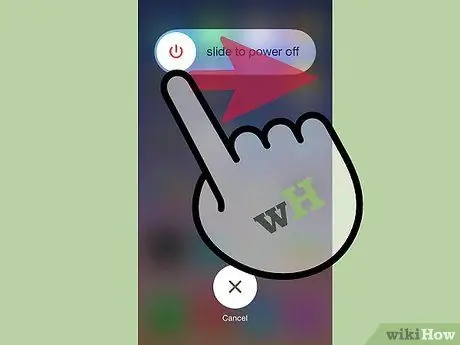
Қадам 1. Қауіпсіз режимде қайта жүктеңіз
Қауіпсіз режимде джейл сынған құрылғыны қайта қосу орнатылған түзетуді өшіреді, бұл әдетте Cydia ашуға және жоғарыдағы әдісті қолдана отырып пакеттерді жоюға мүмкіндік береді. Қауіпсіз режимге өту үшін мына қадамдарды орындаңыз:
- Құрылғыны өшіріңіз.
- Дыбысты көтеру түймесін басып тұрып, оны қайта қосыңыз.
- Дыбысты көтеру түймесін құлыптау экраны пайда болғанша ұстап тұруды жалғастырыңыз. Сіздің құрылғыңыз қазір қауіпсіз режимде және орнатылған түзетулер өшірілген.
- Бағдарламаны алып тастаңыз. Қажетті пакеттерді жою үшін алдыңғы әдіс бойынша қадамдарды орындаңыз.
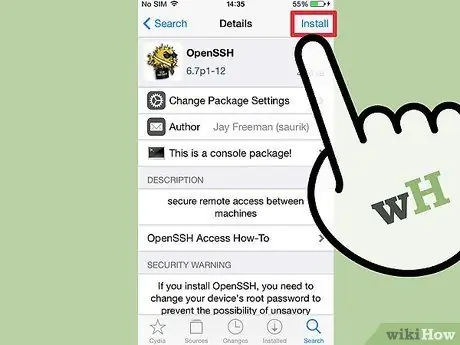
Қадам 2. Құрылғы бұл әдісті қолдайтынын тексеріңіз
Егер Cydia әлі де Қауіпсіз режимде ашылмаса, құрылғыны желідегі басқа компьютерден қосу үшін пакетті алып тастау үшін SSH пайдалану қажет. Бұл әрекетті орындау үшін құрылғыда OpenSSH орнатылған болуы керек.
OpenSSH Cydia арқылы орнатылуы мүмкін. Бұл әдіс Catch-22 қолдануды қажет етеді, себебі Cydia жүктемейді. Бұл әдіс OpenSSH -ты басқа себептермен бұрын орнатқан адамдар үшін пайдалы
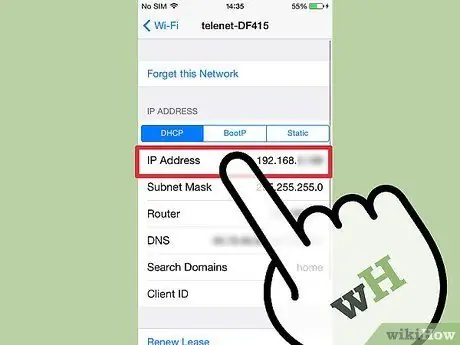
Қадам 3. Құрылғының IP мекенжайын табыңыз
Желідегі басқа компьютерлерден қосылу үшін құрылғының IP мекенжайын білу қажет. Құрылғының IP мекенжайын Settings қолданбасын ашып Wi-Fi тармағын таңдау арқылы табуға болады. Желі атауының жанындағы көрсеткіні басып, IP мекенжайы жазбасын іздеңіз.
Сіз қосылған компьютермен бір желіде екеніңізге көз жеткізіңіз
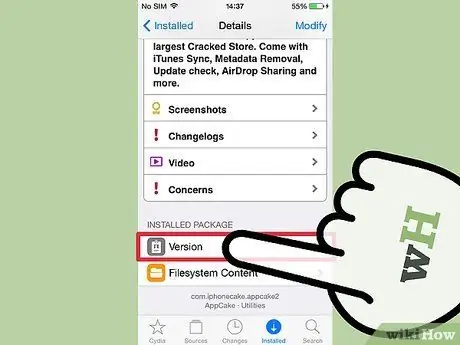
Қадам 4. Пакеттің идентификаторын табыңыз
Телефоннан алып тастамас бұрын пакеттің идентификаторын қадағалау қажет. Ол үшін интернеттен Cydia мәліметтер қорының пакетін табыңыз. Сіз оны ModMyi.com сайтына кіріп, мәзір жолағындағы Cydia Apps опциясын басу арқылы таба аласыз.
- Жойылатын буманы іздеу үшін іздеу құралын пайдаланыңыз.
- Мәліметтерді ашу үшін іздеу нәтижелерінен бағдарламаны таңдаңыз.
- Пакет мәліметтерінен «Идентификатор» жазбасын іздеңіз. Дәл сол сияқты көшіріңіз.
- Бұл қадамды жойғыңыз келетін әрбір пакет үшін қайталаңыз.
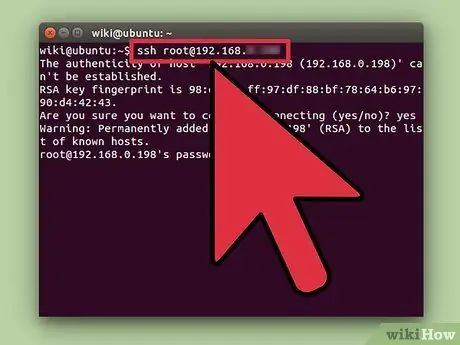
Қадам 5. Құрылғыға SSH арқылы қосылыңыз
Енді сізде жойылатын пакеттің мәліметтері бар және сіз SSH протоколы арқылы құрылғыға қосыласыз. Бұл функция операциялық жүйеде бұрыннан бар, сондықтан сізге ештеңе орнатудың қажеті жоқ. Сіздің iPhone немесе iPad -пен бір желіде екеніңізге көз жеткізіңіз.
- Пәрмен жолын немесе терминалды ашыңыз.
- Ssh root@IP Address теріп, Enter пернесін басыңыз. IP мекенжайын құрылғының IP мекенжайына ауыстырыңыз.
- Сұралған жағдайда құпия сөзді енгізіңіз. Әдепкі бойынша, OpenSSH құпия сөзі «альпі» болып табылады.
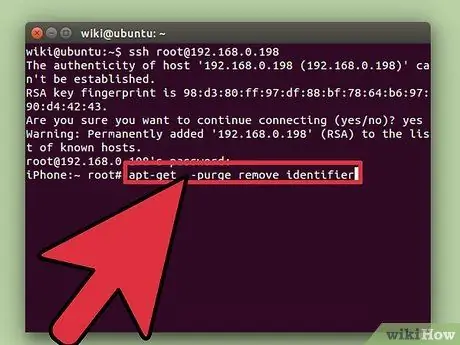
Қадам 6. Буманы жою пәрменін енгізіңіз
Енді сіз құрылғыға қосылдыңыз, сондықтан пакетті қолмен жоюға болады. Ол үшін келесі пәрменді енгізіңіз:
- apt -get update - бұл жалғастырудан бұрын пакет менеджерінің жаңартылуын қамтамасыз етеді.
- apt -get --purge алып тастау идентификаторы -Идентификаторды Cydia дерекқорынан көшірілген идентификаторға ауыстырыңыз.
- respring - Бұл iPhone интерфейсін қайта жүктеп, процесті аяқтайды.
3 әдісі 3: джейлбрейкті жою
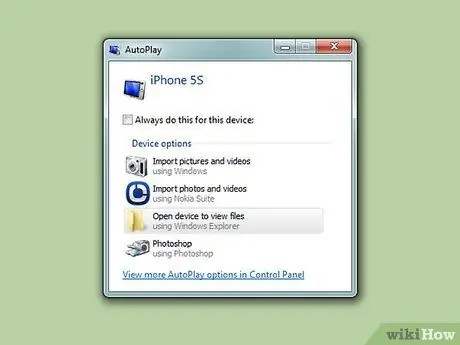
Қадам 1. Құрылғыны компьютерге қосыңыз
Егер сіз джейлбрейкті толығымен алып тастап, iPhone -ды қалыпты функцияға қайтарғыңыз келсе, сіз джейлбрейкті тез жоюға болады. Бұл Cydia орнатқан барлық пакеттер мен түзетулерді жояды. Сіз құрылғыдағы басқа деректерді жоғалтпайсыз.
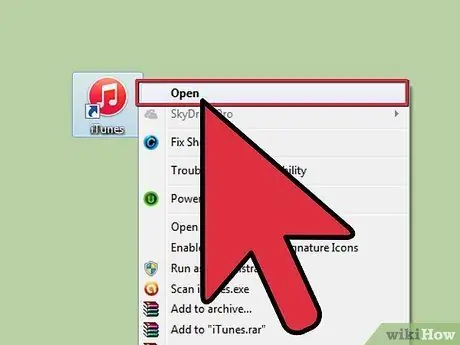
Қадам 2. iTunes ашыңыз
Құрылғылар мәзірінен джейл сынған құрылғыны таңдаңыз. Бұл сіздің құрылғыңыздың Жиынтық қойындысын көрсетеді.
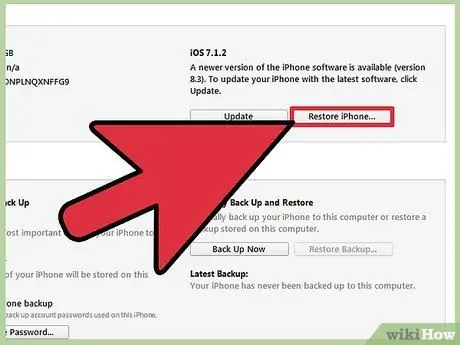
Қадам 3. Қалпына келтіру процесін бастаңыз
Жұмысты бастау үшін Қалпына келтіру түймесін басыңыз. IPhone -ды қалпына келтіру джейлбрейкке кері әсер етеді және iPhone -ның стандартты функцияларын қалпына келтіреді.
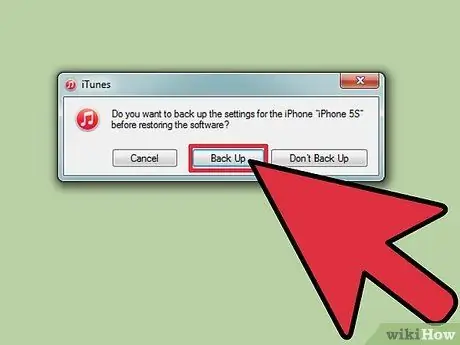
Қадам 4. Құрылғының сақтық көшірмесін жасаңыз
Қалпына келтіру түймесін басқаннан кейін сізден құрылғының сақтық көшірмесін жасау қажет пе деген сұрақ туындайды. «Иә» таңдаңыз және құрылғының сақтық көшірмесін компьютерге жасаңыз. Бұл бірнеше минутты алуы мүмкін, бірақ деректер мен параметрлерді қорғау өте маңызды.
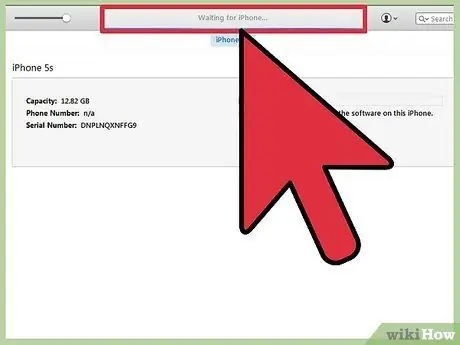
Қадам 5. Қалпына келтіру аяқталғанша күтіңіз
Қалпына келтіру процесі біраз уақыт алуы мүмкін. жасағаннан кейін сізден сақтық көшірмені қалпына келтіргіңіз келетіні сұралады. «Иә» таңдаңыз, содан кейін сіз жасаған сақтық көшірме файлын таңдаңыз. Қолданбалар, параметрлер мен деректер құрылғыңызға қайтарылады және джейлбрейк жойылады.






