Бұл wikiHow сізге HP ноутбукінің үлгі нөмірін табуды үйретеді. Сіз бұл нөмірді басқа біреуде ноутбук жөнделген кезде белгілі бір құрылғыны анықтау үшін немесе белгілі бір жабдықтың (мысалы, батареялар) ноутбукпен үйлесімді екеніне көз жеткізу үшін пайдалана аласыз.
Қадам
2 -ші әдіс 1: Жүйелік ақпарат мүмкіндігін пайдалану
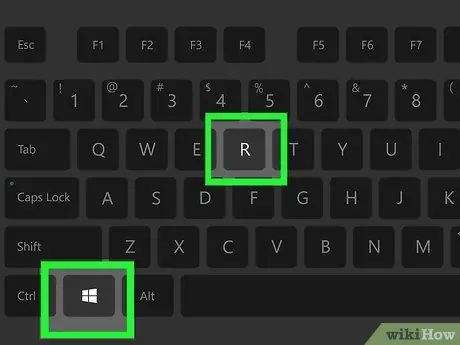
Қадам 1. Win пернесін басып тұрыңыз және түймені басыңыз Р.
Осыдан кейін Windows компьютерінде «Іске қосу» командасы орындалады.
Windows 7 немесе одан кейінгі нұсқасы бар компьютерде «Бастау» мәзірін тінтуірдің оң жақ түймесімен нұқып, «Опцияны» басуға болады. Жүгіру ”.
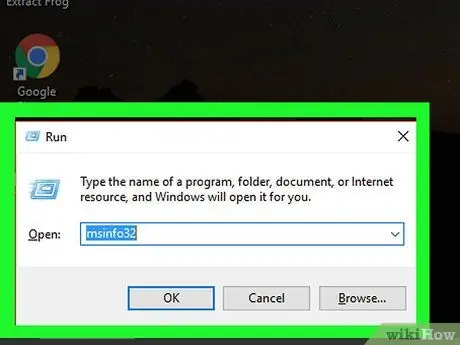
Қадам 2. Іске қосу терезесіне msinfo32 теріңіз
Пәрменді іздеу өрісіне «Ашу» тақырыбының оң жағына енгізіңіз.
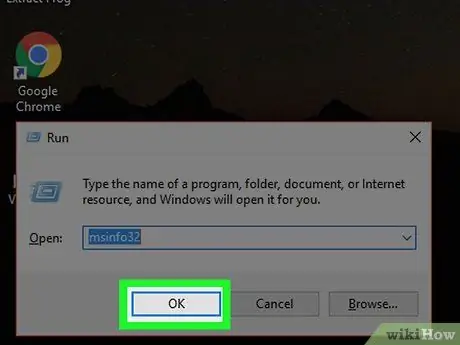
Қадам 3. OK түймешігін басыңыз
Windows жүйелік ақпарат құралдары/мүмкіндіктері көрсетіледі. Бұл терезеде компьютердің нақты моделіне қатысты мәліметтер бар.
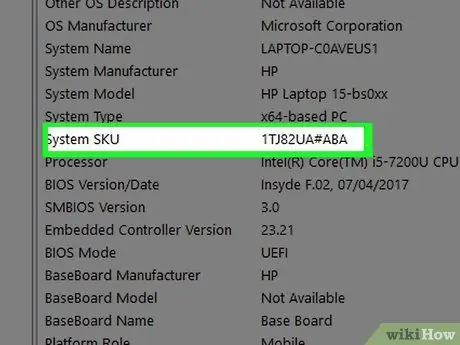
Қадам 4. «System SKU» сегментін табыңыз
Бұл сегмент «Жүйелік ақпарат» бетінің ортасында орналасқан. «System SKU» мәтінінің оң жағында көрсетілген нөмір HP ноутбукінің үлгі нөмірі болып табылады.
Сондай -ақ, компьютерлік өнім атауын осы терезеде «Жүйелік модель» санатының жанындағы атауды іздеу арқылы табуға болады

5 -қадам. SKU нөмірін жазыңыз
Бұл ақпаратты техникке бере отырып немесе оны драйверде немесе аппараттық құралдарды іздеуде қолдану арқылы сіз ноутбукке қажетті ақпаратты ала аласыз.
2 -ші әдіс 2: Өнім белгілерін қолдану
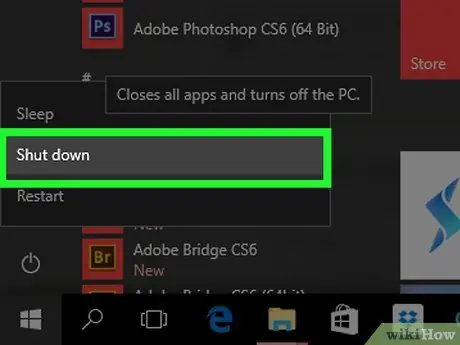
Қадам 1. Ноутбукті өшіріңіз
Windows -тың әр нұсқасында құрылғы сөнгенше құрылғының қуат түймесін басып тұрып ноутбукты өшіруге болады.
- Ноутбукті өшірместен бұрын барлық жұмысты сақтап, жапқаныңызға көз жеткізіңіз.
- Windows Vista және одан кейінгі нұсқаларында экранның төменгі сол жақ бұрышындағы «Бастау» түймесін басып, қуат белгішесін басып, « Жабу ”.
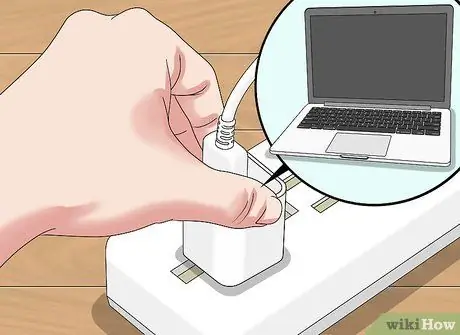
Қадам 2. Ноутбукті қуат көзінен ажыратыңыз
Бұл ноутбуктің аккумуляторын алу кезінде электр тогының соғуын болдырмау үшін жасалады.
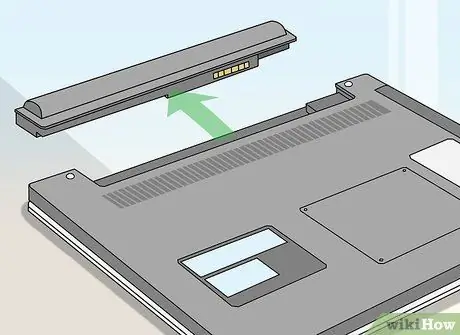
Қадам 3. Ноутбукті аударып, батареяны шығарыңыз
Көп жағдайда батарея ұстағышының қосқышын солға немесе оңға сырғытыңыз, ұстап тұрыңыз және батареяны абайлап алыңыз.
Егер ноутбуктің төменгі жағында өнім туралы ақпарат бар жапсырма болса, батареяны шығарудың қажеті жоқ
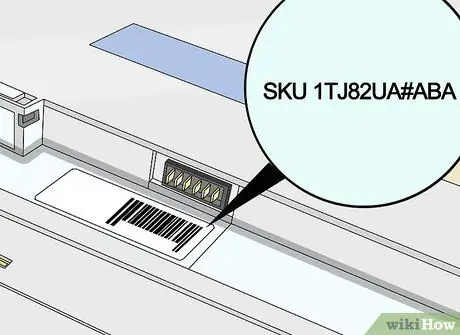
Қадам 4. «Өнім» белгісін іздеңіз
Әдетте бұл белгі «Нормативтік ақпарат» бөлімінен бөлек сегментте болады. «Өнім» белгісінің жанында сандар мен әріптер тізбегі орналасқан. Бұл серия HP ноутбукінің үлгі нөмірі.
Егер сіз «Өнім» белгісін таба алмасаңыз, «Сериялық» тақырыбын іздеңіз. Ноутбуктің модельдік нөмірі сериялық нөмірмен байланысты болмаса да, ол әдетте сериялық нөмірдің астында көрсетіледі

5 -қадам. Үлгі нөмірін жазыңыз
Егер сізге ноутбукті жөндеу үшін техниктің көмегі қажет болса, ноутбукке қызмет көрсету/жөндеу процесін жылдамдату үшін осы ақпаратты беруге тырысуға болады.






