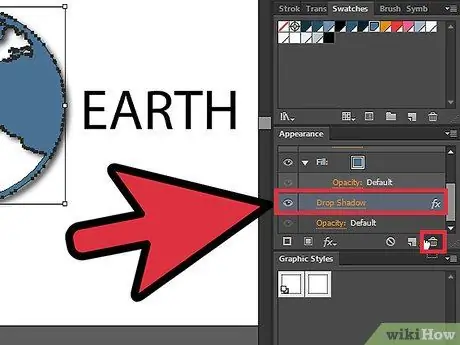Осы қарапайым нұсқауларды орындау арқылы мәтін мен графикалық қабаттардан көлеңкелерді жоюды үйреніңіз. Бұл нұсқаулық Adobe Illustrator CS5 пайдаланушылары үшін жазылған.
Қадам

Қадам 1. Графикалық және мәтіндік қабаттарда көлеңкесі бар файлды ашыңыз
Қабаттар тақтасындағы кішкентай үшбұрышты шертіп, оның қандай қабаттар бар екенін көру үшін қабатты кеңейтіңіз.

Қадам 2. Алдымен мәтіні бар қабатты таңдаңыз, содан кейін Сыртқы түрі тақтасын басыңыз

Қадам 3. Жоғарыдағы қадамдарды орындағаннан кейін, сіз таңдалған қабат үшін дисплей атрибуттарын көресіз
Мысалы, қабаттың толтыру, штрих немесе мөлдірлік әсері бар екенін байқайсыз. Егер қабаттың көлеңкелі әсері болса, көлеңкесі бар қабатты таңдаңыз, содан кейін оны қоқыс жәшігінің белгішесіне апарыңыз.

Қадам 4. Енді көлеңке әсері бар графикалық қабатқа ауысыңыз
Бұл мақаладағы иллюстрациялар мен мысалдарда қызыл дөңгелек кескіннің көлеңкесі бар, ал маффиндік кескін жоқ. Қызыл шеңбер қабатын таңдап, Сыртқы көрініс тақтасын басыңыз.