Cydia-бұл джейлбрейкке ұшыраған iOS құрылғыларына джейлбрейкке қатысты қолданбаларды немесе теңшелімдерді табуға және орнатуға мүмкіндік беретін бағдарлама. Егер сіз Cydia -ны қолданғыңыз келмесе, оны жоюға немесе босатуға болады. Егер сіз Cydia -ны енді қаламасаңыз, оны жоюға болады. Егер сіз құрылғыны жөндеуге алғыңыз келсе, кепілдік күшінің жойылуын болдырмау үшін джейлбрейктен бас тартуыңыз керек.
Қадам
2 -ші әдіс: Cydia пакеттері мен қосымшаларын жою

Қадам 1. Cydia ашыңыз
Сіз джейлбрейк күйін жоймай -ақ Cydia -ны құрылғы ішінен алып тастай аласыз. Cydia болмаса, құрылғы қауіпсіз режимге қосыла алмайды, егер бұл сіздің джейлбрейкіңізде ақаулық болса.
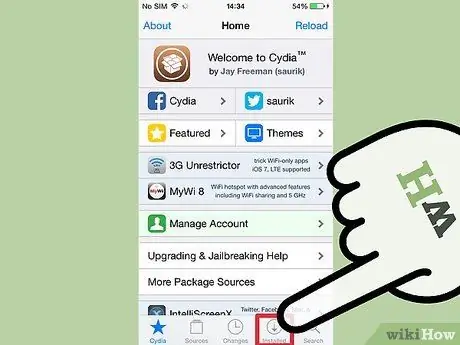
Қадам 2. Экранның төменгі жағындағы «Орнатылды» қойындысын түртіңіз
Орнатылған пакеттер тізімі көрсетіледі.
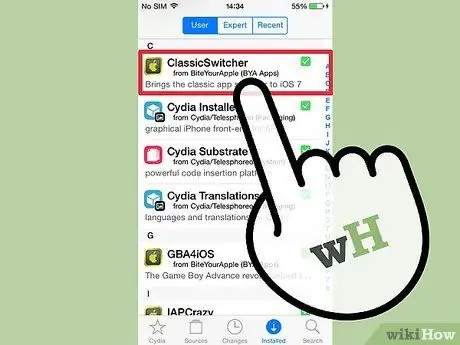
Қадам 3. Құрылғыдан жойғыңыз келетін теңшелімді немесе қолданбаны түртіңіз
Мәліметтер беті ашылады.
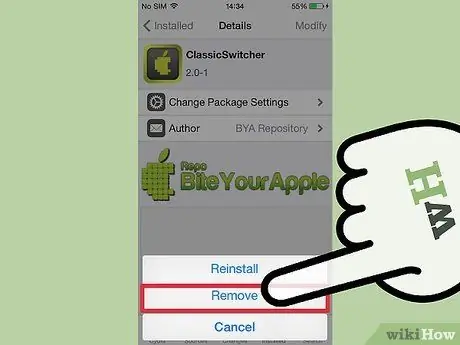
Қадам 4. Жоғарғы оң жақ бұрыштағы «Өзгерту» түймесін, содан кейін «Жою» түймесін түртіңіз
Таңдалған элемент жойылатын пакеттер кезегіне қосылады.
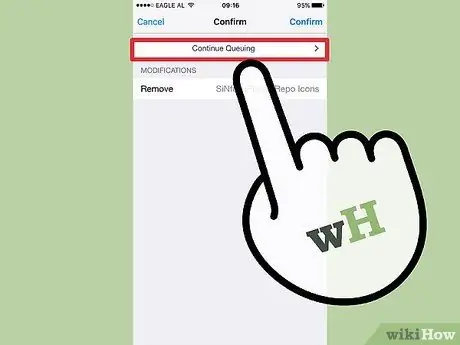
Қадам 5. «Кезекке тұруды жалғастыру» түймесін түртіңіз
Осылайша, сіз жойылатын пакеттер кезегіне қосу үшін одан да көп пакеттерді таңдай аласыз.
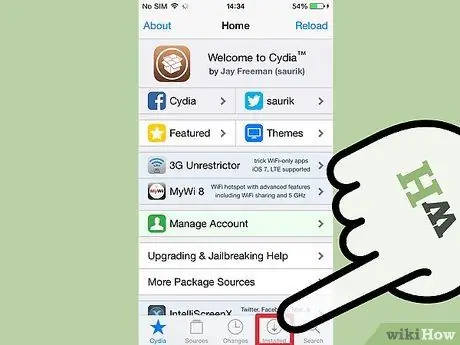
Қадам 6. Жойғыңыз келетін барлық пакеттерді таңдауды аяқтағанша кезекке тұру процесін қайталаңыз
Барлық пакеттерді кезекке қоюды аяқтағаннан кейін «Орнатылған» қойындысына оралыңыз.
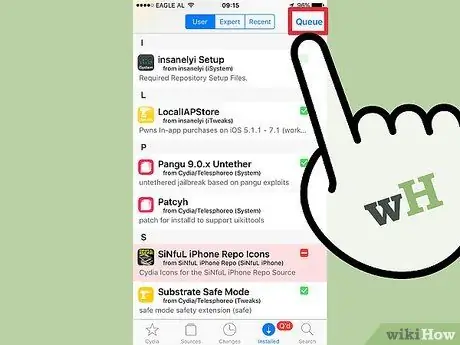
Қадам 7. «Кезек» түймесін, содан кейін «Растау» түймесін түртіңіз
Сіз таңдаған барлық пакеттер жойылады.
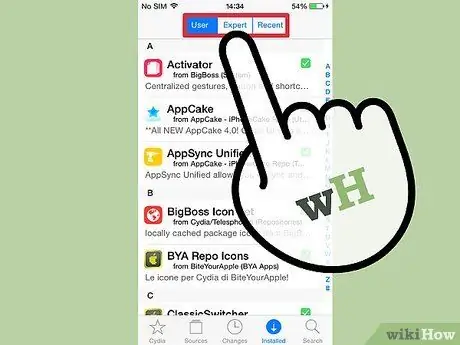
Қадам 8. «Орнатылған» қойындысына оралыңыз, содан кейін «Пайдаланушы» тізімін таңдаңыз
Осылайша, көрсетілген тізім тек маңызды бумалардан тұрады.
Қадам 9. «Cydia Installer» бумасын алып тастаңыз
«Cydia Installer» мәліметтер бетіне өтіңіз, содан кейін «Өзгерту» түймесін басыңыз. «Жоюды» таңдаңыз, содан кейін «Растау» түймесін басыңыз. Cydia жойылады, содан кейін құрылғы қайта іске қосылады.
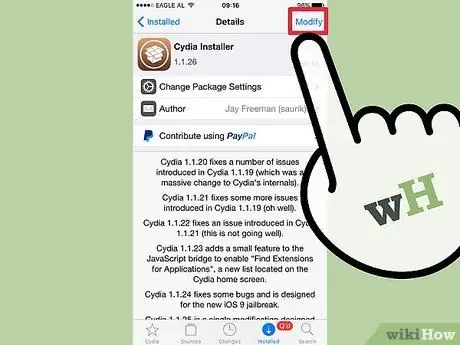
2 -ші әдіс 2: босату
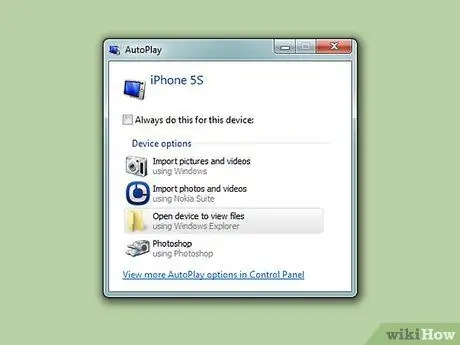
Қадам 1. IOS құрылғысын компьютерге қосыңыз
IPhone, iPad немесе iPod Touch құрылғысын компьютерге қосу үшін USB кабелін пайдаланыңыз. Джейлбрейктен бас тарту арқылы сіз Cydia-ды құрылғыда орнатылған джейлбрейкке арналған барлық теңшелімдер мен қосымшалармен бірге жоясыз.
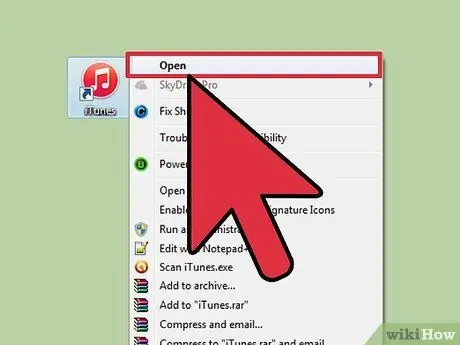
Қадам 2. iTunes автоматты түрде ашылмаса, iTunes ашыңыз
Сіз iTunes -тің көмегімен құрылғының сақтық көшірмесін жасап, зауыттық параметрлерге қайтарасыз, сондықтан джейлбрейк пен Cydia іздері жойылады. Сіз джейлбрейкке қатысты барлық теңшелімдерді жоғалтасыз, бірақ сіздің деректеріңіз жоғалмайды.
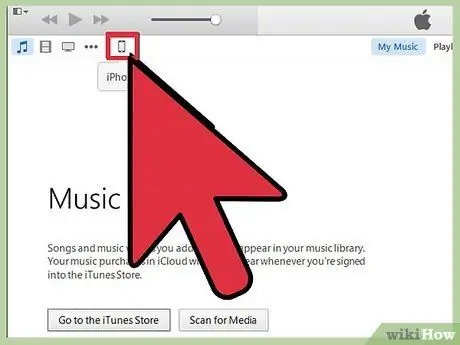
Қадам 3. ITunes жоғарғы жағында сіздің IOS құрылғыны таңдаңыз
Қорытындылау терезесі ашылады.
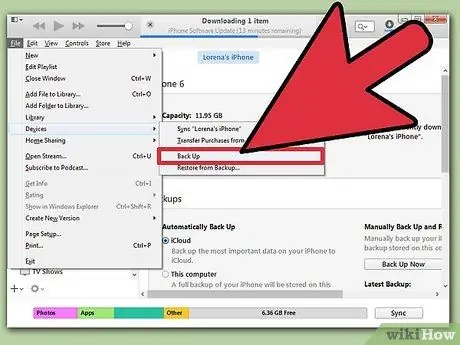
Қадам 4. «Бұл компьютерді» таңдаңыз, содан кейін басыңыз
Қазір сақтық көшірме жасау.
Құрылғының толық сақтық көшірмесі компьютердің қатты дискісінде жасалады. Сақтық көшірме жасау процесі бірнеше минут ішінде аяқталуы мүмкін.
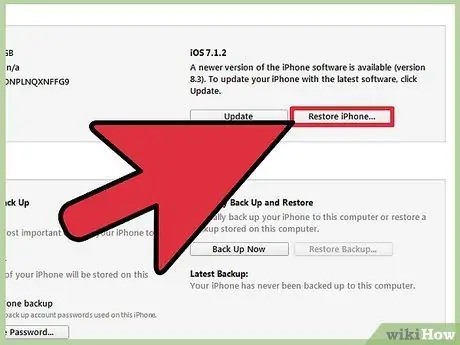
Қадам 5. түймешікті басыңыз
IPhone/iPad/iPod қалпына келтіру.
iTunes қалпына келтіру процесі жалғаспас бұрын сіздің растауыңызды сұрайды. IOS құрылғысының мазмұны жойылады және процесс бірнеше минут ішінде аяқталуы мүмкін.
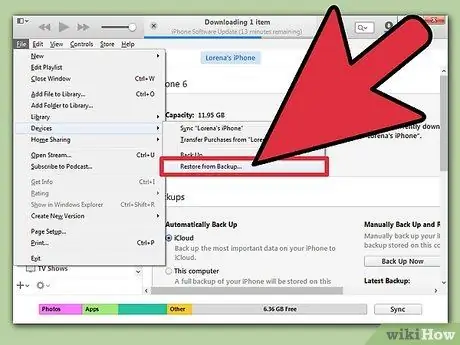
Қадам 6. Қалпына келтіру процесі аяқталғаннан кейін сақтық көшірме файлын жүктеңіз
Құрылғы қалпына келтірілгеннен кейін iTunes сізге жаңа құрылғы параметрлерін қолдануға немесе сақтық көшірме файлын жүктеуге мүмкіндік береді. Осы файлды пайдаланып құрылғыны қалпына келтіру үшін бұрын жасалған сақтық көшірме файлын таңдаңыз. Осылайша, сіздің барлық деректеріңіз бен параметрлеріңіз қалпына келтіріледі, ал джейлбрейк, Cydia және Cydia бұрын орнатылған барлық теңшелімдер мен қосымшалар жойылады.






