Бұл wikiHow сізге Minecraft -тың компьютерлік нұсқасындағы кейіпкердің ойында қолданылатын атауды өзгертуді үйретеді. Өкінішке орай, сіз Minecraft PE немесе консоль шығарылымдарында пайдаланушы атыңызды өзгерте алмайсыз, себебі бұл нұсқаларда Xbox Live немесе PlayStation пайдаланушы аттары немесе ойыншы тегтері қолданылады.
Қадам
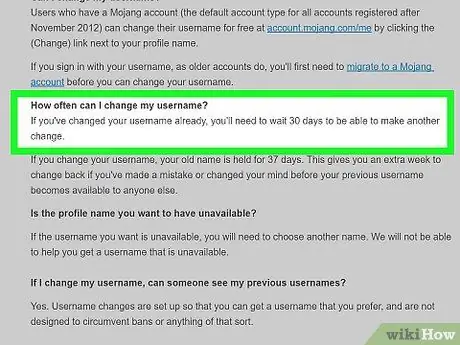
Қадам 1. Шектеулерді түсініңіз
Егер сіз соңғы 30 күнде есептік жазба жасасаңыз, атыңызды өзгерте алмайсыз, және сіз атыңызды 30 күнде бір реттен жиі өзгерте алмайсыз. Сіз оны басқа ешкім таңдамаған атпен өзгертуіңіз керек. Атау екі таңбадан аспауы керек және тек асты сызықтарды, әріптерді және сандарды қамтуы мүмкін.
Ойын ішіндегі пайдаланушы атын өзгерту Minecraft веб-сайтындағы профиль атауын өзгертпейді
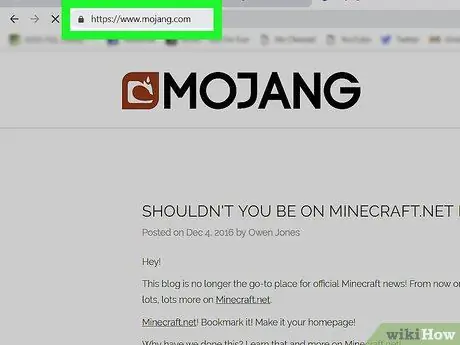
Қадам 2. Mojang сайтына өтіңіз
Браузер арқылы https://www.mojang.com/ сайтына кіріңіз.
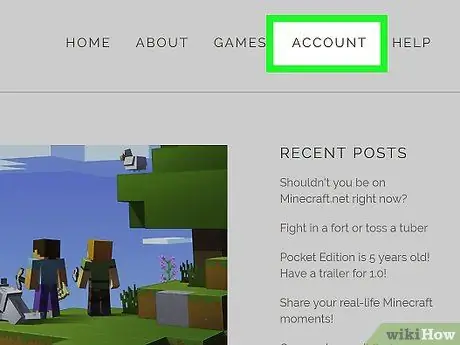
Қадам 3. ACCOUNT түймесін басыңыз
Ол беттің жоғарғы оң жақ бұрышында.
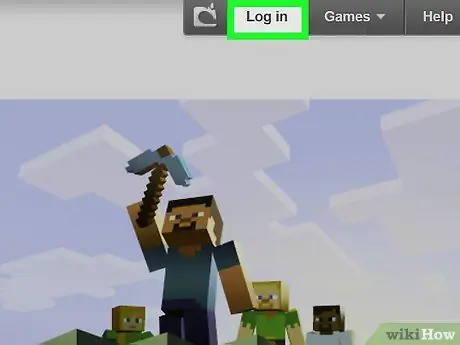
Қадам 4. Кіру түймешігін басыңыз
Ол беттің жоғарғы оң жақ бұрышында.
Егер сіз өзіңіздің есептік жазбаңызға кірген болсаңыз, бұл қадамды және келесі екі қадамды өткізіп жіберіңіз
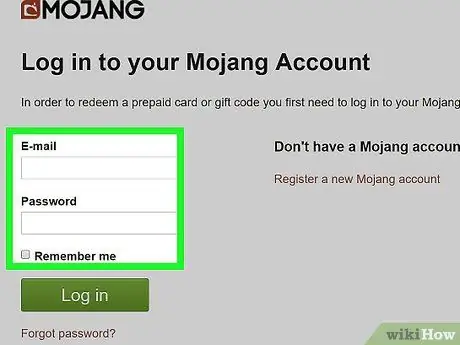
Қадам 5. Кіру ақпаратын енгізіңіз
Электрондық пошта мекенжайы мен парольді парақтың сәйкес белгілеріне енгізіңіз.
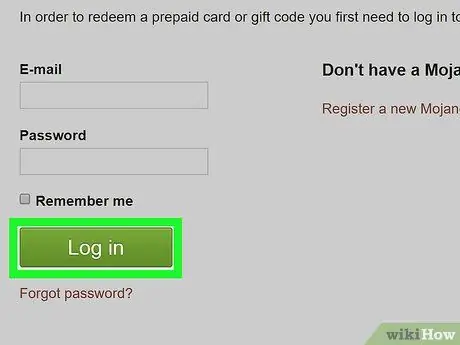
Қадам 6. «Кіру» түймесін басыңыз
Бұл беттің төменгі жағындағы жасыл түйме.
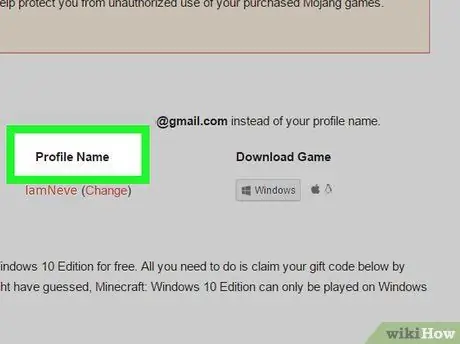
Қадам 7. «Профиль атауы» бөлімін табыңыз
Бұл сегмент беттің ортасында орналасқан.
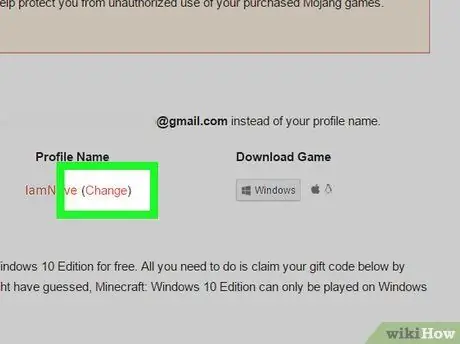
Қадам 8. Өзгерту түймешігін басыңыз
Бұл сілтеме белсенді пайдаланушы атының оң жағында.
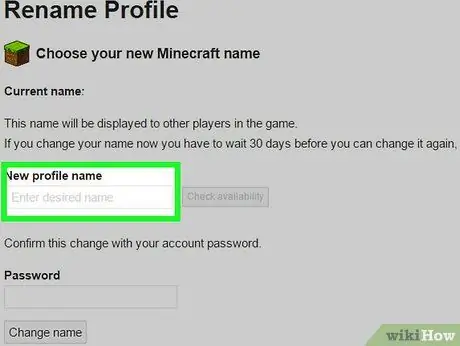
Қадам 9. Жаңа профиль атауын енгізіңіз
Беттің жоғарғы жағындағы мәтін өрісіне пайдаланғыңыз келетін пайдаланушы атын енгізіңіз.
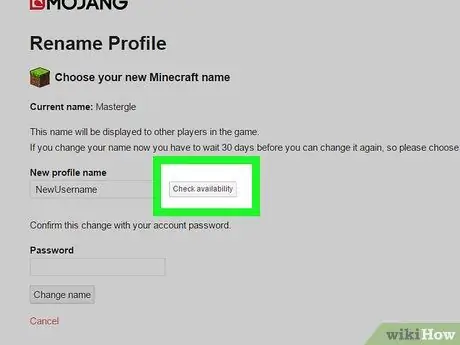
Қадам 10. Қол жетімділікті тексеру түймешігін басыңыз
Бұл профиль атауының мәтіндік өрісінің оң жағындағы сұр түйме. Сіз енгізген атау тексеріледі, бұл атаудың қабылданғанын немесе алынбағанын; Әйтпесе, сіз «пайдаланушы аты бар» деген жасыл хабарламаны көре аласыз.
Егер пайдаланушы аты бұрыннан алынған болса, сіз «пайдаланушы аты қолданыста» деген қызыл хабарламаны көресіз. Егер хабарлама пайда болса, басқа пайдаланушы атын енгізіп немесе басқа емле қолданып көріңіз, содан кейін қайтадан басыңыз « Қол жетімділікті тексеру ”.
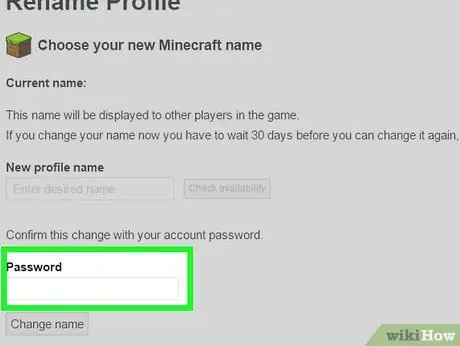
Қадам 11. Құпия сөзді енгізіңіз
Беттің төменгі жағындағы «Құпия сөз» мәтіндік өрісіне Minecraft тіркелгісіне кіру үшін пайдаланылатын құпия сөзді теріңіз.
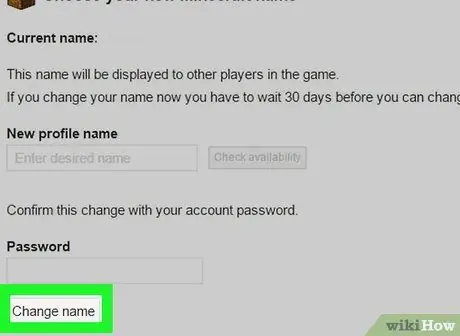
Қадам 12. Атауды өзгерту түймешігін басыңыз
Бұл опция беттің төменгі жағында. Осыдан кейін ескі пайдаланушы аты бірден жаңа пайдаланушы атына ауыстырылады; Сіз бұл өзгерістерді Windows немесе Mac компьютерінде Minecraft -қа кірген кезде көре аласыз.
- Аты сәтті өзгергеннен кейін сіз 30 күн ішінде атыңызды өзгерте алмайсыз.
- Ескі пайдаланушы аты жеті күн бойы қол жетімді болады. Бұл дегеніміз, егер сіз қаласаңыз, жаңа пайдаланушы атын ескі есімге өзгертуге бір апта уақыт бар.
Кеңестер
- Егер сіз геймертегті өзгертсеңіз, өзгерістерді Minecraft PC және/немесе консольдық басылымдарда көруге болады. Есіңізде болсын, сіз геймерлік белгіні тек бірнеше рет өзгерте аласыз, ал өзгерістер ақылы болуы мүмкін.
- Атауды өзгерту рұқсаттар/әрекеттер тізімінің күйін өзгертпейді.






