Егер сізде Xbox 360 немесе Xbox One консолі болса, кабельді бөлгішті пайдаланбай, ойынды екі теледидарда көрсетуге болады. Бұл әдіс тек сол кескінді көрсетеді, бірақ егер сіз ойынды үйдің басқа жерінде Xbox 360 көмегімен теледидарға немесе Xbox One ағынымен Windows 10 жүйесінде жұмыс істейтін компьютерге ойнағыңыз келсе, бұл өте қолайлы. бөлгішті қолданбай екі теледидарды да көрсету.
Қадам
3 -тің 1 әдісі: Xbox 360 -та композиттік кабельді қолдану

Қадам 1. Xbox 360 үлгісін тексеріңіз
Xbox 360 -тың үш моделі бар, атап айтқанда түпнұсқа, жұқа (жұқа) және E моделі. Кейбір модельдер, оның ішінде Xbox 360 -тың ескі нұсқалары HDMI шығысына рұқсат етпейді, ал жаңа нұсқалар, оның ішінде Slim және E модельдері. Барлық модельдер композиттік кабельдермен үйлесімді (қызыл, ақ және сары). Бұл әдіс Xbox One -да жұмыс істемейді.

Қадам 2. Xbox 360 бейне шығыс кабелін жалғаңыз
Сіз Xbox шығысын екі теледидарға HDMI кабелінің көмегімен немесе ескі модельдерге арналған композиттік және компоненттік бейнесімен бірге келген кабель арқылы қосыла аласыз.
- Консольден шығу үшін HDMI кабелі бар тікелей бейне композициялық қосқышты пайдаланыңыз.
- Егер сізде осы кабельдермен үйлесімді ескі моделі болса, композициялық және құрамдас бейне кабельдерінің комбинациясын қолданыңыз, коннекторда Xbox 360 консолінің жалғанған ұшында «теледидар» күйіне орнатылған сырғытпасы бар. Тек бір теледидар дыбыс шығарады. Сіз композиттік кабельдер мен бөлек компоненттерді пайдалана алмайсыз.
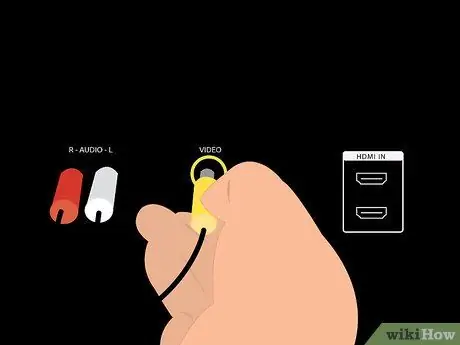
Қадам 3. Сары композициялық кабельді кірісті қабылдайтын құрылғыға қосыңыз
Теледидарды немесе басқа үйлесімді композиттік кабельді пайдаланыңыз. Егер сіз осы құрылғы арқылы дыбыс шығарғыңыз келсе, қызыл және ақ дыбыс кабельдерін қосыңыз.
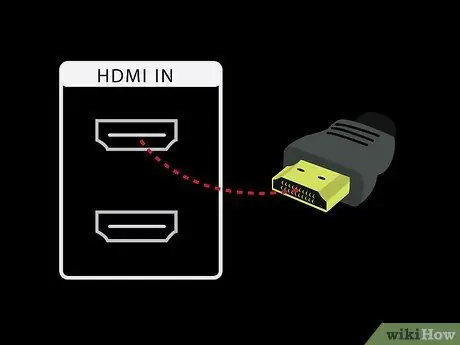
Қадам 4. Жоғары ажыратымдылықтағы кабельді құрылғыдағы басқа бейне кіріс портына қосыңыз
Егер сіз HDMI кабелін пайдалансаңыз, HDMI кабелін тиісті кірісті қабылдайтын құрылғыға қосыңыз. Егер сіз компонентті және композиттік кабель жинағын қолдансаңыз, қызыл, көк және жасыл кабельдерді компоненттік бейнені қабылдайтын құрылғыға қосыңыз.
- Егер сіз HDMI кабелін қолдансаңыз, қызыл және ақ түсті кабельдер қажет емес.
- Егер дыбыс компоненттік кабель арқылы шыққысы келсе, қызыл және ақ кабельдерді бейне кірісті қабылдайтын құрылғыға қосыңыз.
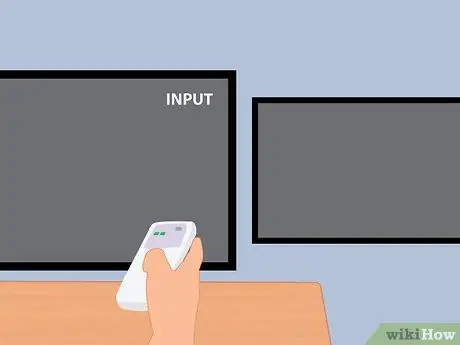
Қадам 5. Теледидарды қосып, бейне кірісті Xbox 360 күйіне орнатыңыз
Қолданылатын кабель түріне байланысты әр теледидарды бейне кірісіне орнатыңыз. Егер сіз композиттік кабель қолдансаңыз, кірісті AV -ге, компоненттік кабельді пайдалансаңыз - Компонентті, ал HDMI кабелін қолдансаңыз - HDMI -ге орнатыңыз.
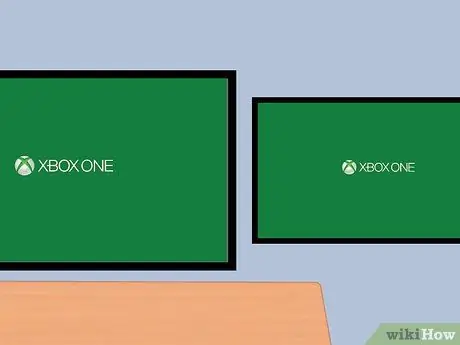
Қадам 6. Xbox 360 қосыңыз
Бейне шығысы екі теледидарда да бірден пайда болуы керек. Егер бір теледидарда сурет көрсетілмесе, барлық кабельдердің дұрыс жалғанғанын тексеріңіз. Егер сіз әлі де суретті көрмесеңіз, бұл әдетте теледидар кабельден бейне сигналын қолдамайтындығынан болады. Сол кабельмен бейне сигналын қолдайтын басқа теледидарды қолданып көріңіз.
3 -ші әдіс 2: Windows 10 жүйесін Xbox One -де қолдану

Қадам 1. Жүйелік талаптарды тексеріңіз
Бұл әдіс жұмыс істеуі үшін сізге Xbox One мен Windows 10 жұмыс істейтін ДК болуы және келесі жүйелік талаптарға сай болуы қажет. Кабельді қосудың қажеті жоқ, бірақ ұсынылады. Windows 10 жұмыс үстелін немесе ноутбукті теледидарға VGA немесе HDMI сияқты қосылымды қолдана отырып қосуға болады, егер ол теледидар қолдау көрсетсе.
2 ГБ жедел жады, 1,5 ГГц процессор немесе жылдам процессор, сымды Ethernet немесе сымсыз байланыс 802.11 N/AC

Қадам 2. Xbox One немесе Xbox 360 контроллерін компьютерге қосыңыз
Xbox One контроллері Windows 10 үшін Xbox One сымсыз адаптерін қажет етеді немесе оны USB немесе микро USB кабелімен тікелей қосуға болады. Сондай -ақ, компьютерге арналған Xbox 360 сымсыз адаптері бар сымды немесе сымсыз Xbox 360 контроллерін пайдалануға болады.
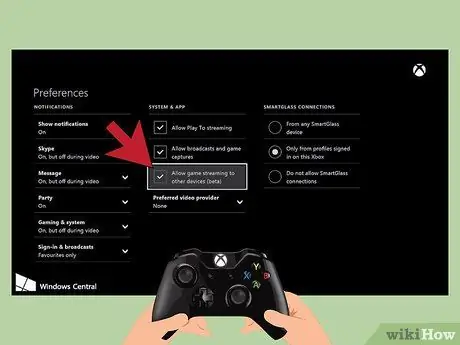
Қадам 3. Xbox One -да ағынды қосыңыз
Windows 10 компьютеріне ағынды жіберу үшін консольде ойын ағыны қосылуы керек. Xbox 360 -та бұл мүмкіндік жоқ (сондықтан бұл әдіс Xbox 360 -те жұмыс істемейді). Xbox One жүйелерінде параметрлерге өтіңіз, параметрлерді таңдаңыз және «Кез келген SmartGlass құрылғысынан» немесе «Тек осы Xbox жүйесінде кірген профильдерден» таңдау арқылы «Басқа құрылғыларға ойын ағынына рұқсат беру (бета)» қосылғанына көз жеткізіңіз және SmartGlass қосылымдарын қосыңыз.. «
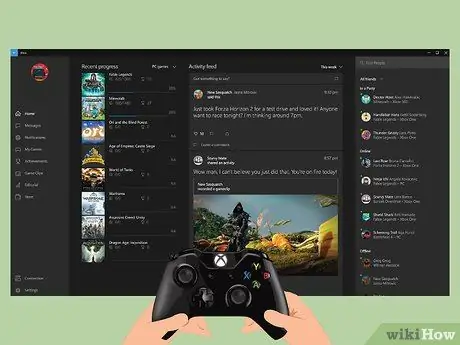
Қадам 4. Windows 10 жүйесінде Xbox қосымшасын ашып, жүйеге кіріңіз
Әдетте экранның төменгі жағындағы құралдар тақтасындағы бастау түймешігін басыңыз, сол жақтағы бастау түймесі бар және Xbox қолданбасын таңдаңыз. Xbox One жүйесіндегі Xbox Gamertag есептік жазбасына кіріңіз.
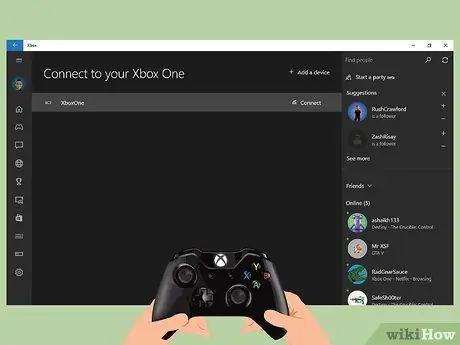
Қадам 5. Windows 10 компьютерін Xbox One консолімен қосыңыз
Компьютердің сол жақ бөлігінде «Қосылу» таңдаңыз. Бұл бағдарлама желідегі Xbox One консолін сканерлейді. Консоль табылғаннан кейін, ағынмен таратқыңыз келетін жүйені таңдаңыз.
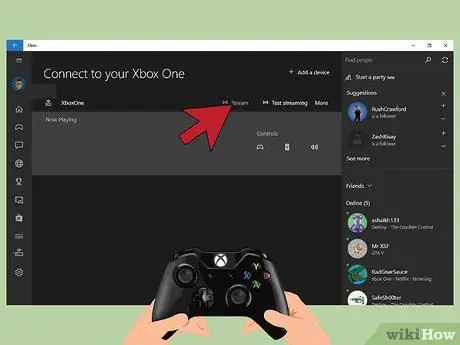
Қадам 6. Windows 10 үшін бейнелерді ағын
Компьютер Xbox One консоліне қосылғаннан кейін ағын түймесін таңдаңыз.
3 -ші әдіс 3: Бөлінген кабельдерді кез келген Xbox -пен қолдану

Қадам 1. Қолданылатын қосылым түрін анықтаңыз
Консольден тек бір ғана бейне кірісі қажет. Бұл әдіс барлық Xbox үшін жұмыс істейді, оның ішінде түпнұсқалық Xbox, Xbox 360 және Xbox One. Түпнұсқалық Xbox және кейбір ескі Xbox 360s HDMI қолдамайды. Xbox One тек HDMI қолдайды.
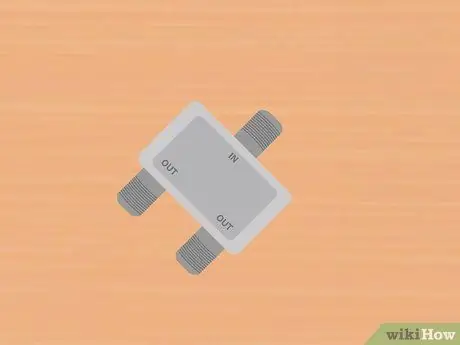
Қадам 2. Қажетті кабельді бөлгіш пен кабельдерді сатып алыңыз
Кабельді бөлгіш консольден бейне шығысын алады және екі дисплейде де бірдей қосылым түрін қолданады. Сіз қолданатын кабельді бөлгішке байланысты әр теледидар кірісіне екі қосымша кабель сатып алу қажет болуы мүмкін.

Қадам 3. Бейне шығысын консоль мен сплиттер арасында жалғаңыз
Ойын консолінен тек бір бейне шығысы қосылған.
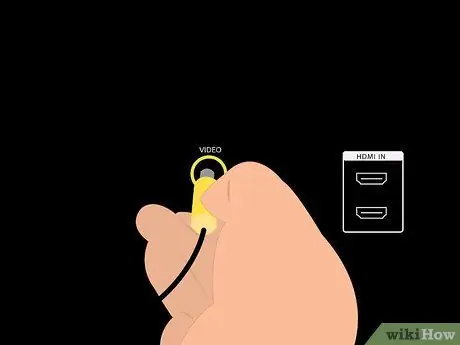
Қадам 4. Бөлгіштерді екі теледидарға қосып, қосыңыз
Бейне кірісті екі теледидарға бөлек жіберу үшін сізге тек екі кабель жиынтығы қажет. Әрбір бейне кірісті қолданылатын қосылым түріне орнатыңыз: композиттік, компоненттік немесе HDMI. Екі теледидар да қосылудың бір түрін қолданады.
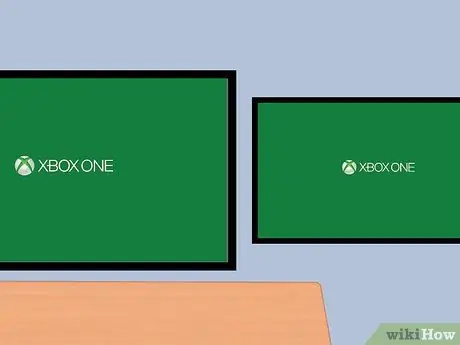
Қадам 5. Xbox консолін қосыңыз
Сіз екі теледидардан бірдей суретті көресіз. Олай болмаса, кабель қосылымын тексеріп, әрекетті қайталаңыз.






