Көптеген компьютерлерде ішкі температураны өлшейтін сенсорлар бар. Алайда, бұл ақпаратқа қол жеткізу қиын болуы мүмкін. Компьютердің температурасын білудің ең жақсы әдісі - оны бақылауға болатын бағдарламаны жүктеу. Компьютердің температурасын білгеннен кейін оны қалай салқындату керектігін білу жақсы.
Қадам
2 -ші әдіс: Температураны тексеру
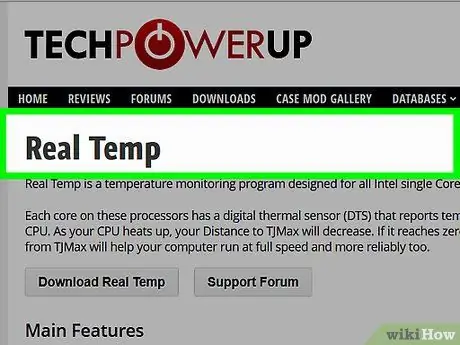
Қадам 1. Бағдарламалық жасақтаманы немесе қосымшаны таңдаңыз
Кейбір компьютерлерде компьютердің ішкі температурасын тексеруге мүмкіндік болса да, ақпаратқа қол жеткізу үшін сізге қосымшаны жүктеу қажет болады. Сіз ақылы және ақысыз көптеген бағдарламаларды таңдай аласыз.
- Сіз Real Temp, HWMonitor, Core Temp және Speed Fan сияқты қосымшаларды қолдана аласыз.
- Бұл қосымшалардың көпшілігі жеткілікті. Таңдау ақысыз немесе ақылы бағдарламалық жасақтама мен таңдалған платформа арасында.
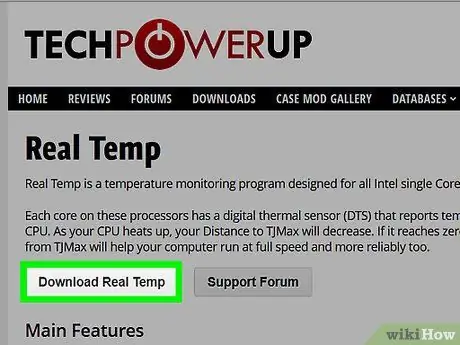
Қадам 2. Бағдарламалық қамтамасыз етуді жүктеңіз
Бағдарламаны таңдағаннан кейін оны компьютерге жүктеу керек. Әр қосымшаның ресми сайтын тауып, оны компьютерге жүктеу үшін пайдаланыңыз.
Жүктеу үшін таңдалған бағдарламадағы «Жүктеу» түймесін басыңыз. Терезе пайда болады және сізге процесті басқарады
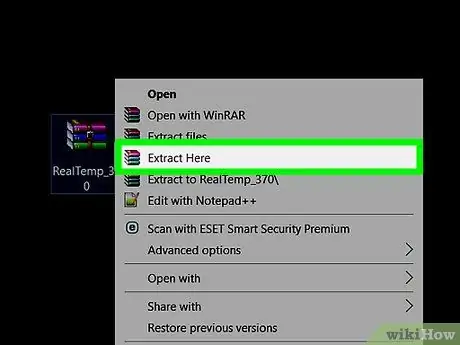
Қадам 3. Бағдарламалық жасақтаманы орнатыңыз
Бағдарлама терезесі пайда болған кезде, орнату процесінде «Іске қосу» түймесін басыңыз. Егер ол пайда болмаса, файлды қай жерден жүктегенін тауып, орнату процесін бастау үшін оны басу қажет болуы мүмкін. Бағдарламаны орнату үшін экрандағы нұсқауларды орындаңыз. Егер сіз қандай параметрді таңдау керектігін білмесеңіз, бастапқы (әдепкі) параметрді қолданған дұрыс.
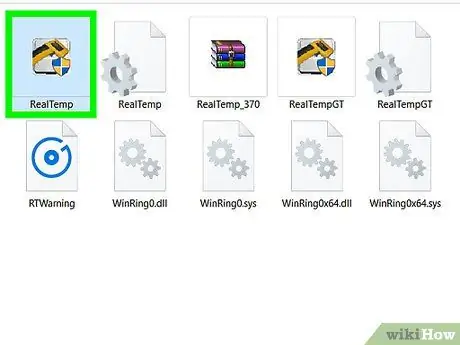
Қадам 4. Қолданбаны іске қосыңыз
Бағдарлама орнатылғаннан кейін оны іске қосу үшін оны басу жеткілікті. Көптеген қосымшалар компьютердің ішкі температурасын көрсететін терезені шығарады. Кейбіреулер ноутбук көтере алатын максималды температураны көрсетеді, тіпті егер температура тым жоғары болса, сізге ескерту жасай алады.
- Көбінесе максималды температура 100 градус Цельсий бойынша қайнау температурасында болады. Дегенмен, компьютердің максималды температурасын анықтау үшін нұсқаулықты тексеру керек.
- Қандай себеп болмасын, компьютердің температурасы Цельсий бойынша 50 градустан төмен болуы керек.
2 әдісі 2: Ноутбуктің температурасын салқын ұстау
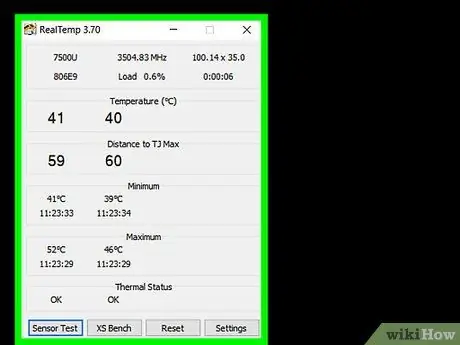
Қадам 1. Ноутбуктің салқындату параметрін «белсенді» күйіне орнатыңыз
Көбінесе ноутбуктер қуатты үнемдеу үшін салқындату параметрін «пассивті» күйге өзгертеді. Алайда, егер ол тым ыстық болса, параметрді қосуға ауыстырған дұрыс. Басқару тақтасындағы қуат опцияларына өтіңіз. Өзгерткіңіз келетін параметрдің астындағы «Қуат параметрлерін өзгерту» түймесін басыңыз. «Қосымша қуат параметрлерін өзгерту» түймесін басыңыз.
Мұнда сіз айналаңызға аздап қарауыңыз керек. «Процессордың қуатын басқару» немесе «қуатты үнемдеу параметрлері» деген сөздерді іздеңіз. Онда сіз салқындату параметрін қосуға болады
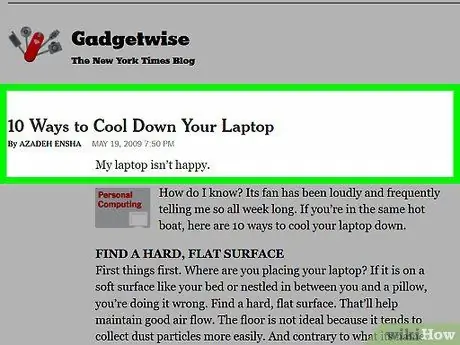
2 -қадам. Салқын ортада жұмыс жасаңыз
Қиын болса да, ыстық емес жерде жұмыс істеуге тырысыңыз. Егер сіз оны жеткілікті салқын деп тапсаңыз, бұл сіздің компьютеріңіз үшін ең жақсы температура болуы керек. Сіз 35 градустан жоғары температурада жұмыс істемеуіңіз керек.
Желдеткішті қосыңыз және оны ноутбукке бағыттаңыз
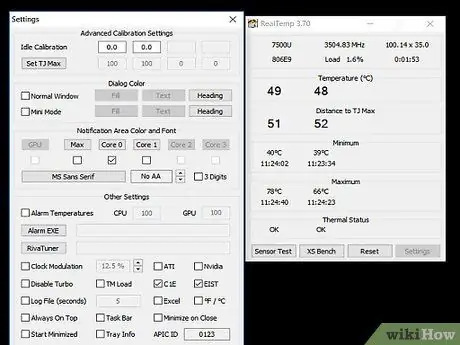
Қадам 3. Жұмсақ бетте жұмыс жасамауға тырысыңыз
Егер жастық немесе көрпе сияқты жұмсақ жерге қойылса, ноутбуктің ауаны дұрыс айналуы қиын болады. Ноутбук тегіс, қатты жерде болуы керек, мысалы, үстел. Ноутбуктің желдеткішіне ештеңе кедергі жасамайтынына көз жеткізіңіз.
Егер тізеде жұмыс істеу керек болса, салқындатқыш тақтаны немесе сыртқы желдеткішті қолданыңыз
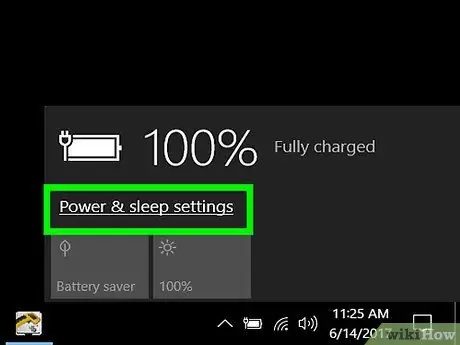
Қадам 4. Энергия шығынын азайтыңыз
Егер сіз ноутбукты жұмыс істеуге мәжбүрлей берсеңіз, температура қызады. Батареяны үнемдеу режиміне көшіп көріңіз, бұл энергия шығынын азайтуға және ноутбукті салқын ұстауға көмектеседі.
Энергия шығынын азайтудың тағы бір әдісі - мүмкіндігінше, көптеген ноутбуктер қуатты үнемдеу режиміне өтетін кезде, желіден ажырату
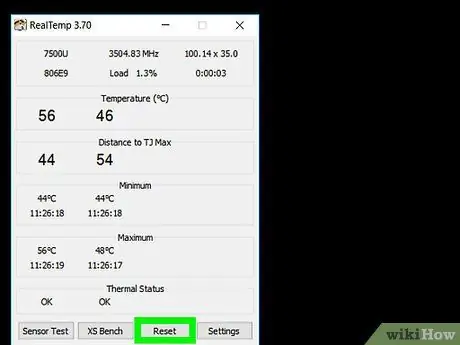
Қадам 5. Желдеткішті тазалаңыз
Желдеткіштер мен ауа өткізгіштерде шаң пайда болған кезде олардың тиімділігі төмендейді. Бұл мәселені шешу үшін желдеткішті мезгіл -мезгіл тазалаңыз. Мұны істеудің ең оңай жолы - компьютердің қуат сымын өшіру және ажырату. Консервіленген ауамен тыныс жолдарын үрлеу. Тек қысқа жарылыстарды қолданғаныңызға көз жеткізіңіз.
- Сондай -ақ, шаңды кетіру үшін мақта тампонын қолдануға болады.
- Тағы бір нұсқа - вакуум үшін компьютерлік шаңсорғышты қолдану.






