Бұл wikiHow сізге Avira антивирусының ақысыз нұсқасынан көптеген қалқымалы жарнамалардан қалай арылуды үйретеді. Есіңізде болсын, сіз Avira Pro нұсқасын жаңарту туралы күнделікті еске салғышты немесе сіздің компьютеріңіз қорғалмаған желіге қосылған кезде пайда болатын Phantom VPN еске салғышын өшіре алмайсыз. Бұдан басқа, Mac компьютерлеріндегі Avira қалқымалы жарнамалық терезесін өшірудің жалғыз жолы-Avira параметрлері арқылы қалқымалы терезені және сканерлеу параметрлерін өшіру.
Қадам
2 -ші әдіс: Avira Settings мәзірін пайдалану
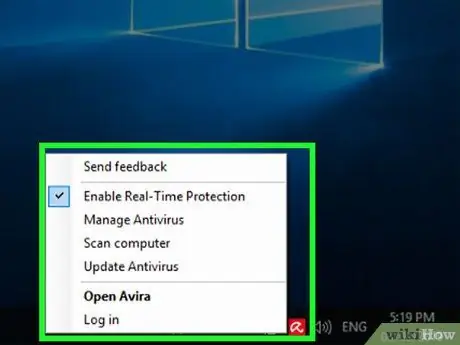
Қадам 1. Avira белгішесін тінтуірдің оң жақ түймешігімен нұқыңыз
Бұл қолшатыр белгішесін Windows жұмыс үстелінің төменгі сол жақ бұрышынан табуға болады. Дегенмен, «батырмасын басу қажет болуы мүмкін. ^ »Белгішесін бірінші көру үшін.
- Mac жүйесінде экранның жоғарғы оң жақ бұрышындағы Avira логотипін басыңыз.
- Егер тінтуірде/сенсорлық тақтада тінтуірдің оң жақ түймешігі болмаса, екі саусағыңызбен тінтуір түймесін басыңыз немесе сенсорлық тақтаны түртіңіз немесе опцияны тінтуірдің оң жақ түймесімен басу үшін сенсорлық тақтаның оң жақ бұрышын басыңыз.
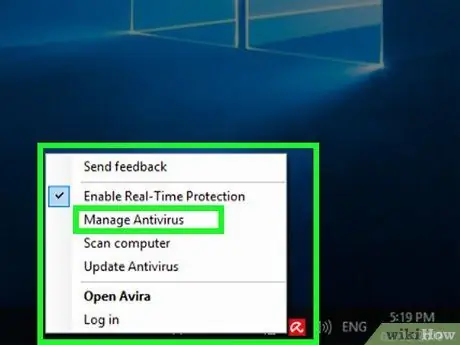
Қадам 2. Антивирусты басқару түймешігін басыңыз
Бұл қалқымалы терезеде (Windows) немесе ашылмалы терезеде (Mac). Осыдан кейін Avira басқару тақтасы көрсетіледі.
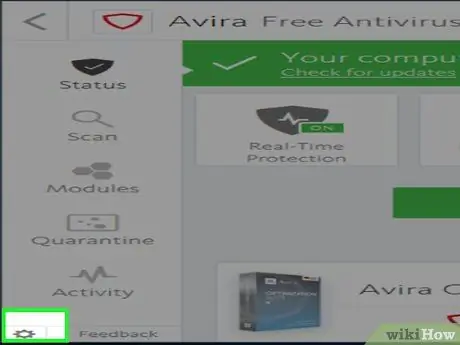
Қадам 3. Параметрлер мәзірінің беріліс белгішесін басыңыз («Параметрлер»)
Ол терезенің төменгі сол жақ бұрышында.
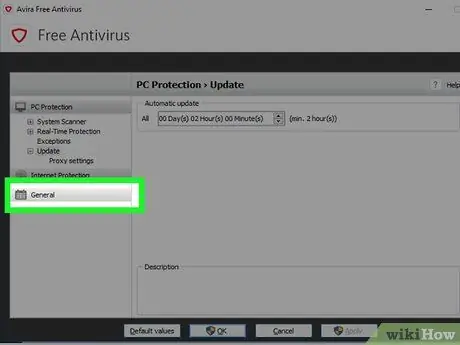
Қадам 4. Жалпы қойындысын нұқыңыз
Бұл қойынды терезенің сол жағында орналасқан.
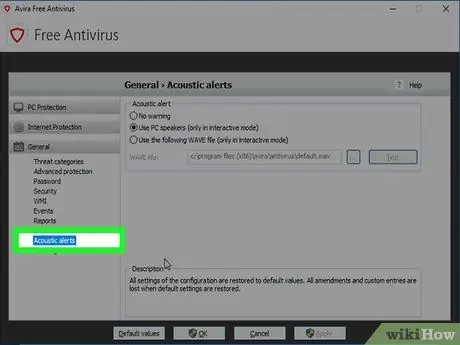
Қадам 5. Акустикалық ескертулерді нұқыңыз
Сіз бұл опцияны «« жолағынан таба аласыз. Жалпы ”.
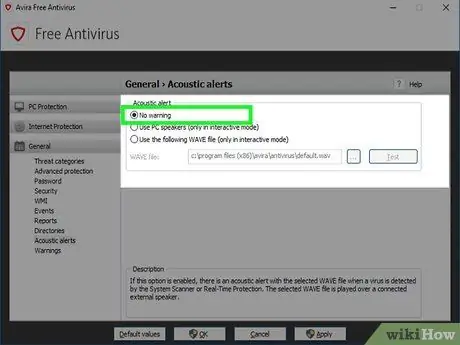
Қадам 6. «Ескерту жоқ» құсбелгісін қойыңыз
Бұл терезе терезенің жоғарғы жағында орналасқан.
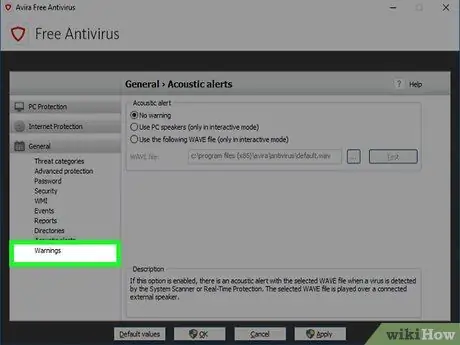
Қадам 7. Ескертулер түймешігін басыңыз
Бұл қойынды терезенің сол жағында орналасқан.
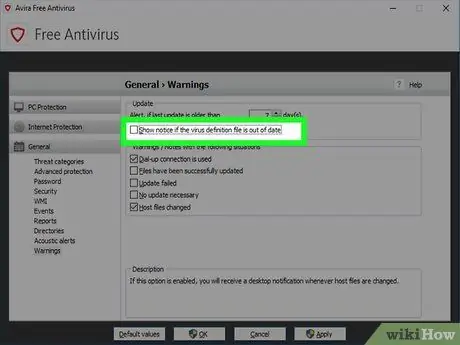
Қадам 8. «Вирус анықтайтын файл ескірген болса, хабарламаны көрсету» құсбелгісін алып тастаңыз
Бұл терезе терезенің жоғарғы жағында орналасқан.
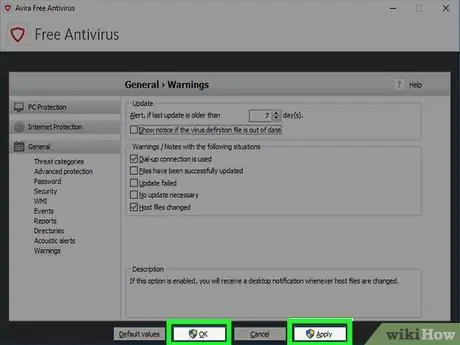
Қадам 9. Қолдану түймешігін басыңыз, содан кейін таңдаңыз ЖАРАЙДЫ МА.
Windows компьютерінде «түймесін басыңыз. Иә «Таңдау алдында сұралған кезде» ЖАРАЙДЫ МА ”.
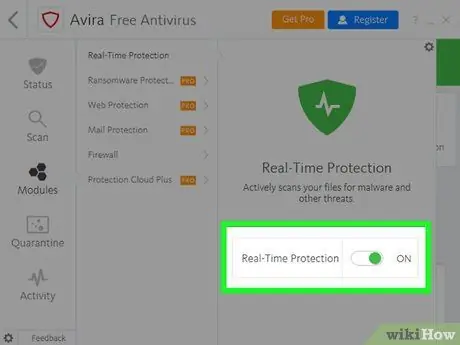
Қадам 10. Нақты уақытта сканерлеуді өшіріңіз
Avira белгішесін нұқыңыз, содан кейін « Нақты уақытта сканерлеу «және жүгірткіні басыңыз» Қосулы »Мүмкіндігін өшіру үшін. Осыдан кейін Авираның тұрақты сканерлеу мүмкіндігі өшіріледі.
Mac компьютерінде «түймесін басыңыз. Avira ашыңыз »Жолағын таңдамас бұрын ашылмалы мәзірде« Нақты уақытта сканерлеу ”.
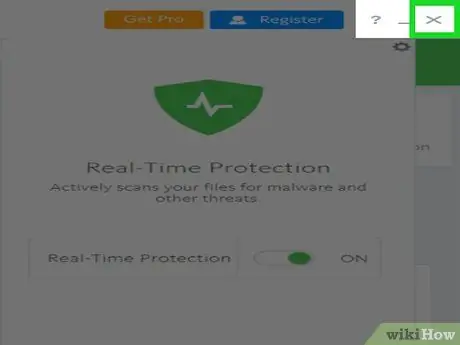
Қадам 11. Avira терезесін жабыңыз
Сіз бұдан былай Avira-дан көптеген жарнамалық қалқымалы терезелерді ала алмайсыз, бірақ сіз компьютерді қосқан кезде күніне бір рет Pro нұсқасына жаңартуды еске салатын қалқымалы терезені көресіз.
2 әдісі 2: Жергілікті қауіпсіздік саясаты бағдарламаларын/құралдарын қолдану
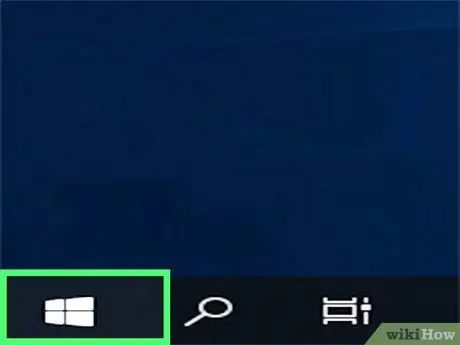
Қадам 1. «Бастау» мәзірін ашыңыз
Экранның төменгі сол жақ бұрышындағы Windows логотипін нұқыңыз. Жергілікті қауіпсіздік саясаты құралы немесе бағдарламасы Avira қалқымалы терезелерінің көпшілігін бұғаттай алады.
Бұл опция Windows кәсіби нұсқасында ғана бар. Егер сіз Windows Home шығарылымын қолдансаңыз, жабдыққа кіре алмайсыз
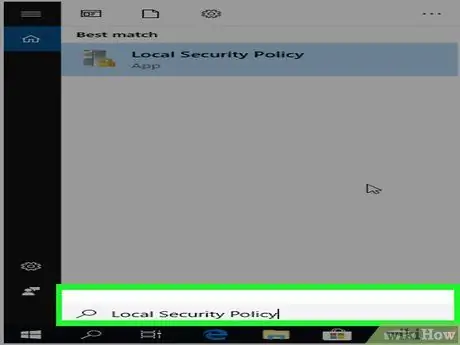
Қадам 2. «Бастау» терезесінде жергілікті қауіпсіздік саясатын теріңіз
Жергілікті қауіпсіздік саясаты бағдарламасы компьютерде ізделеді.
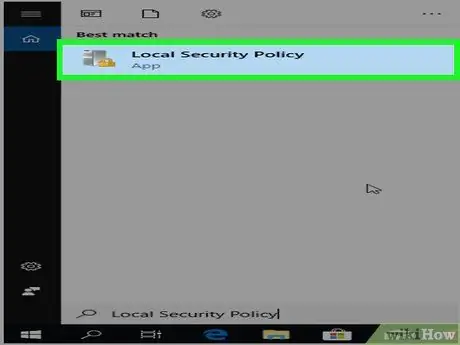
Қадам 3. Жергілікті қауіпсіздік саясаты түймешігін басыңыз
Ол «Бастау» терезесінің жоғарғы жағында. Осыдан кейін Жергілікті қауіпсіздік саясаты бағдарламасының терезесі ашылады.
Егер ол нәтиже бермесе, secpol.msc деп теріңіз және «. secpol.msc «Терезенің жоғарғы жағында» Бастау ”.
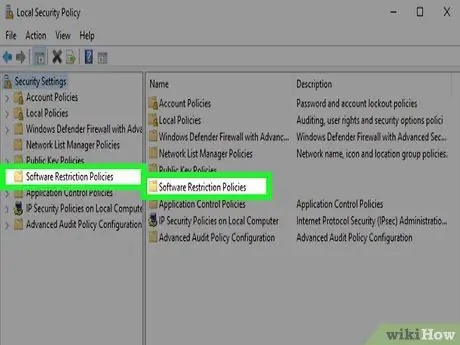
Қадам 4. Бағдарламалық қамтамасыз етуді шектеу саясаты түймесін басыңыз
Бұл қалта терезенің сол жағында орналасқан.
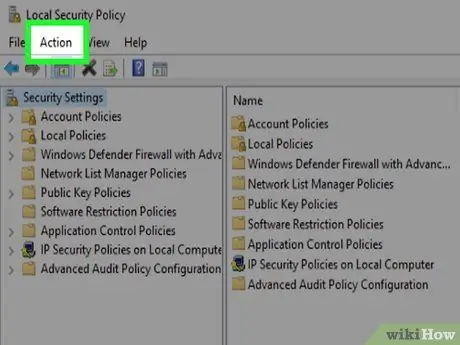
Қадам 5. Әрекеттер түймешігін басыңыз
Бұл терезенің жоғарғы жағындағы қойынды. Осыдан кейін ашылмалы мәзір пайда болады.
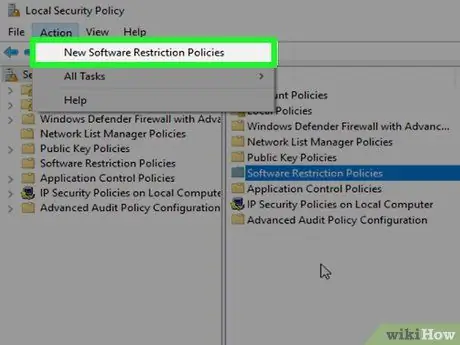
Қадам 6. Бағдарламалық қамтамасыз етуді шектеудің жаңа саясатын нұқыңыз
Бұл опция ашылмалы мәзірде « Әрекет « Осыдан кейін терезенің оң жағындағы қорапта бірнеше опция пайда болады.
Сіз қалтаны тінтуірдің оң жақ түймесімен нұқуға болады » Бағдарламалық қамтамасыз етуді шектеу саясаты «және таңдаңыз» Бағдарламалық қамтамасыз етуді шектеудің жаңа саясаты »Ашылмалы мәзірінде.
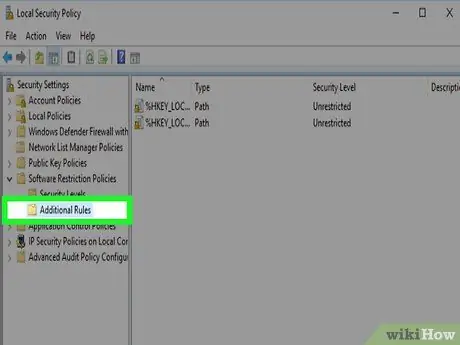
Қадам 7. Қосымша ережелерді екі рет нұқыңыз
Бұл қалта терезенің оң жағында орналасқан.
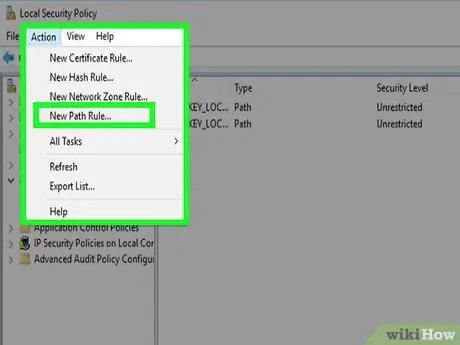
Қадам 8. Әрекет түймешігін басыңыз, содан кейін таңдаңыз Жолдың жаңа ережелері ….
Сіз бұл опцияны мәзірдің төменгі жағында көре аласыз » Әрекет « Осыдан кейін жаңа терезе ашылады.
Сондай-ақ, терезенің оң жағын тінтуірдің оң жақ түймесімен басып, « Жолдың жаңа ережелері… »Ашылмалы мәзірінде.
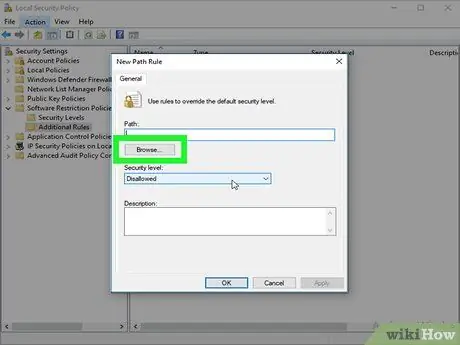
Қадам 9. Шолу… түймесін басыңыз
Бұл опция «Жол» мәтіндік өрісінің астында орналасқан. Файлдарды қарау терезесі ашылады және сіз Avira Antivirus орнату қалтасын таба аласыз.
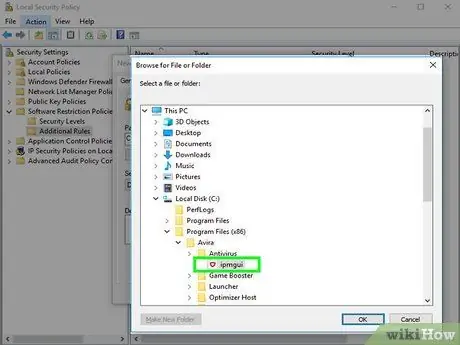
Қадам 10. Avira Antivirus орнату қалтасына кіріп, хабарландыру файлын таңдаңыз
Басыңыз « Бұл ДК », Қатты диск атауын таңдаңыз,« түймесін басыңыз. Бағдарлама файлдары (x86) «, басыңыз» Авира «, таңдау » AntiVir жұмыс үстелі және файлды екі рет нұқыңыз » ipmgui.exe ”.
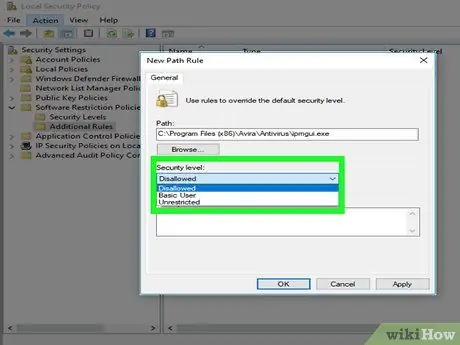
Қадам 11. Қауіпсіздік деңгейі «Рұқсат етілмеген» опциясына орнатылғанына көз жеткізіңіз
Егер сіз «Қауіпсіздік деңгейі» айдарында басқа опцияны көрсеңіз, оның астындағы ашылмалы жолақты нұқыңыз және « Рұқсат етілмеген »Жалғастырмас бұрын.
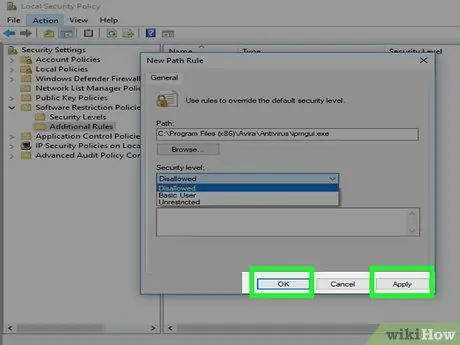
Қадам 12. Қолдану түймешігін басыңыз, содан кейін таңдаңыз ЖАРАЙДЫ МА.
Бұл екі түйме терезенің төменгі жағында орналасқан. Осыдан кейін компьютерде Avira хабарламалары бұғатталады.
Кеңестер
- Сондай-ақ, Avira қондырмасын компьютер браузерінен жою қажет болуы мүмкін, себебі ол кейде қалқымалы терезелерді көрсетеді.
- Егер сіз Avira антивирусын жойғыңыз келсе, сіздің компьютеріңізді зиянды бағдарламалар қаупінен қорғаудың басқа да аз араласатын нұсқалары бар.






