Бұл wikiHow сізге Minecraft ойынында қолдануға болатын картаны құруды, сондай -ақ картаға орындарды қосуды үйретеді. Мұны Minecraft -тың барлық нұсқаларында жасауға болады. Егер сіз Minecraft Bedrock Edition соңғы нұсқасын ойнап жатсаңыз, компьютерде, ұялы немесе консольді нұсқасында болсаңыз да, мобильді құрылғыға берілген нұсқауларды орындаңыз.
Қадам
3 бөлімнің 1 бөлігі: Картаны құру
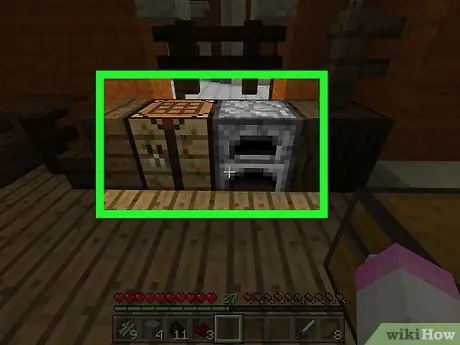
Қадам 1. Плита бар екеніне көз жеткізіңіз және қолөнер үстелі.
Қолөнер кестесі картаны және оның компоненттерін жасау үшін қажет, ал пеш компастың картаны толтыратын бөлігін жасау үшін қажет.
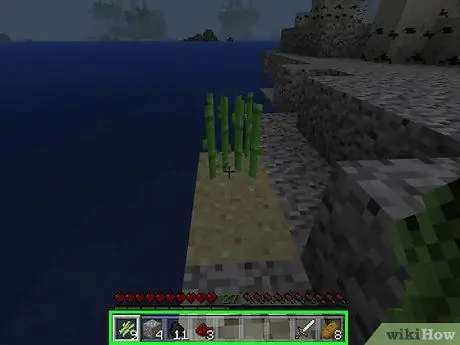
Қадам 2. Қажетті материалдарды жинаңыз
Картаны жасау үшін қажет кейбір элементтер:
- Қант қамыры - Сізге қант қамысының 9 таяқшасы қажет. Қант қамыры - бұл әдетте жасыл судың жанында өсетін ашық жасыл сабақ.
- Темір кені - Сізге 4 темір кені қажет. Темір рудасы - сарғыш дақтары бар сұр блок. Темір кенін өндіру үшін ең аз тасты пайдаланыңыз.
- Редстоун - Сізге қызыл тас үйіндісі қажет. Қызыл тасты 16 -қабаттан бастап табуға болады. Мүмкін, оны табу үшін сізге терең қазу керек шығар. Редстоун - жарқыраған қызыл дақтары бар сұр тас.
- Жанармай - өртеуге болатын барлық нәрсе сіздің қолыңызда. Сіз ағаштың 4 блогын немесе көмір немесе көмір сияқты басқа заттардың 1 блогын жинай аласыз.
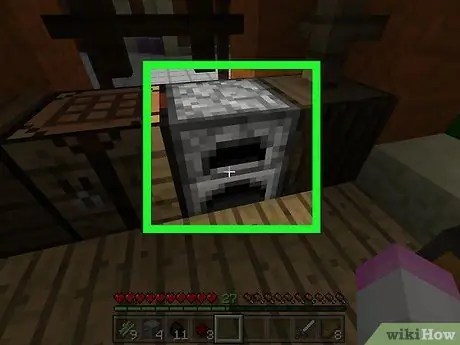
Қадам 3. Пешті ашыңыз
Сіз оны тінтуірдің оң жақ түймесімен (компьютер), сол жақ триггерді (консоль үшін) басу немесе оны түрту (мобильді құрылғы) арқылы ашуға болады.
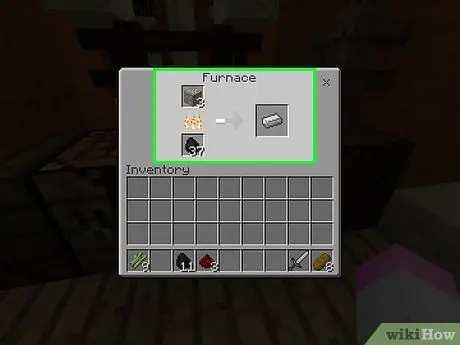
Қадам 4. Темір таяқшаны ерітіңіз
Темір кенін пештің интерфейсіндегі жоғарғы қорапқа салыңыз, содан кейін отынды төменгі қорапқа салыңыз. Пеш автоматты түрде жұмыс жасай бастайды.
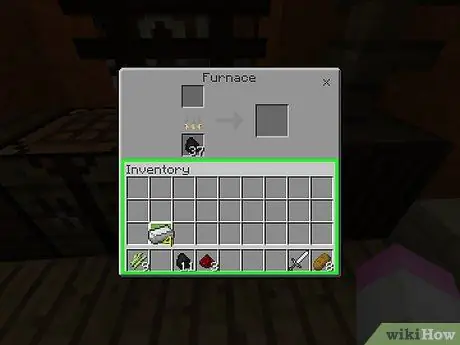
Қадам 5. Темір штанганы инвентарьға (инвентарь) жылжытыңыз
Темір жолақты таңдаңыз, содан кейін тізімдегі бос орынды таңдаңыз.
- Майнкрафттың мобильді нұсқасында элементтерді түрту арқылы оларды инвентарьға тікелей жылжытуға болады.
- Minecraft -тың консольдық шығарылымында сіз батырманы басу арқылы элементтерді дереу тізімге көшіре аласыз үшбұрыш немесе Y.
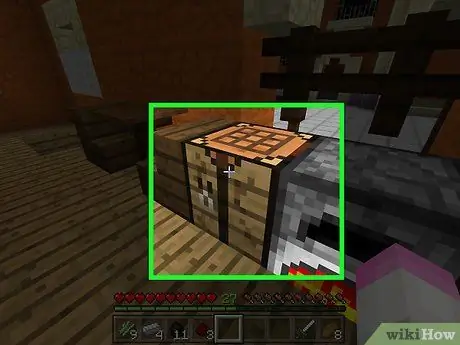
Қадам 6. Қолөнер кестесін таңдау арқылы ашыңыз
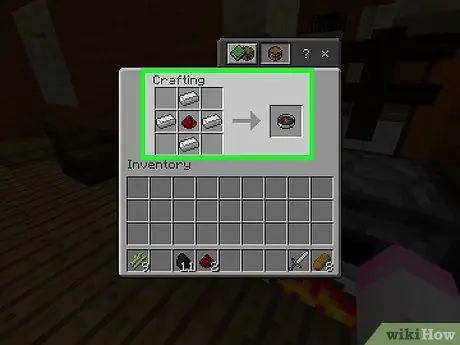
Қадам 7. Компас жасаңыз
Қызыл тас үйіндісін ортаңғы қолөнер алаңына қойыңыз, содан кейін темір торларды жоғарғы орталық шаршыға, төменгі орталыққа, сол жақ орталыққа және оң жақ ортаға қойыңыз. Компас белгісі пайда болады.
- Ұялы телефонда сол жақтағы семсер тәрізді «Жабдықтар» қойындысын түртіңіз, содан кейін циркуль тәрізді белгішені түртіңіз.
- Консольді шығарылымда «Жабдық» қойындысын таңдап, компас белгішесін іздеңіз, содан кейін түймесін басыңыз X (PlayStation) немесе A (Xbox).
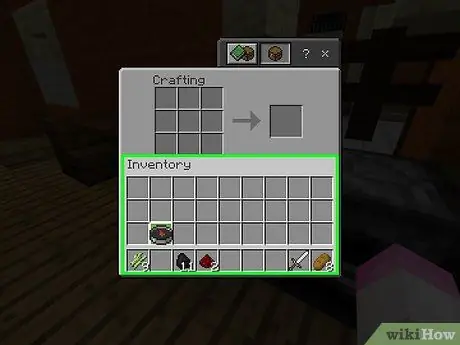
Қадам 8. Компасты инвентаризацияға жылжытыңыз
Компас, содан кейін Инвентаризация таңдаңыз.
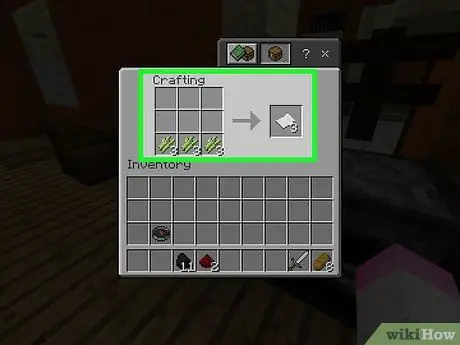
Қадам 9. 9 парақ қағаз жасаңыз
Мұны істеу үшін төменгі таяқшаның 3 төменгі таяқшасын, төменгі таяқшаның ортасына 3 таяқшаны және төменгі оң жақ шаршыға 3 таяқшаны қою арқылы жасауға болады.
- Ұялы телефонда кереует тәрізді «Элементтер» белгішесін сол жақта, содан кейін ақ қағаз белгішесін түртіңіз.
- Консольді шығарылымда «Элементтер» қойындысын таңдаңыз, содан кейін қағаз белгішесін таңдап, түймені басыңыз X немесе A.
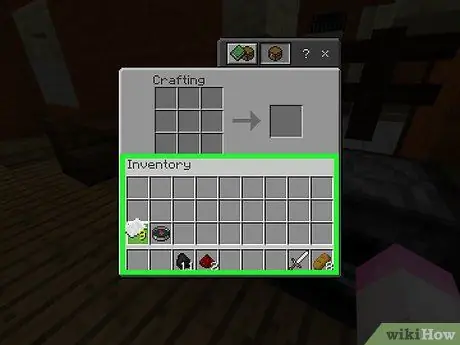
Қадам 10. Қағазды инвентарьға көшіріңіз
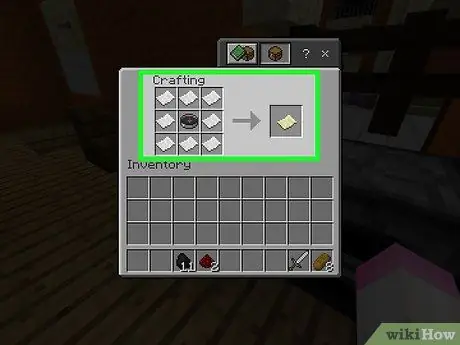
11 -қадам. Картаны жасаңыз
Циркульді ортаңғы алаңға қойыңыз, содан кейін қалған бос квадраттардың әрқайсысына 1 парақ қағаз салыңыз (барлығы 8 дана). Қоңыр қағаз тәрізді карта белгішесі пайда болады.
- Мобильді құрылғыда «Жабдық» қойындысын түртіңіз, содан кейін карта белгішесін таңдаңыз.
- Консольде «Жабдық» қойындысын таңдаңыз, содан кейін карта белгішесін таңдап, түймені басыңыз X немесе A.
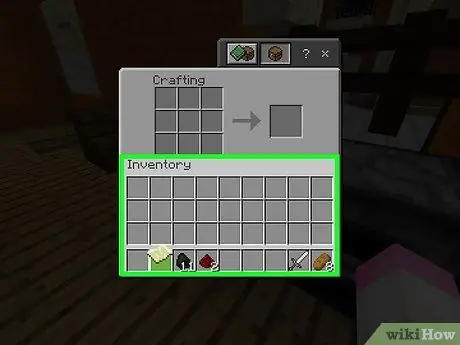
Қадам 12. Картаны инвентаризацияға жылжытыңыз
Картаны толтырғаннан кейін оны толтыруды бастауға болады.
3 бөліктің 2 бөлігі: Карталарды пайдалану
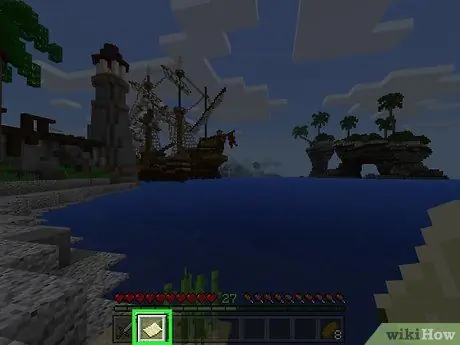
Қадам 1. Картаны әкеліңіз
Мұны картаның төменгі жағындағы жабдықтар тақтасынан таңдау арқылы жасауға болады. Карта жаңадан жасалған кезде бос болады, бірақ оны алып жүру кезінде бүкіл әлем бойынша саяхаттау арқылы толтыруға болады.
Егер сіз әлем бойынша саяхат кезінде оны белсенді объект ретінде ұстамасаңыз, карта өзін толтырмайды
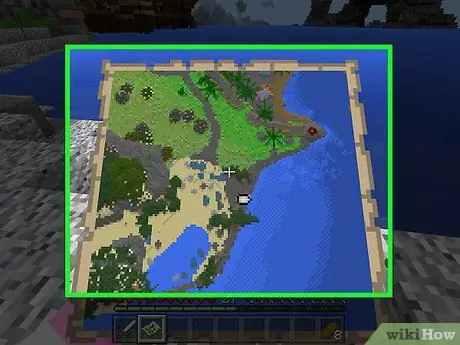
Қадам 2. Карта көрінісін шығарыңыз
Тінтуірдің оң жақ батырмасын немесе сол жақ триггерді басыңыз немесе экранды басып тұрыңыз (мобильді құрылғылар үшін). Карта ашылады.
- Мобильді құрылғыларда сіз түймесін түртуге де болады Картаны құру егер бұл опция экранның төменгі жағында пайда болса.
- Картаны бірінші рет қолданған кезде жүктеуге біраз уақыт кетеді.
- Карта сіздің кейіпкеріңіз қазір қараған бағытты толтыра бастайды. Картаның жоғарғы жағы солтүстікте.
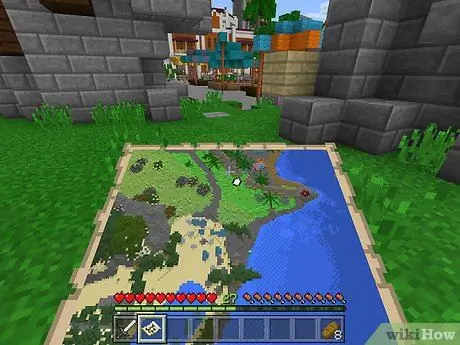
Қадам 3. Картаны пайдалану кезінде серуендеңіз
Әлем картадан жоғарыдан төмен қарай перспективамен пайда бола бастайды. Бірінші құрылған карта - бұл 1: 1 қатынасындағы әлемнің бейнесі, сондықтан картадағы әрбір пиксель әлемдегі блокты білдіреді.
- Картаны пайдалану кезінде серуендеу кезінде картаның шеттері деректермен толтырыла бастайды.
- Бастапқы карта бос орынға кіргенде ғана толтырылады. Үлкенірек кеңістікті көрсету үшін карта айналмайды. Егер сіз үлкен аумақты көргіңіз келсе, картаны кеңейтуіңіз керек.
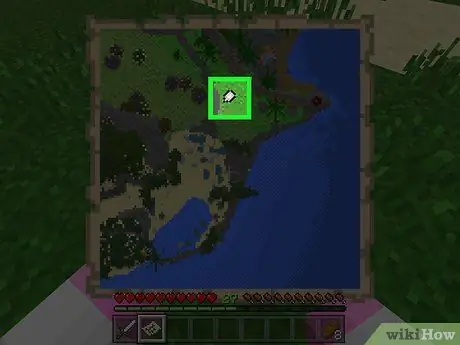
Қадам 4. Сіздің кейіпкер индикаторын іздеңіз
Сіздің кейіпкеріңіздің орналасқан жері картадан ақ сопақша түрінде көрсетіледі.
Егер сіз компасты пайдаланбай картаны жасасаңыз (тек Bedrock Edition), онда индикатор болмайды
3 бөлімнің 3 бөлігі: Картаны кеңейту

Қадам 1. Жұмысты қалай кеңейтуге болатынын түсініңіз
Картаны алғаш жасаған кезде оның өлшемі орнатылады. Сіз картаның көлемін 4 есеге дейін арттыра аласыз (әр уақытта екі есе), осылайша сіз әлем картасын толықтай ала аласыз.
Minecraft -тың Legacy Console нұсқасында карталарды кеңейте алмайсыз. Бұл PlayStation 3/4 және Xbox 360/One үшін арнайы жасалған Minecraft нұсқасы
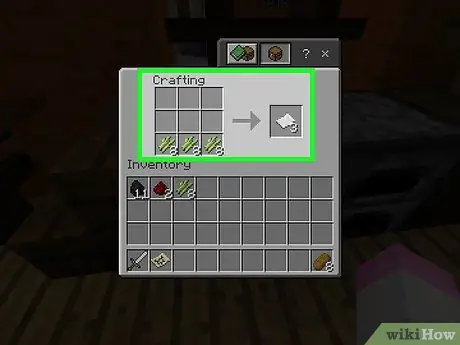
Қадам 2. Қажет болса, көбірек қағаз жасаңыз
Әр масштабтау деңгейіне 8 парақ қағаз қажет болады, осылайша барлығы 32 параққа жетеді. Егер сізде 8 парақтан аз қағаз болса, жалғастырмас бұрын көбірек қағаз жасаңыз.
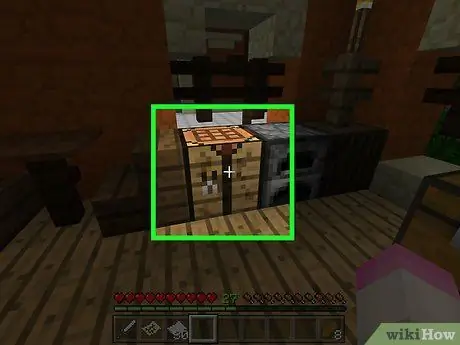
Қадам 3. Қолөнер кестесін таңдау арқылы ашыңыз
Егер сіз майнкрафтты мобильді құрылғыда ойнап жүрсеңіз, бұл қадамды орындау үшін сізге құрт қажет болады
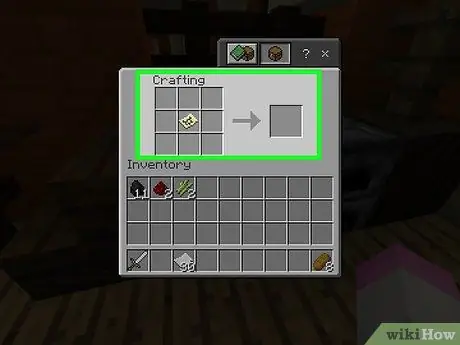
Қадам 4. Картаны ортасына қойыңыз
Картаны нұқыңыз, содан кейін қолөнер қорабының ортасын басыңыз.
Мобильді құрылғыда анвил интерфейсіндегі ең сол жақ шаршыны, содан кейін картаны түртіңіз
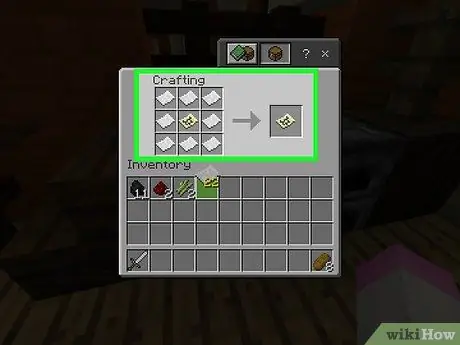
Қадам 5. Картаны қағазбен қоршаңыз
Қағаз бумасын шертіңіз, содан кейін картаның айналасындағы әрбір бос орынды кем дегенде бір рет тінтуірдің оң жақ түймесімен нұқыңыз.
Мобильді құрылғыда интерфейстегі орталық шаршыны, содан кейін қағазды түртіңіз
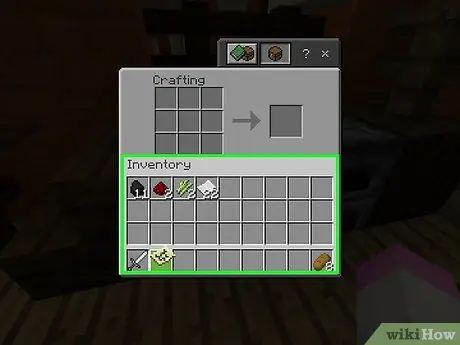
Қадам 6. Алынған картаны инвентаризацияға жылжытыңыз
Қолөнер интерфейсінің оң жағында сары карта белгішесі пайда болады. Белгішені нұқыңыз, содан кейін түгендеу түймесін басыңыз.
- Егер сіз әр қорапқа екі немесе одан да көп қағаз парағын қоссаңыз, картаны үлкейту үшін көбірек қағаз қосуға болады.
- Ұялы телефонда оң жақ шетінде жаңадан жасалған картаны түртіп, оны инвентаризацияға жылжытыңыз.
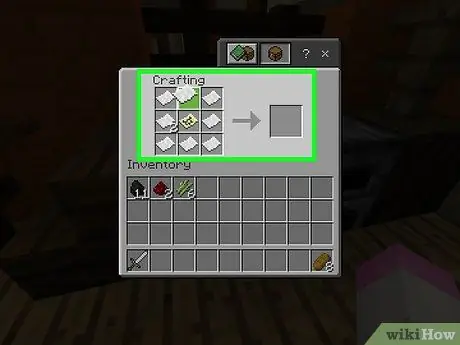
Қадам 7. Бұл процесті тағы 3 рет қайталаңыз
Сіз картаны қолөнер торының ортасына қойып, оны қағазбен қоршау арқылы қайтадан үлкейте аласыз. Бұл процесті бірінші рет үлкейтуден кейін 3 есеге дейін қайталауға болады.
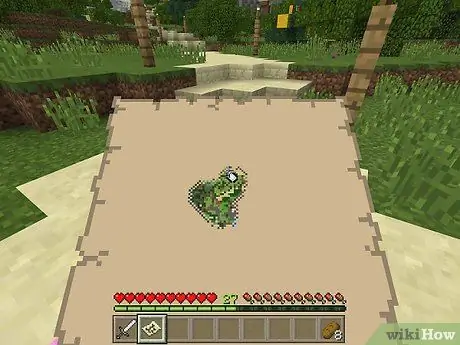
Қадам 8. Кең әлемді құжаттау үшін картаны пайдаланыңыз
Картамен бүкіл әлем бойынша саяхат жасай отырып, сіз картадан бүкіл әлемнің объектілерін қоса аласыз.
Кеңестер
- Қабырғаға тең болатын картаны жасауға болады. Мұны қабырғаға жақтауды қою, картаны таңдау, жақтауды таңдау, содан кейін оны әлемнің басқа бөліктерінің карталарымен қайталау арқылы жасаңыз.
- Картаны тек Overworld -де қолдануға болады, оны The End немесе The Nether -де қолдануға болмайды.






