Бұл wikiHow сізге Snapchat көмегімен түсірілген кескінді немесе бейнені сақтауды үйретеді, осылайша кескін немесе бейне профильден жоғалғаннан кейін көшірмесі болады.
Қадам
4 -тің 1 -бөлігі: Негізгі сақтау орнын таңдау
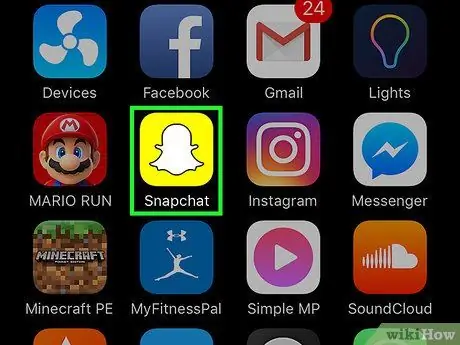
Қадам 1. Snapchat ашыңыз
Бұл қолданба ақ елес контуры бар сары белгішемен белгіленген.
Егер сіз тіркелгіге автоматты түрде кірмесеңіз, пайдаланушы аты мен құпия сөзді енгізіңіз
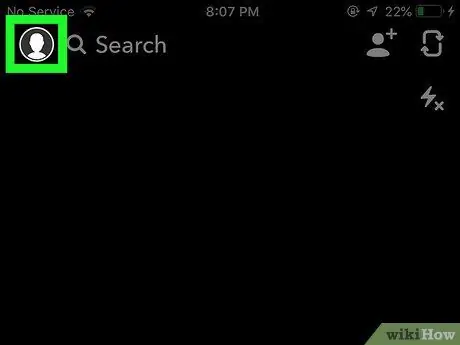
Қадам 2. Экранды төмен қарай сырғытыңыз
Осыдан кейін сіз пайдаланушы профилінің бетіне өтесіз.
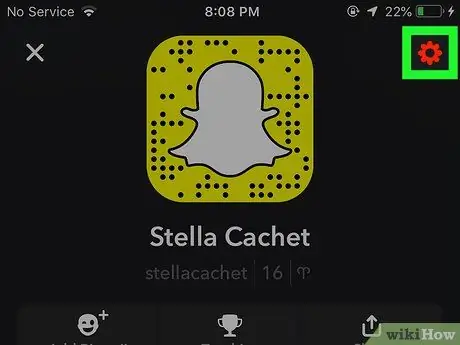
3 -қадам ️ түймесін басыңыз
Ол экранның жоғарғы оң жақ бұрышында. Осыдан кейін сіз тіркелгі параметрлерінің мәзіріне кіресіз (« Параметрлер ”).
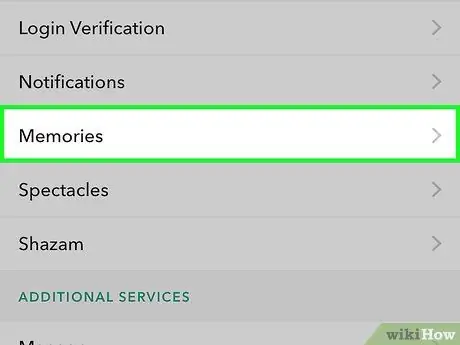
Қадам 4. Естеліктерді түртіңіз
Бұл опция мәзір бетінің «Менің есептік жазбам» бөлімінде орналасқан.
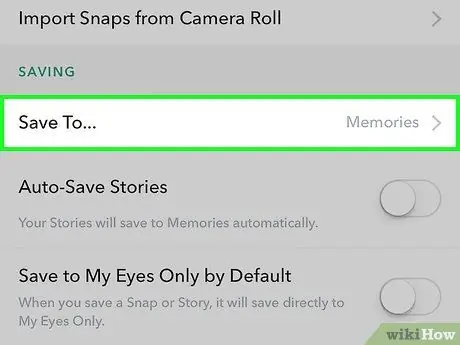
Қадам 5. Сақтау пәрменін түртіңіз
Бұл опция мәзір бетінің «Сақтау» бөлімінде.
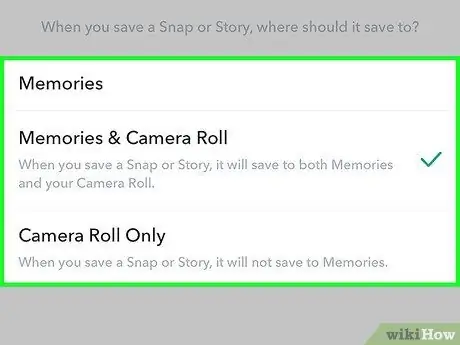
Қадам 6. Сақталатын орынды таңдаңыз
Сізде үш нұсқа бар:
- ” Естеліктер »-бұл Snapchat серверлеріне көшірілген қолданба ішіндегі галерея. Экран/камера интерфейсін жоғары жылжыту арқылы сіз «Естеліктер» функциясына қол жеткізе аласыз. Бұл функцияға сақталған фотосуреттерді кез келген уақытта жүктеуге немесе бөлісуге болады.
- ” Естеліктер мен камера ролигі « Бұл опциямен фотосурет «Естеліктер» мүмкіндігіне және құрылғыдағы фотосуреттерді сақтау бағдарламасына сақталады.
- “ Тек камера ролигі « Бұл опциямен фотосуреттер тек құрылғының фотосуреттерді сақтау қолданбасына сақталады.
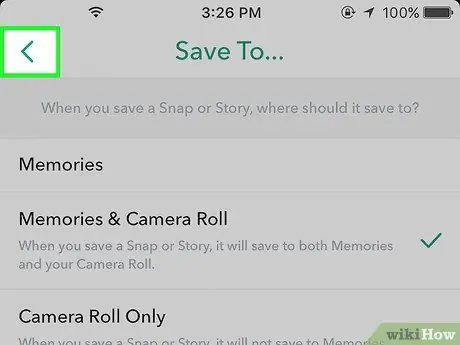
Қадам 7. Артқа түртіңіз
Бұл экранның сол жақ жоғарғы бұрышындағы көрсеткі түймесі. Енді Snapchat -тен фотосуреттер мен бейнелерді жүктеген кезде, мазмұн сіз орнатқан жерде сақталады.
Түрту « Әңгімелерді автоматты түрде сақтау »Егер сіз Snapchat Story мазмұнының автоматты түрде жасалған көшірмесін сақтағыңыз келсе.
4 -тің 2 -бөлігі: фотосуреттерді немесе бейнелерді сақтау
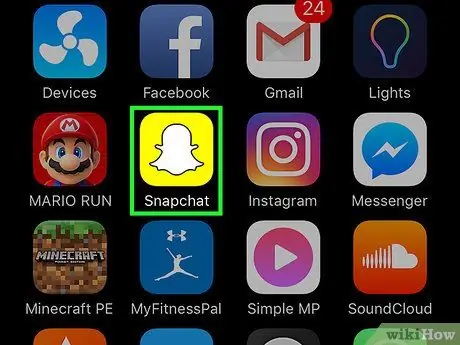
Қадам 1. Snapchat ашыңыз
Бұл қолданба ақ елес контуры бар сары белгішемен белгіленген.
Егер сіз тіркелгіге автоматты түрде кірмесеңіз, пайдаланушы аты мен құпия сөзді енгізіңіз
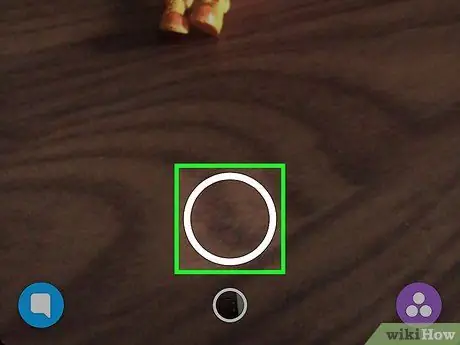
Қадам 2. Фотоға түсіріңіз немесе бейне түсіріңіз
Құрылғының камерасын объектіге бағыттаңыз және экранның төменгі ортасындағы үлкен шеңбер түймесін (фото) немесе басып тұрыңыз (жазыңыз).
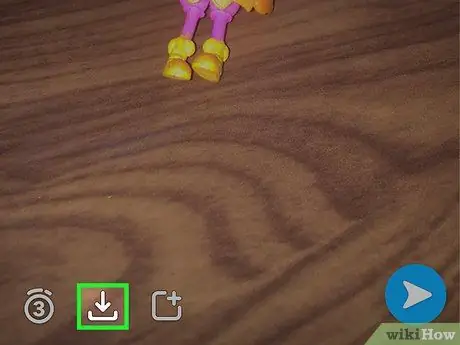
Қадам 3. Сақтау түймесін түртіңіз
Бұл экранның төменгі сол жақ бұрышында төмен бағытталған көрсеткі бар шаршы белгіше. Фото немесе бейне негізгі сақтау орнына сақталады.
4 -тің 3 -ші бөлімі: Сюжеттің мазмұнын сақтау
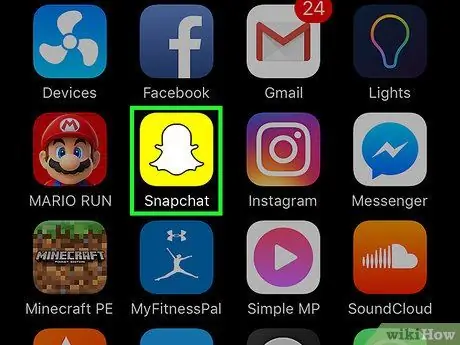
Қадам 1. Snapchat ашыңыз
Бұл қолданба ақ елес контуры бар сары белгішемен белгіленген.
Егер сіз тіркелгіге автоматты түрде кірмесеңіз, пайдаланушы аты мен құпия сөзді енгізіңіз
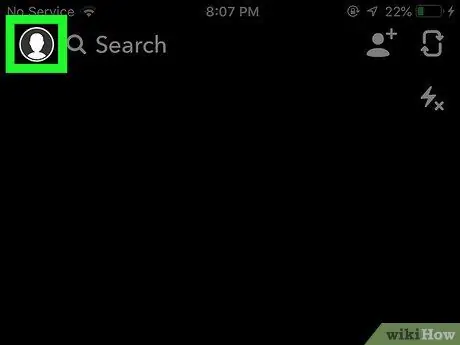
Қадам 2. Экранды солға қарай сырғытыңыз
Осыдан кейін сізді Snapchat -тің «Әңгімелер» бетіне апарады.
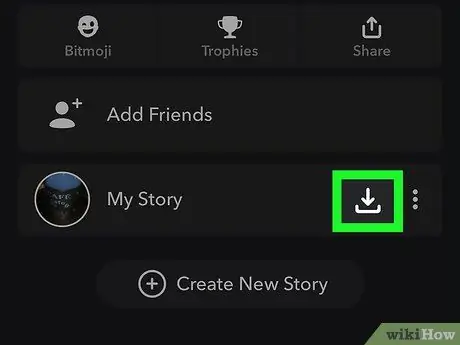
Қадам 3. «Менің әңгімем» опциясының жанындағы «Сақтау» белгішесін түртіңіз
Ол жоғарғы оң жақ бұрышта жебесі төмен бағытталған. Енді сіздің әңгімеңіздің мазмұны негізгі сақтау каталогына сақталады.
4/4 бөлімі: хабарламаның скриншотын түсіру

Қадам 1. Скриншот түсіру түймелері туралы біліңіз
IPhone мен iPad -да «Үй» түймесін басып, оны бір уақытта құлыптаңыз. Android -дегі скриншот түймесі әр құрылғы үшін әр түрлі, бірақ әдетте қуат пен дыбыс деңгейін төмендету түймелерін бір уақытта ұстап тұру қажет.
Samsung Galaxy сериясында қуат пен «Үй» түймелерін бір мезгілде түрту керек
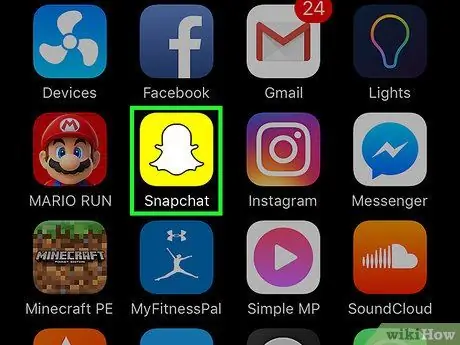
Қадам 2. Snapchat ашыңыз
Бұл қолданба ақ елес контуры бар сары белгішемен белгіленген.
Егер сіз тіркелгіге автоматты түрде кірмесеңіз, пайдаланушы аты мен құпия сөзді енгізіңіз
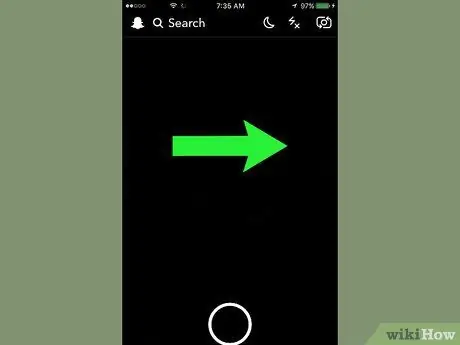
Қадам 3. Экранды оңға қарай сырғытыңыз
Осыдан кейін Snapchat -те достарымен сөйлесулер тізімі көрсетіледі.
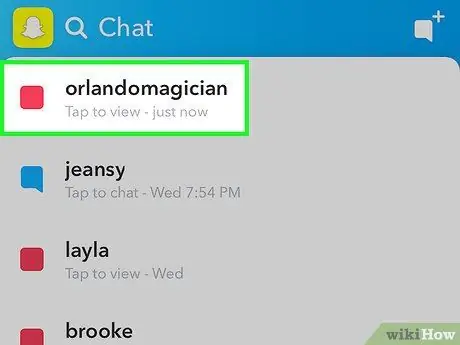
Қадам 4. Ашылмаған постты түртіңіз
Кейін пост ашылады. Сізде скриншотты түсіруге 10 секунд қана бар, сондықтан дайын болыңыз.
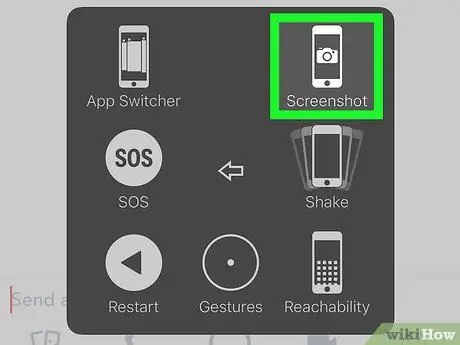
Қадам 5. Құрылғымен скриншот жасаңыз
Қажетті хабарлама экранда пайда болғаннан кейін скриншот жасаңыз.
- Скриншоттарды галерея қосымшасынан немесе құрылғының камералық ролигінен алуға болады.
- Сіз скриншот түсірген мазмұнды жіберушіге скриншот түсіргеніңіз туралы хабарлама келеді.
- Егер бірінші ойнату кезінде скриншот жасауға уақыт болмаса, оны ойнату үшін мерзімі өтіп кеткен жазбаны түртіп ұстап тұруға болады. Қайта ойнату әр постта бір рет жасалатынын есте ұстаған жөн.






