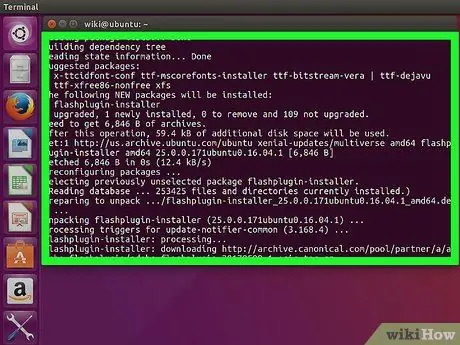Flash енді Linux үшін әзірленбейді және соңғы нұсқасы Chrome-да ғана бар, себебі ол қазірдің өзінде орнатылған. Chromium шолғышында сіз оны Chrome-дан Flash қосылатын модулін алу арқылы пайдалана аласыз. Егер сіз Flash -тың соңғы нұсқасын қолданғыңыз келсе, Firefox -та басқа браузерге ауысуыңыз қажет. Chrome браузерінде тек браузер жаңартылған жағдайда Flash пайдалану жеткілікті.
Қадам
3 -ші әдіс 1: Хром
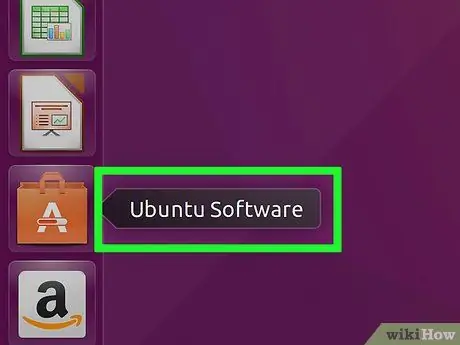
Қадам 1. Ubuntu бағдарламалық қамтамасыз ету орталығын іске қосыңыз
Сіз оны Ubuntu тапсырмалар тақтасынан іске қоса аласыз.
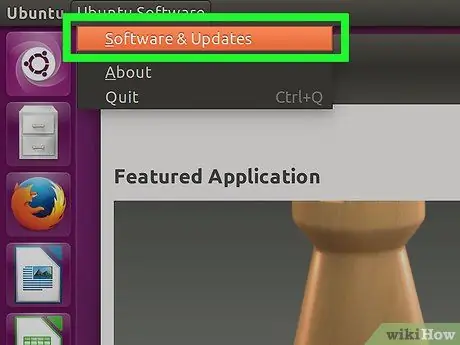
Қадам 2. Өңдеу мәзірін басыңыз, содан кейін Бағдарламалық қамтамасыз ету көздерін таңдаңыз
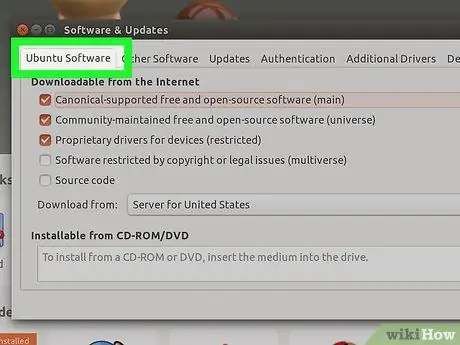
Қадам 3. «Ubuntu Software» қойындысын нұқыңыз
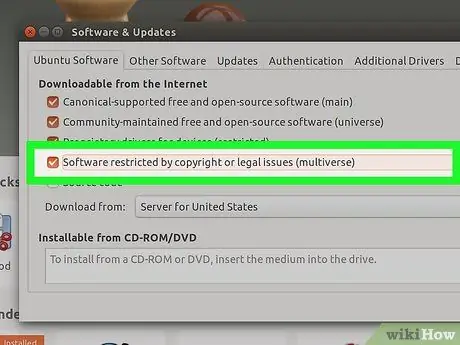
4 -қадам. «Авторлық құқықпен немесе құқықтық мәселелермен шектелген бағдарламалық қамтамасыз ету (мультиверсальды)» құсбелгісін қойыңыз
Содан кейін «Жабу» түймесін басыңыз.
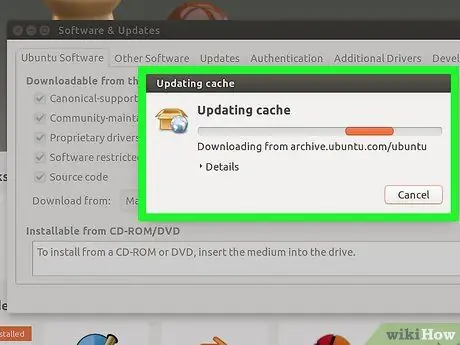
Қадам 5. Бағдарламалық қамтамасыз ету орталығының көзді жаңартуын күтіңіз
Бұл бірнеше минутты алуы мүмкін.
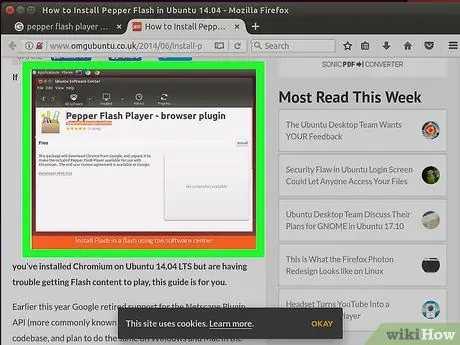
Қадам 6. «Pepper Flash Player» кілт сөзімен іздеу жасаңыз
Бұл шолғыш қондырмасын жүктеңіз.
Пакеттің атауы «pepperflashplugin-free», бірақ бұл қондырма ақысыз
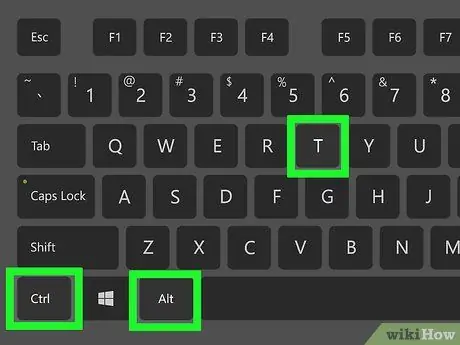
Қадам 7. Терминалды іске қосыңыз
Сіз оны тапсырмалар тақтасынан немесе Ctrl+Alt+T пернелерін басу арқылы іске қоса аласыз
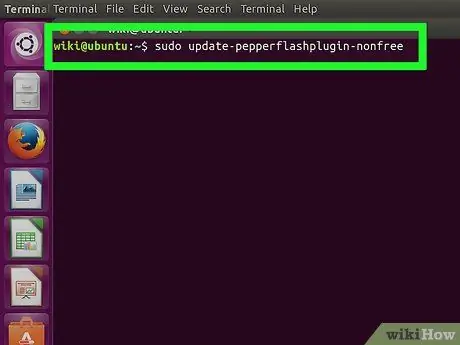
8 -қадам. Теріңіз
sudo update-pepperflashplugin-free содан кейін басыңыз Кіру.
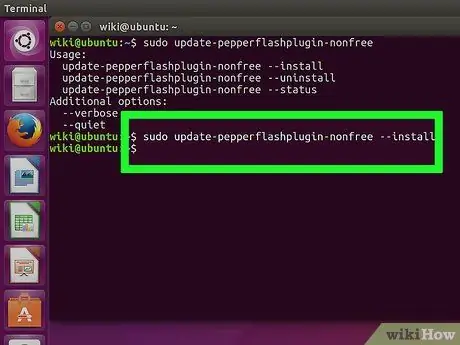
Қадам 9. Орнатудың аяқталуын күтіңіз
Бұл біраз уақыт алуы мүмкін. Орнату аяқталғаннан кейін сіздің компьютеріңіздің атауы қайта пайда болады. Терминалды жабу үшін exit теріңіз және Enter пернесін басыңыз.
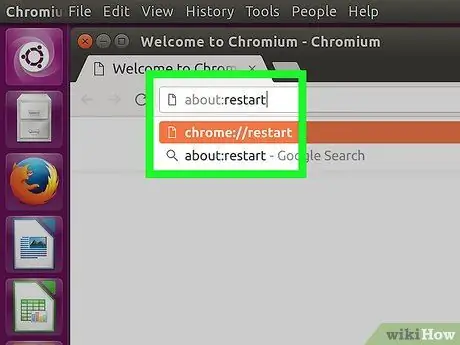
Қадам 10. Браузерді қайта іске қосыңыз
Енді Flash Chromium -ға орнатылды.
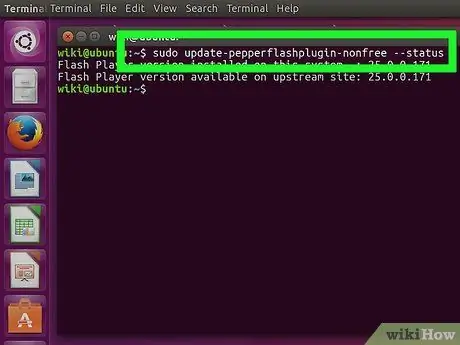
Қадам 11. Кез келген жаңартулардың бар -жоғын мезгіл -мезгіл тексеріп отырыңыз
Осылайша орнатылған кезде Flash автоматты түрде жаңартылмайды. Сіз жаңартуларды мезгіл -мезгіл қолмен тексеріп отыруыңыз керек.
- Терминалды ашу.
- Жаңартуларды тексеру үшін sudo update-pepperflashplugin-nonfree -status деп теріп, Enter пернесін басыңыз. Егер қол жетімді жаңартудың орнатылған жаңартудан жоғары саны болса, бұл жаңартудың бар екенін білдіреді.
- Жаңартуды орнату үшін sudo update-pepperflashplugin-nonfree -install теріп, Enter пернесін басыңыз.
- Жаңартуды аяқтау үшін шолғышты қайта іске қосыңыз.
3 -ші әдіс 2: Chrome
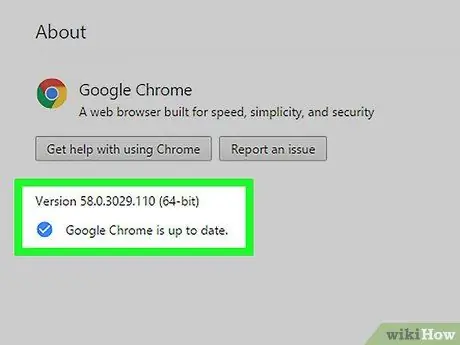
Қадам 1. Chrome браузерін жаңартыңыз
Flash Chrome -да орнатылғандықтан, оны іске қосу үшін ештеңе істеудің қажеті жоқ. Flash үздіксіз жұмыс істеуі үшін Chrome жаңартылып тұруы керек.
Егер Chrome -да орнатылған Flash бүлінген болса, шолғышты жойып, қайта орнатып көріңіз
3 -ші әдіс 3: Firefox
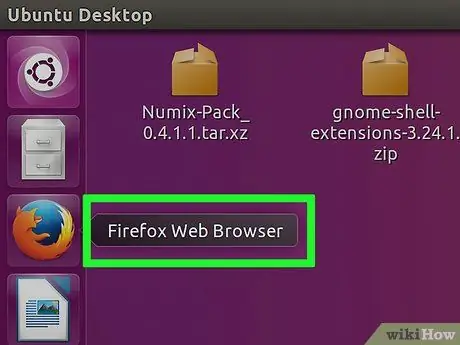
Қадам 1. Chrome немесе Chromium шолғышына ауысыңыз
Adobe енді Chrome үшін Pepper Flash қондырмасынан басқа Linux жүйесін қолдамайды. Бұл Firefox-қа арналған Flash қондырмасының ескіргенін және бірнеше ұсақ, мағынасыз түзетулерден басқа ешқандай түзетулер алмайтынын білдіреді.
Егер сіз әлі де ескірген Flash көмегімен Firefox орнатқыңыз келсе, оқуды жалғастырыңыз
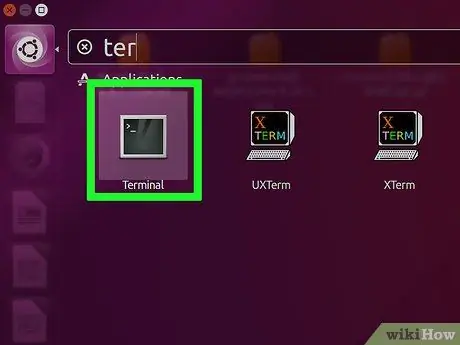
Қадам 2. CTRL + alt=«Image» + T бір мезгілде басыңыз немесе «Супер» пернесін (терезе пернесі) басыңыз, содан кейін «Терминал» деп теріңіз
«Терминалды іске қосыңыз». Осыдан кейін терминал ашылуы керек.
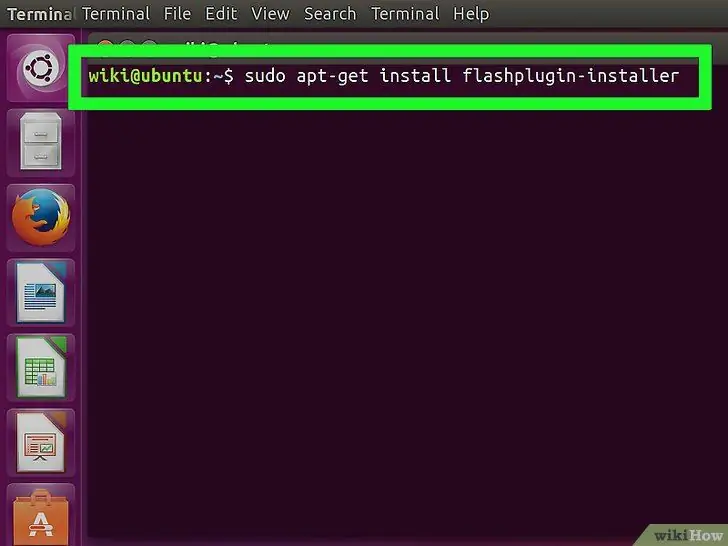
Қадам 3. «sudo apt-get install flashplugin-installer» теріңіз
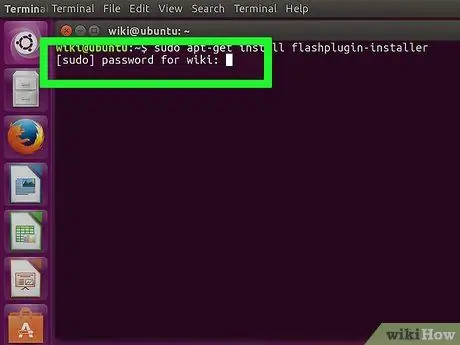
Қадам 4. Sudo үшін әкімші құпия сөзін теріңіз
Жұлдызшаны экранда көре алмайсыз, бірақ оны әлі де теру керек.