Бұл wikiHow сізге Minecraft -тың мобильді нұсқасында (бұрын Minecraft PE немесе Pocket Edition деп аталатын) кейіпкердің терісін немесе түрін өзгертуді үйретеді. Minecraft ойынын өзгертуге арналған жиі қолданылатын қадамдардың бірі - кейіпкердің терісін өзгерту. Кейбір мұқабалар ойында ақысыз қол жетімді, ал басқа опциялар ақылы мазмұн.
Қадам
3 -ші әдіс 1: Minecraft қосымшасы арқылы
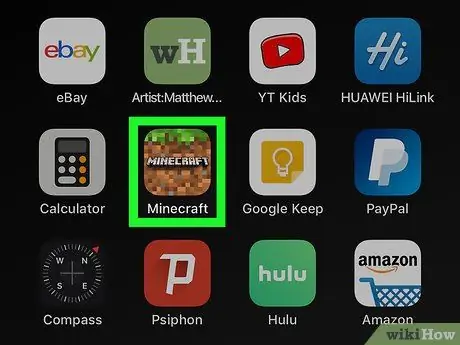
Қадам 1. Minecraft ашыңыз
Ойын Minecraft тақтайшасының белгішесімен белгіленеді.
Minecraft -ты Android құрылғыларындағы Google Play дүкенінен немесе iPhone мен iPad -тағы App Store дүкенінен сатып алуға болады
Қадам 2. Профильді түртіңіз
Ол Minecraft кейіпкерінің астында, бастапқы беттің оң жағында.
Егер сіз Minecraft есептік жазбасына кірмеген болсаңыз, «түймесін басыңыз. Кіру Экранның сол жағын басып, Microsoft немесе Xbox тіркелгісінің электрондық пошта мекенжайы мен құпия сөзін пайдаланып кіріңіз.
Қадам 3. <түймесін басыңыз немесе > таңбаны таңдау үшін.
Сізде бірнеше таңбалар бар. Таңбаны таңдау үшін Minecraft таңбасының жанындағы көрсеткі белгішесін түртіңіз.
Қадам 4. Таңбаны өңдеу түймесін түртіңіз
Ол кейіпкердің сол жағында. Таңба өңдегіш беті жүктеледі.
Қадам 5. Бет белгішесін түртіңіз
Бұл белгіше - экранның сол жағындағы мәзірдің үстіндегі бірінші қойынды. Бұл опция көмегімен сіз ойнайтын кейіпкерді өзгерте аласыз.
Қадам 6. Денені түртіңіз
Осыдан кейін ойын сізге кейіпкердің денесін өңдеуге болатын опцияларды көрсетеді.
Қадам 7. Өңдегіңіз келетін дене бөлігін түртіңіз
Сіз келесі бөлімдерді өңдей аласыз:
- Негізгі дене (тері түсі)
- Шаш
- Көз
- Ауыз
- Беттегі шаш/шаш
- Қол
- Аяқ
- Дене өлшемі
Қадам 8. Дене бөлігін таңдау үшін оны түртіңіз
Егер сізге дене мүшесі ұнаса, оны таңдау үшін экранның сол жағындағы мәзірде оны түртіңіз.
Қадам 9. Дене бөлігінің түсін таңдаңыз
Дене бөлігінің түсін таңдау үшін таңбаның төменгі сол жағындағы бояу палитрасына ұқсас белгішені түртіңіз. Осыдан кейін түс таңдау үшін қол жетімді түстердің бірін түртіңіз.
Қадам 10. Алдыңғы мәзірге оралу үшін <түймесін басыңыз
Бұл белгіше солға бағытталған көрсеткіге ұқсайды. Сіз оны экранның жоғарғы оң жақ бұрышынан таба аласыз.
11 -қадам. Мәнер түрту
Бұл опция-экранның сол жағындағы мәзірдегі екінші ашылмалы мәзір. Кейіпкерге қолдануға болатын киімнің әр түрлі нұсқалары көрсетіледі.
Қадам 12. Киім түрін түртіңіз
Таңдалған киім түрінің әр түрлі нұсқалары экранның сол жағындағы мәзірде көрсетіледі. Қол жетімді киім түрлері:
- Жоғары
- Бағынышты
- Сыртқы киім (куртка/пальто)
- Бас аксессуарлары
- Қолғаптар
- Аяқ киім
- бет аксессуарлары
- Артқы керек -жарақтар
Қадам 13. Қажетті киімді/аксессуарларды түртіңіз
Киім мен аксессуар опциялары экранның сол жағындағы мәзірде көрсетіледі. Опцияны таңдап, оны таңбаға қосу үшін опцияны түртіңіз.
Оң жақ төменгі бұрышта алтын монета белгісі бар заттарды Minecoins көмегімен сатып алу қажет. Minecoins сатып алу үшін экранның жоғарғы оң жақ бұрышындағы алтын монета белгішесін түртіп, сатып алу опциясын таңдаңыз. Осыдан кейін сатып алу опциясын таңдаңыз. Minecoins 320 Minecoins үшін 1.99 АҚШ долларына (шамамен 30 мың рупия) бағаланады
Қадам 14. Алдыңғы мәзірге оралу үшін <түймесін басыңыз
Бұл белгіше солға бағытталған көрсеткіге ұқсайды. Сіз оны экранның жоғарғы оң жақ бұрышынан таба аласыз.
15 -қадам. Minecraft кейіпкерлерінің белгішесін түртіңіз
Бұл белгіше - экранның сол жағындағы мәзірдің жоғарғы жағындағы екінші қойынды. Осыдан кейін теріні өзгертудің бірнеше нұсқасы көрсетіледі.
Қадам 16. «Меншік» түймесін түртіңіз
Сізде бар барлық мұқабалар көрсетіледі. Тері опциялары пакет пен санат бойынша көрсетіледі.
Немесе сіз түрте аласыз » Сатып алуға болады »Сатып алуға болатын терілердің тізімін қараңыз. Қаптамасы мен бағасын білу үшін теріні түртіңіз (Minecoins -те).
17 -қадам. Қаптамадағы мұқабаларды көру үшін тері қаптамасының жанындағы нөмірді түртіңіз
Бұл мәзір экранның сол жағындағы мәзірде әр тері қаптамасынан 3 мұқабаны көрсетеді. Таңдалған бумада қол жетімді барлық мұқабаларды көру үшін қосу белгісінің («+») белгішесін және үш мұқабаның жанындағы санды түртіңіз.
Қадам 18. Теріні ұстаңыз
Осыдан кейін тері таңдалады. Сіз ойнаған кезде кейіпкер теріні киеді. Сәлемдесу бетіне оралу үшін экранның жоғарғы оң жақ бұрышындағы артқы көрсеткі түймесін түртіңіз.
3 -тің 2 әдісі: Android құрылғысында Minecraft PE қосымшасына арналған терілерді пайдалану
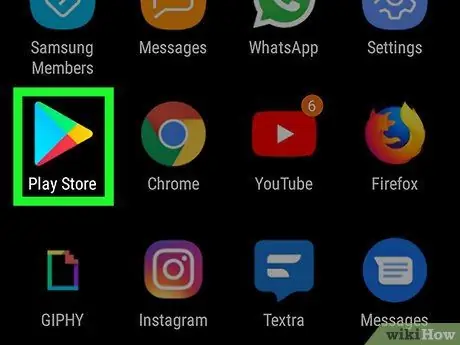
Қадам 1. Google Play дүкенін ашыңыз
Бұл бағдарлама түрлі -түсті үшбұрыш белгішесімен белгіленген.
Қадам 2. Іздеу жолағына Minecraft PE терілерін теріңіз
Бұл Google Play Store терезесінің жоғарғы жағында немесе App Store іздеу бетінің ортасында. Іздеу нәтижелерінде қосымшалар тізімі көрсетіледі.
Орнатуға болатын басқа бағдарлама - Skinseed
Қадам 3. Minecraft PE үшін мұқабаларды түртіңіз
Бұл опция іздеу нәтижелерінің тізімінде.
Қадам 4. Minecraft PE үшін мұқабалар жанындағы Орнату түймесін түртіңіз
Бұл бағдарлама Minecraft үш таңбасы бар көк белгішемен белгіленген.
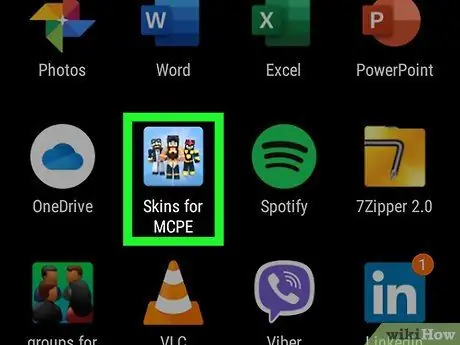
Қадам 5. Minecraft PE үшін ашық терілер
Бағдарламаны ашу үшін негізгі экрандағы немесе бағдарлама мәзіріндегі оның белгішесін түртіңіз. Сіз сондай -ақ «. Ашық »Google Play Store немесе App Store дүкеніндегі қосымшаның жанында.
Қадам 6. <түймесін басыңыз немесе > тері опцияларын қарау үшін.
Терінің әр түрлі нұсқалары бар бірнеше беттер бар. Түрту « < «немесе» > »Бір беттен екіншісіне ауысу үшін.
Қадам 7. Теріге тигізіңіз
Қажетті опцияны тапқанда, теріні көрсету үшін оны түртіңіз.
Қадам 8. Сақтау түймесін түртіңіз
Бұл түйме диск белгішесімен көрсетіледі. Сіз оны экранның төменгі жағында таба аласыз.
Қадам 9. Галерея түймесін түртіңіз
Таңдалған мұқаба тегіс кескін ретінде құрылғы галереясына экспортталады.
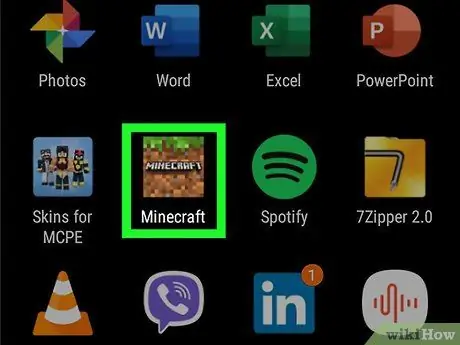
Қадам 10. Minecraft ашыңыз
Minecraft ойынының мобильді нұсқасы жер белгішесінің патчымен белгіленген. Minecraft бағдарламасын ашу үшін негізгі экрандағы немесе қолданбалар мәзіріндегі белгішені түртіңіз.
Қадам 11. Профильді түртіңіз
Ол Minecraft кейіпкерінің астында бастапқы беттің оң жағында орналасқан.
Егер сіз Minecraft есептік жазбаңызға кірмеген болсаңыз, «түртіңіз. Кіру Экранның сол жағында »белгісін басып, Microsoft немесе Xbox тіркелгісінің электрондық пошта мекенжайы мен құпия сөзін пайдаланып кіріңіз.
Қадам 12. <түймесін басыңыз немесе > таңбаны таңдау үшін.
Сізде бірнеше таңбалар бар. Таңбаны таңдау үшін таңбаның жанындағы көрсеткі белгішесін түртіңіз.
Қадам 13. Таңбаны өңдеу түймесін түртіңіз
Бұл батырма таңбаның төменгі сол жағында. Таңба өңдегіш беті жүктеледі.
Қадам 14. Minecraft кейіпкерлерінің белгішесін түртіңіз
Бұл екінші қойынды экранның сол жақ мәзірінің жоғарғы жағында. Теріні өзгертудің бірнеше нұсқасы көрсетіледі.
Қадам 15. Меншікті түймесін түртіңіз
Сіздің теріңіздің таңдауы көрсетіледі. Опциялар пакет пен категория бойынша жүктеледі.
Қадам 16. Импорттау түймесін түртіңіз
Бұл түйме - экранның сол жағындағы «Minecraft терілері» мәзірінің жоғарғы жағындағы бірінші нұсқа. Бұл опциямен сіз Minecraft терісін ойынға импорттай аласыз.
17 -қадам. «Жаңа теріні таңдау» түймесін түртіңіз
Бұл опция экранның төменгі жағында орналасқан.
18 -қадам. Галереяға бұрын сақталған тері суретін түртіңіз
Minecraft терісіне ұқсас суретті таңдаңыз, бірақ оның барлық бөліктері үш өлшемді текше емес, тегіс (екі өлшемді) болып көрінеді.
Қадам 19. Ең жақсы опцияны түртіңіз
Minecraft кейіпкерлерге мұқабаларды қолданудың екі нұсқасын ұсынады. Жақсы немесе жақсы көрінетін опцияны түртіңіз. Осыдан кейін тері таңдалады. Енді сіз ойын кейіпкерлерінің мұқабасын қолдана аласыз.
3 -ші әдіс 3: Skinseed -ді iPhone мен iPad -да қолдану
Қадам 1. App Store ашыңыз
Бұл бағдарлама үлкен «А» әрпі бар көк белгішемен белгіленген.
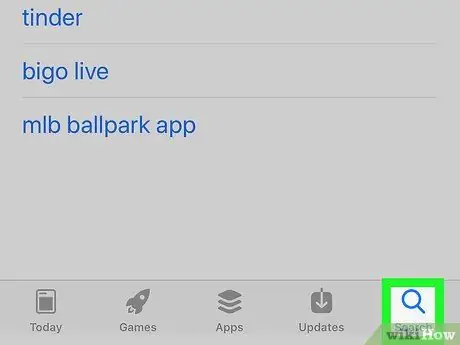
Қадам 2. Іздеу қойындысын түртіңіз
Ол экранның төменгі оң жақ бұрышында.
Қадам 3. Іздеу жолағына Skinseed теріңіз
Іздеу нәтижелеріне сәйкес келетін қосымшалар тізімі көрсетіледі.
Қадам 4. Skinseed жанындағы GET түймесін түртіңіз
Қолданба iPhone немесе iPad -ға орнатылады.
5 -қадам. Теріні тазарту
Бұл қолданба монстр басының жасыл белгішесімен белгіленген. Негізгі экрандағы осы белгішені түртіңіз немесе «түймесін басыңыз. АШУ App Store дүкенінде Skinseed бағдарламасын ашыңыз.
Skinseed қолданғанда жүктелетін жарнамаларды жабу үшін «X» белгісін түртіңіз
Қадам 6. Қол жетімді тері опцияларын шолыңыз
Негізгі экранда таңдауға болатын әр түрлі мұқабалар бар. Әр түрлі опцияларды қарау үшін экранды жоғары немесе төмен сырғытыңыз. Оны көрсету үшін теріні түртіңіз.
- Немесе қойындыны түртіңіз « Іздеу Экранның төменгі жағындағы «Minecraft» терісін аты бойынша іздеу үшін іздеу жолағын пайдаланыңыз.
- Теріге арналған Minecraft терісінің кейбір нұсқалары бірнеше қабықтан тұратын пакеттерде бар. Егер сіз бірнеше мұқабадан тұратын буманы таңдасаңыз, оны қарау үшін қажетті мұқабаны түртіңіз.
Қадам 7. Экспорттау түймесін түртіңіз
Бұл түйме көрсетілген терінің астында. Теріні экспорттаудың бірнеше нұсқалары кейін жүктеледі.
Қадам 8. Minecraft Pocket Edition үшін түртіңіз
Тері суреті файлы Photos қолданбасына экспортталады.
Сізден Skinseed құрылғысына фотосуреттерге кіруге рұқсат беру сұралуы мүмкін. Түрту « Рұқсат етіңіз »Қосымшасына фотосуреттерге кіруге рұқсат беру.
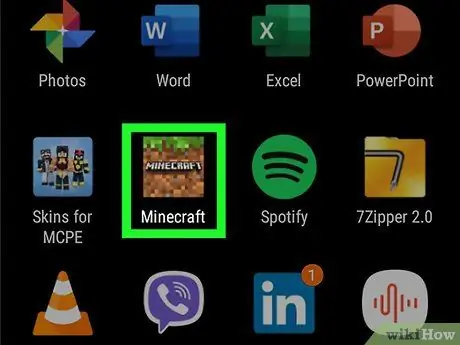
Қадам 9. Minecraft ашыңыз
Minecraft ойынының мобильді нұсқасы жер белгішесінің патчымен белгіленген. Minecraft ашу үшін негізгі экрандағы немесе қолданбалар мәзіріндегі белгішені түртіңіз.
Қадам 10. Профильді түртіңіз
Ол Minecraft кейіпкерінің астында, бастапқы беттің оң жағында.
Егер сіз Minecraft есептік жазбасына кірмеген болсаңыз, «түймесін басыңыз. Кіру Экранның сол жағында »белгісін басып, Microsoft немесе Xbox тіркелгісінің электрондық пошта мекенжайы мен құпия сөзін пайдаланып кіріңіз.
Қадам 11. <түймесін басыңыз немесе > таңбаны таңдау үшін.
Сізде бірнеше таңбалар бар. Қажетті таңбаны таңдау үшін Minecraft таңбасының жанындағы көрсеткі белгішесін түртіңіз.
Қадам 12. Таңбаны өңдеу түймесін түртіңіз
Ол кейіпкердің төменгі сол жақ бұрышында. Осыдан кейін таңбаларды өңдеуші беті пайда болады.
Қадам 13. Minecraft кейіпкерлерінің белгішесін түртіңіз
Бұл белгіше экранның сол жақ мәзірінің жоғарғы жағындағы екінші қойынды болып табылады. Кейіпкердің терісін өзгертудің бірнеше нұсқасы көрсетіледі.
Қадам 14. «Меншік» түймесін түртіңіз
Сіз таңдаған Minecraft мұқабалары көрсетіледі. Тері опциялары пакет пен оның санаты бойынша жүктеледі.
Қадам 15. Импорттау түймесін түртіңіз
Бұл опция экранның сол жағындағы «Minecraft мұқабалары» мәзірінің жоғарғы жағындағы бірінші нұсқа. Бұл опциямен сіз Minecraft терісін ойынға импорттай аласыз.
Қадам 16. Жаңа теріні таңдау түймесін түртіңіз
Бұл опция экранның төменгі жағында орналасқан.
Қадам 17. Терінің суретін түртіңіз
Бұл кескін таңдалған теріге ұқсайды, бірақ оның барлық элементтері үш өлшемді текше емес, тегіс кескін түрінде көрсетіледі.
Қадам 18. Ең қолайлы болып көрінетін опцияны түртіңіз
Minecraft -те Tap опциясы жақсы көрінеді. Minecraft кейіпкерлерге мұқабаларды қолданудың екі нұсқасын ұсынады. Жақсы немесе жақсы көрінетін опцияны түртіңіз. Осыдан кейін тері таңдалады. Енді сіз ойын кейіпкерлерінің мұқабаларын қолдана аласыз.
-
Сіз сондай -ақ келесі мақалаларды оқи аласыз:
- Майнкрафтқа тән теріңізді өзгерту
- Minecraft PE жаңарту






