Бұл wikiHow сізге Android қосымшаларын Windows және Mac компьютерлеріне арналған Bluestacks эмуляторына жүктеу мен орнатуды үйретеді. Android құрылғыларындағыдай, сіз бағдарламаларды Google Play дүкенінен тікелей Bluestacks -те орната аласыз. Егер сіз қалаған қолданба Play Store дүкенінде болмаса, қолданбаның APK файлын тікелей жүктеуге және орнатуға болады.
Қадам
2 -ші әдіс: Play Store пайдалану
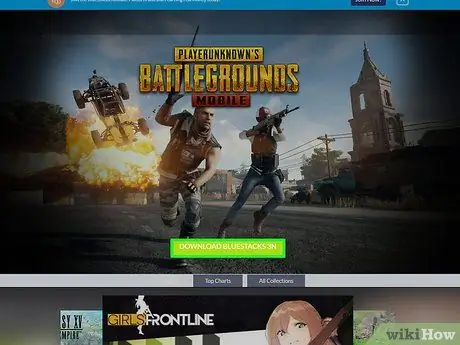
Қадам 1. Bluestacks қолданбасын орнатыңыз және орнатыңыз
Егер компьютерде Bluestacks қолданбасы әлі жоқ болса, https://www.bluestacks.com сайтына кіріп, « BLUESTACKS ЖҮКТЕУ »Беттің ортасында жасыл түсті. Батырмасын басыңыз » ЖҮКТЕУ Келесі беттің жоғарғы жағын басып, бағдарламаны компьютердің амалдық жүйесіне сәйкес орнатыңыз:
- Windows - жүктелген EXE файлын екі рет нұқыңыз, «түймесін басыңыз. Иә Сұралған кезде «түймесін басыңыз Қазір орнату және басыңыз « Толық »Дисплейден кейін. Егер бағдарлама автоматты түрде басталмаса, Bluestacks бағдарламасын ашыңыз, содан кейін Google есептік жазбасына кіру үшін пайда болған нұсқауларды орындаңыз.
- Mac - жүктелген DMG файлын екі рет басыңыз, Bluestacks белгішесін екі рет басыңыз, « Орнату »Сұралған кезде, егер қажет болса, бағдарламаның орнатылуын тексеріңіз және« Жалғастыру »Дисплейден кейін. Егер бағдарлама автоматты түрде басталмаса, Bluestacks бағдарламасын ашыңыз, содан кейін Google есептік жазбаңызға кіру үшін экрандағы нұсқауларды орындаңыз.
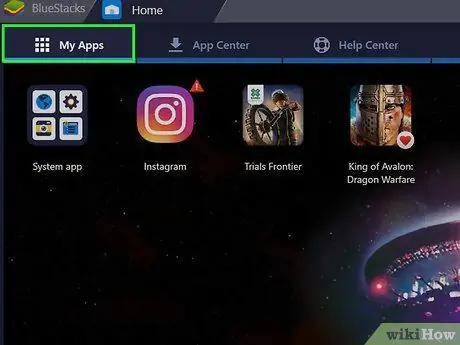
Қадам 2. Менің қолданбаларым қойындысын нұқыңыз
Ол терезенің сол жақ жоғарғы бұрышында.
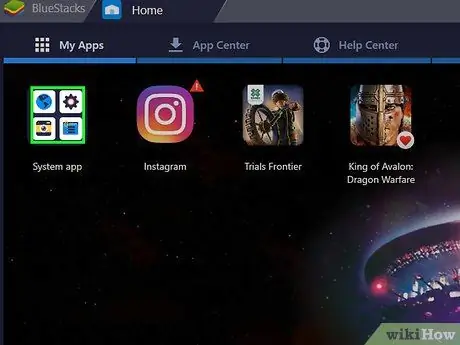
Қадам 3. Жүйе қолданбасы қалтасын басыңыз
Бұл қалта беттің сол жақ жоғарғы бұрышында » Менің қолданбаларым « Осыдан кейін әдепкі Bluestack қосымшасы бар қалта көрсетіледі.
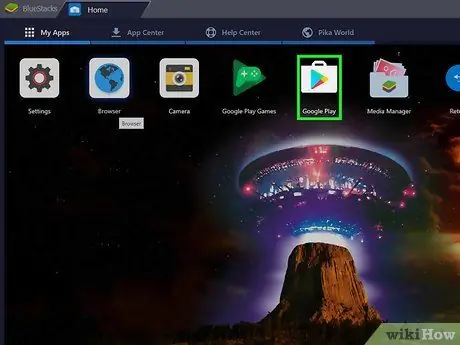
Қадам 4. түймешігін басыңыз
«Google Play».
Бұл түрлі -түсті үшбұрыш белгішесі «Жүйелік қолданба» бетінде орналасқан. Басқаннан кейін Google Play дүкені ашылады.
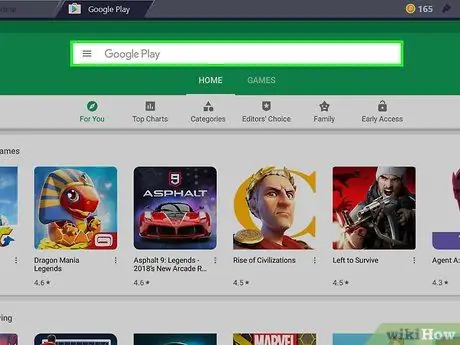
Қадам 5. Іздеу жолағын басыңыз
Бұл жолақ Google Play Store бетінің жоғарғы жағында орналасқан.
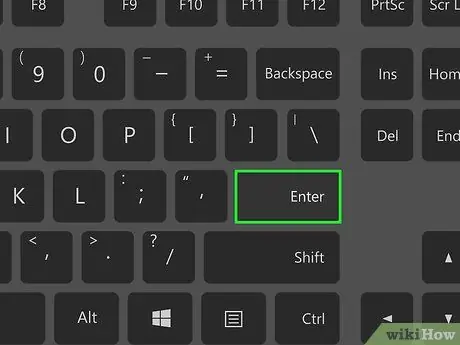
Қадам 6. Қолданбаны іздеңіз
Қолданбаның атауын енгізіңіз (немесе сізге қажет қосымша болмаса, іздеу кілт сөзі), содан кейін Enter пернесін басыңыз.
Қолданбаның атын терген кезде, іздеу жолағының астындағы ашылмалы мәзірден қолданбаның белгішесі мен атын көруге болады. Егер ол пайда болса, белгішенің жанындағы қолданбаның атын нұқыңыз, содан кейін келесі қадамды өткізіп жіберіңіз
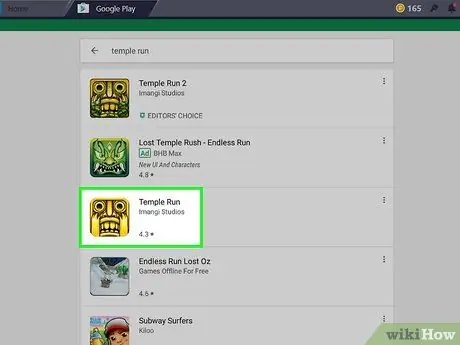
Қадам 7. Қолданбаны таңдаңыз
Орнатқыңыз келетін бағдарламаны тапқанша сырғытыңыз, содан кейін оның бетін ашу үшін бағдарлама белгішесін басыңыз.
Google Play Store әдетте іздеу нәтижелері тізімінің жоғарғы жағында ең қолайлы қосымшаларды көрсетеді. Сіз батырманы баса аласыз » ОРНАТУ »Орнату процесін бастау үшін қосымшаның астында. Бұл жағдайда келесі қадамды өткізіп жіберуге болады.
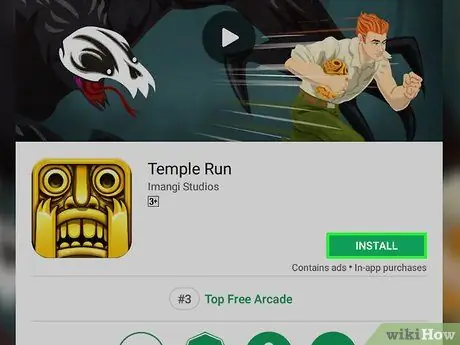
Қадам 8. INSTALL түймесін басыңыз
Бұл беттің жоғарғы оң жақ бұрышындағы жасыл түйме.
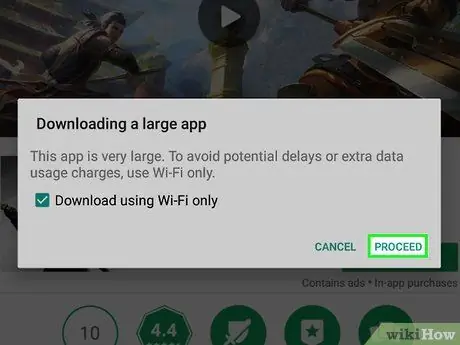
Қадам 9. Сұралған кезде ҚАБЫЛДАУ түймесін басыңыз
Осыдан кейін қосымша бірден орнатылады.
Сізге «« түймесін басу ұсынылмауы мүмкін ҚАБЫЛДАҢЫЗ »Таңдалған қосымшаға байланысты.
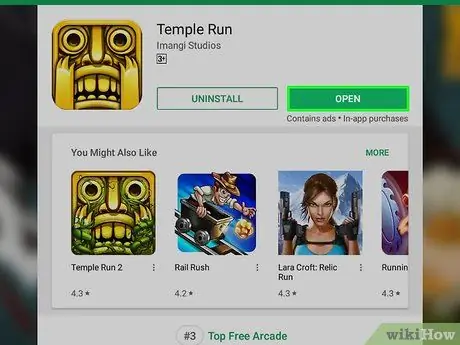
Қадам 10. Бағдарламаны ашыңыз
Орнатқаннан кейін қосымшаны екі жолмен ашуға болады:
- Басыңыз « АШУ »Google Play дүкеніндегі қосымшаның бетінде оны тікелей ашыңыз.
- Қойындыдағы бағдарлама белгішесін нұқыңыз » Менің қолданбаларым », Сіз қалаған кезде.
2 -ші әдіс 2: APK файлдарын пайдалану
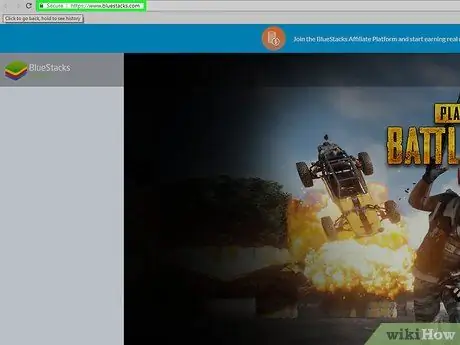
Қадам 1. Bluestacks қолданбасын орнатыңыз және орнатыңыз
Егер компьютерде Bluestacks қолданбасы әлі жоқ болса, https://www.bluestacks.com сайтына кіріп, « BLUESTACKS 3N ЖҮКТЕУ »Беттің ортасында жасыл түсті. Батырмасын басыңыз » ЖҮКТЕУ Келесі беттің жоғарғы жағын басып, бағдарламаны компьютердің амалдық жүйесіне сәйкес орнатыңыз:
- Windows - жүктелген EXE файлын екі рет нұқыңыз, «түймесін басыңыз. Иә Сұралған кезде «түймесін басыңыз Қазір орнату және басыңыз « Толық »Дисплейден кейін. Егер бағдарлама автоматты түрде басталмаса, Bluestacks бағдарламасын ашыңыз, содан кейін есептік жазбаны орнату үшін пайда болатын нұсқауларды орындаңыз.
- Mac - жүктелген DMG файлын екі рет басыңыз, Bluestacks белгішесін екі рет басыңыз, « Орнату »Сұралған кезде, егер қажет болса, бағдарламаның орнатылуын тексеріңіз және« Жалғастыру »Дисплейден кейін. Егер бағдарлама автоматты түрде басталмаса, Bluestacks бағдарламасын ашыңыз, содан кейін есептік жазбаны орнату үшін экрандағы нұсқауларды орындаңыз.
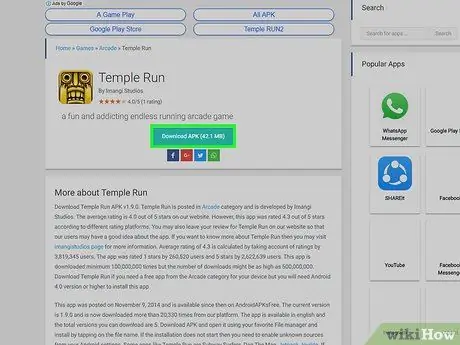
Қадам 2. APK файлын компьютерге жүктеңіз
APK - бұл қосымшаны орнату файлы. Әдетте ол Play Store-да жоқ үшінші тарап бағдарламаларын орнату үшін пайдаланылғанымен, оны Chrome сияқты құрылғының кіріктірілген қолданбаларының әр түрлі нұсқаларын жылдам орнату үшін де қолдануға болады. APK файлын жүктеу үшін қолданба атауын, содан кейін apk (мысалы, «facebook apk») табыңыз, веб -сайтты таңдап, сілтемені басыңыз. Жүктеу «немесе» Айна ”.
APKMirror, AppBrain және AndroidAPKsFree - APK файлдарын жүктеуге болатын сенімді сайттар
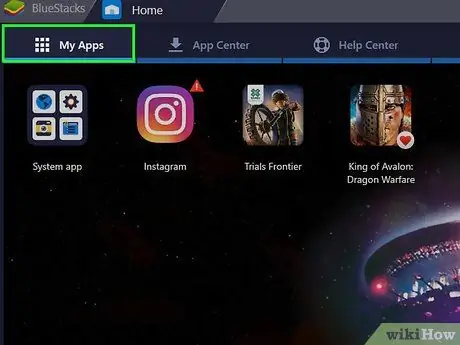
Қадам 3. Менің қолданбаларым қойындысын нұқыңыз
Бұл Bluestacks терезесінің жоғарғы сол жақ бұрышында.

Қадам 4. Install apk түймесін басыңыз
Ол терезенің төменгі оң жақ бұрышында. Осыдан кейін File Explorer (Windows) немесе Finder (Mac) терезесі ашылады.
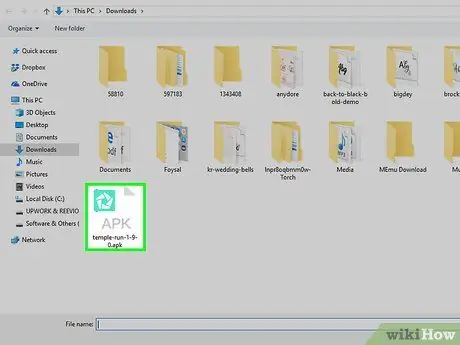
Қадам 5. Жүктелген APK файлын таңдаңыз
Жүктелген APK файлы сақталатын жерге өтіңіз, содан кейін оны таңдау үшін файлды бір рет басыңыз.
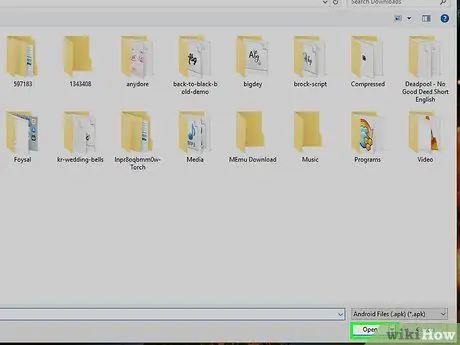
Қадам 6. Ашу түймешігін басыңыз
Ол терезенің төменгі оң жақ бұрышында. Басқаннан кейін APK файлы Bluestacks -те ашылады және бірден орнатылады.
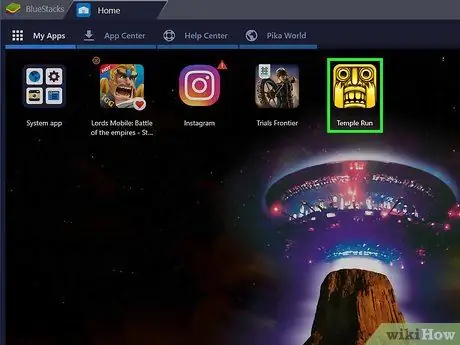
Қадам 7. Бағдарламаны ашыңыз
Егер қосымша белгішесі қойындыда бұрыннан көрсетілсе « Менің қолданбаларым »Түймесін басып, қосымшаны ашуға болады.
Кеңестер
- 2018 жылдың шілдесінен бастап Bluestacks соңғы нұсқасы Android Nougat (7.0) операциялық жүйесімен жұмыс істейді.
- Қолданбаны жою үшін оның белгішесін «» белгісі шыққанша басып тұрыңыз. X »Белгішесінің жоғарғы сол жақ бұрышында қызыл түспен көрсетіледі. Осыдан кейін «түймесін басыңыз X «және таңдаңыз» Жою 'сұралған кезде.
Ескерту
- Практикалық болғанымен, APK файлдарында вирустар болуы мүмкін. Компьютер/құрылғы қауіпсіздігін қамтамасыз ету үшін қосымшаларды мүмкіндігінше тек Google Play дүкенінен жүктеп алыңыз.
- Bluestacks баяу жұмысымен әйгілі, тіпті жоғары өнімді компьютерлерде. Сондықтан кейбір қосымшаларды іске қосу кезінде қиындықтар туындауы мүмкін.






