«Alt =« Image »» коды әр түрлі бағдарламаларда бөлу белгісі («÷») сияқты математикалық белгілерді теруге көмектеседі. Мұндай таңбаларды қосу процесі әр операциялық жүйе үшін әр түрлі, бірақ компьютерде орнатылған барлық бағдарламалар үшін бірдей. Мысалы, Word -та бөлуді енгізу Google Docs -те сол таңбаны енгізумен бірдей болады. Дегенмен, Windows компьютерінде жасалған қадамдар Mac компьютеріне қарағанда басқаша болады. Бұл wikiHow сізге Mac және Windows компьютерлерінде бөлу белгісін теруді үйретеді.
Қадам
2 -ші әдіс: Windows жүйесінде

Қадам 1. Мәтіндік құжатты ашыңыз
Word, Notepad немесе Google Docs сияқты кез келген мәтінді өңдеу бағдарламасын қолдануға болады.
Егер сізде сандық тақтасы жоқ пернетақтаны қолдансаңыз, «Fn» және «Num Lock» пернелерін басыңыз. Сандық пернелер іске қосылады және пернетақтаның оң жақ жартысы сандық тақта қызметін атқарады. Белгілі пернелерде кішкентай көк мәтінмен басылған сандарды көруге болады

2 -қадам. Alt пернесін басып тұрыңыз, содан кейін 0247 теріңіз
Сіз бірнеше пернені бассаңыз да, сіз ешқандай мәтінді көрмейсіз.
Санды енгізу үшін сандық тақтаны пайдаланғаныңызға көз жеткізіңіз, себебі әріптік пернелер жолының үстіндегі сандық пернелер қатары бірдей нәтиже бермейді
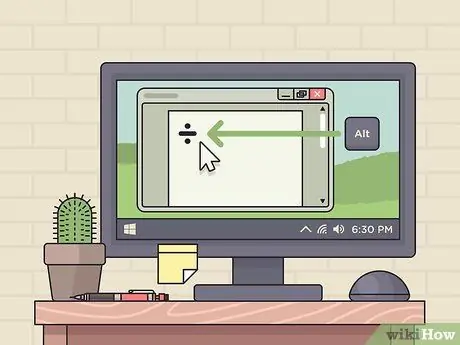
Қадам 3. Alt пернесін босатыңыз
Сіз шығарғаннан кейін » Alt », Сіз бөлінуді көресіз (« ÷ »).
- Егер таңба пайда болмаса, сандық құлыптың («Num Lock») қосылғанына көз жеткізіп, әрекетті қайталаңыз.
- Alt+246 тіркесімін пайдалануға болады.
2 -ші әдіс 2: MacOS жүйесінде

Қадам 1. Мәтіндік құжатты ашыңыз
Word, Notepad немесе Google Docs сияқты кез келген мәтінді өңдеу бағдарламасын қолдануға болады.
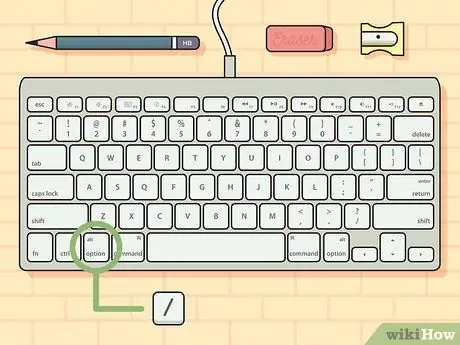
2 -қадам. Option түймесін басып тұрыңыз, содан кейін түймесін басыңыз /.
Тұтқасы » Опциялар » - бұл өзгертуші перне және бетке арнайы таңбаларды енгізе алады. Қосымша сілтемелер үшін мына сілтемедегі мақаланы оқыңыз:

Қадам 3. Параметр пернесін босатыңыз
Екі түймені бір уақытта басқанда, бөлу белгісін көруге болады (“÷”).






