Пи немесе «π» таңбасын пернетақтада теру «π» формуласын теңдеуде қолдану сияқты күрделі болуы мүмкін. Дегенмен, «π» таңбасын енгізу - бұл Mac немесе компьютер болсын, ойлағандай қиын емес. Егер сіз «π» таңбасын қалай тез және оңай енгізуді білгіңіз келсе, мына қарапайым қадамдарды орындаңыз.
Қадам
6 -ның 1 әдісі: Mac компьютері арқылы Pi таңбасын теру
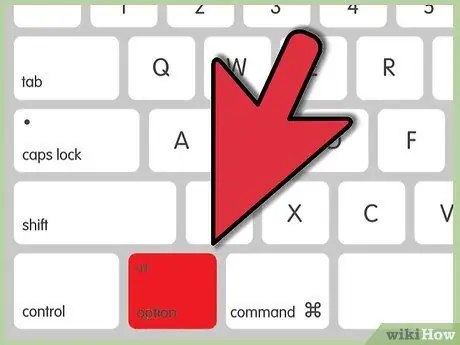
Қадам 1. Параметр пернесін басып тұрыңыз
Ол пернетақтаның төменгі оң жақ бұрышында, сол жақ көрсеткі пернесінің сол жағында.
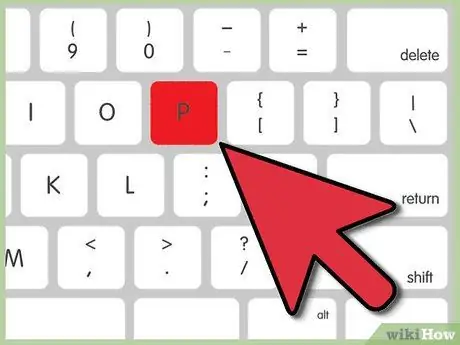
Қадам 2. P түймесін басыңыз
«Π» белгісі бірден экранда пайда болады.
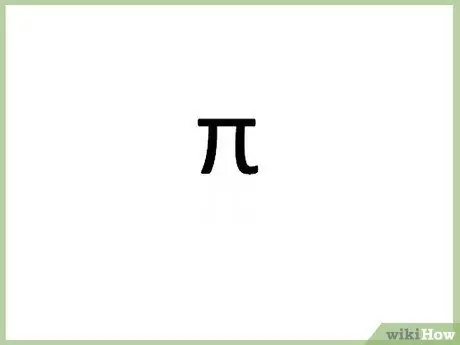
Қадам 3. Опция түймесін босатыңыз және П.
6 -ның 2 әдісі: ДК арқылы Pi таңбасын теру
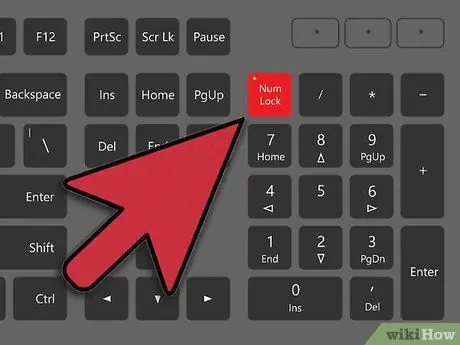
Қадам 1. Сан пернесін басыңыз
Бұл түйме пернетақтаның оң немесе сол жағында орналасқан.
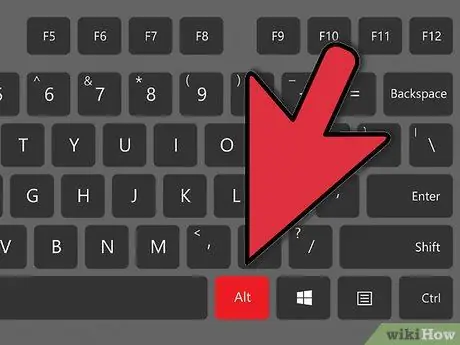
Қадам 2. Alt пернесін басып тұрыңыз
Ол пернетақтаның төменгі оң немесе сол жағында, бос орын пернелерінің сол немесе оң жағында орналасқан.
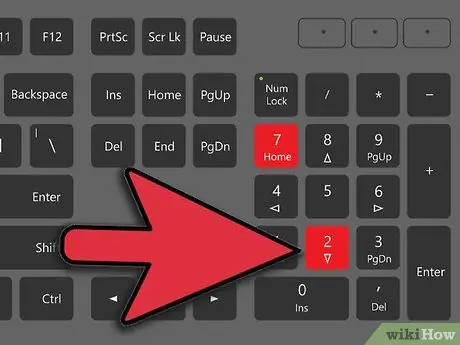
3 -қадам. Тикка
2 -қадам.
2 -қадам.
Қадам 7. Сандық тақтаны немесе пернетақтаны пайдаланыңыз (сандық тақта)
Сандық тақта 0 -ден 9 -ға дейінгі сандар сериясынан тұрады және әдетте негізгі пернетақтаның оң жағында орналасады. Сіз сондай -ақ 960 сандар комбинациясын пайдалана аласыз.
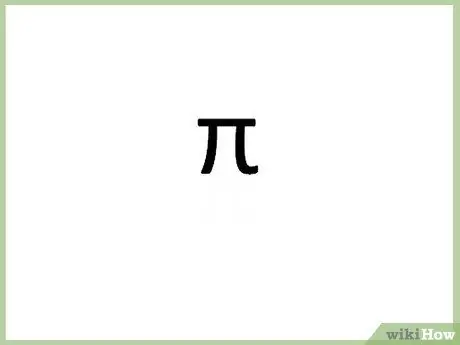
Қадам 4. Alt пернесін босатыңыз
Нөмірді теріп, Alt пернесін жібергеннен кейін «π» таңбасы шығады.
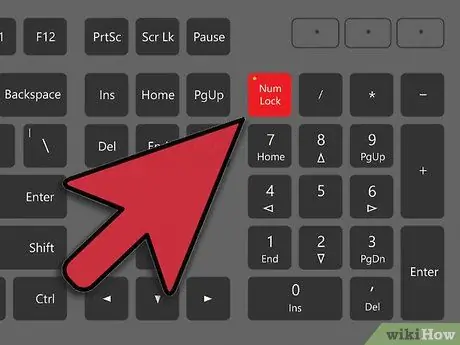
Қадам 5. Нөмірді өшіріңіз
Сандық тақтаны өшіру үшін Num пернесін қайта басыңыз. Пернетақта бұрынғы параметрлерге оралады.
6 -ның 3 әдісі: Ноутбук арқылы Pi белгісін теру
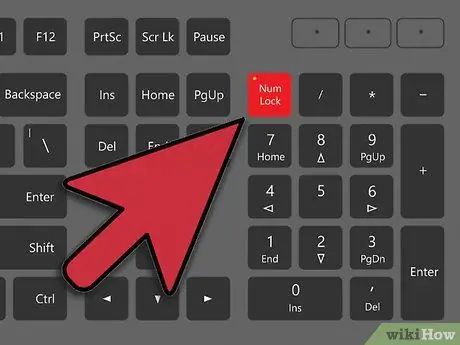
Қадам 1. Сан пернесін басыңыз
Көптеген ноутбуктерде «жасырын» пернетақта бар, ол Num пернесін басқанда іске қосылады. Бұл опцияны пернетақтаның сол немесе оң жағынан іздеңіз.
Егер сіздің пернетақтада бұл мүмкіндіктер болса, сіз пернелердің төменгі жағында кіші әріппен басылған сандарды немесе сөздерді көре аласыз, ал кейде басқа түспен көрсетіледі
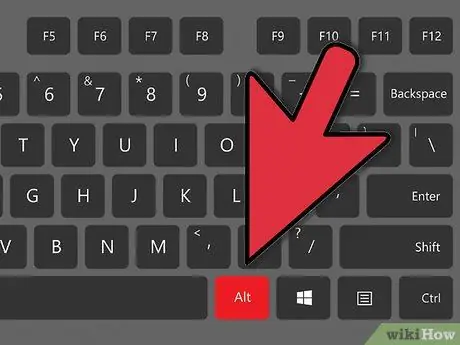
Қадам 2. Alt пернесін басып тұрыңыз
Бұл түймелер бос орын түймесінің екі жағында орналасқан.
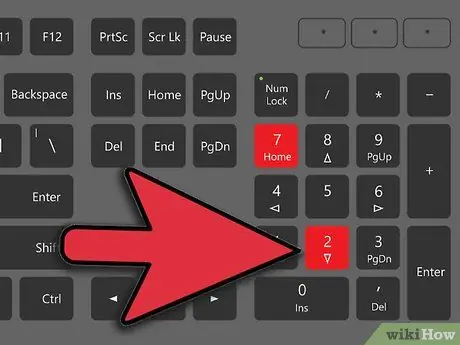
3 -қадам. Тикка
2 -қадам.
2 -қадам.
Қадам 7. Alt кодын қолдану
Пернелер комбинациясы - «π» символының alt=«Image» коды. Alt = «Image» кодын қолдануды ұмытпаңыз, ол «7», «8», «9», «U», «I», «O» пернелерінің сол жағында басылған тоғыз сан. «J», «K», «L» және «M» әр түрлі түстерде, мысалы, ашық көк немесе сары. Кодты енгізу үшін қарапайым сандар тақтасының жолын пайдаланбаңыз.
Пернетақталардың көпшілігінде бұл кодты KK7 немесе 9OM теру арқылы қолдануға болады, бірақ alt=«Image» кодына сәйкес келетініне көз жеткізіңіз
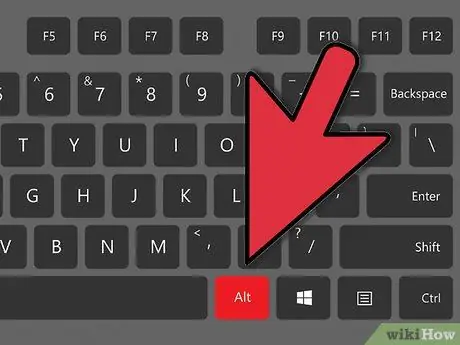
Қадам 4. Alt пернесін босатыңыз
Осыдан кейін pi белгісі көрсетіледі.
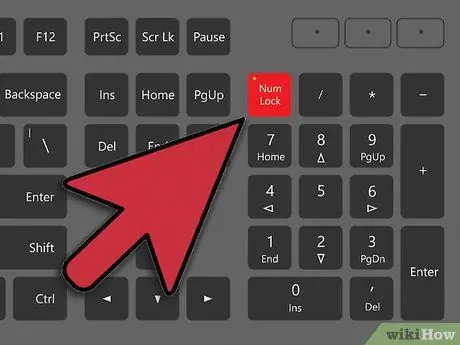
Қадам 5. Нөмірді өшіріңіз
Сандық тақтаны өшіру үшін Num пернесін қайта басыңыз. Пернетақта бұрынғы параметрлерге оралады.
6 әдісі 4: Интернеттен «π» белгісін көшіру
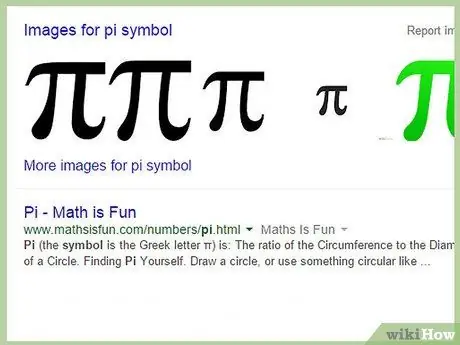
Қадам 1. Интернеттен «π» таңбасын іздеңіз
«Pi» іздеу кілт сөзін пайдаланыңыз. Осыдан кейін бірден pi белгісі көрсетіледі. Сіз сондай -ақ осы бетте/мақалада қолданылатын pi таңбасын пайдалана аласыз.
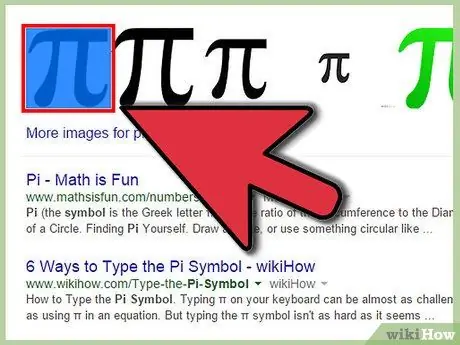
Қадам 2. «π» таңбасын белгілеңіз
Курсорды символдың жанына орналастыру үшін тышқан батырмасын шертіп, курсорды белгіге апарыңыз.
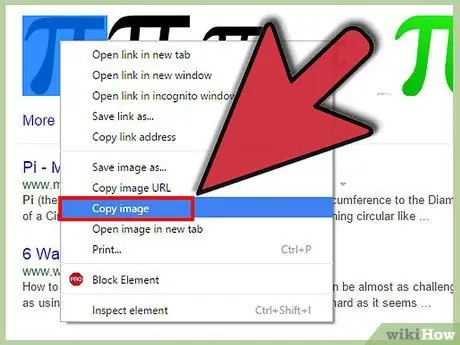
Қадам 3. «π» таңбасын көшіріңіз
Сіз оны Ctrl+C пернелер тіркесімін басу арқылы көшіре аласыз.
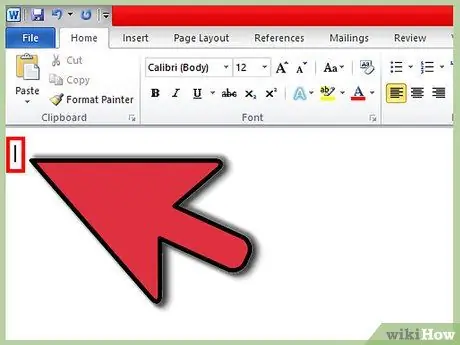
Қадам 4. Таңбаны қосқыңыз келетін орынды немесе бағанды басыңыз
Сіз Word құжаттарына, электрондық пошталарға немесе басқа мәтіндік өрістерге символдарды орналастыра аласыз.

Қадам 5. Таңбаны қалаған жеріңізге қойыңыз
Ctrl+V пернелер тіркесімін басыңыз, сонда «π» таңбасы шығады.
5 -ші әдіс 5: ДК -де «π» таңбасын теру (кіші және қысқа белгілер үшін)
Pi таңбасын терудің бұл әдісі алдыңғы әдістерден сәл өзгеше pi белгісін көрсетеді. Басқа мәтіндермен салыстырғанда, pi белгісі кішірек және қысқа болып көрінеді.
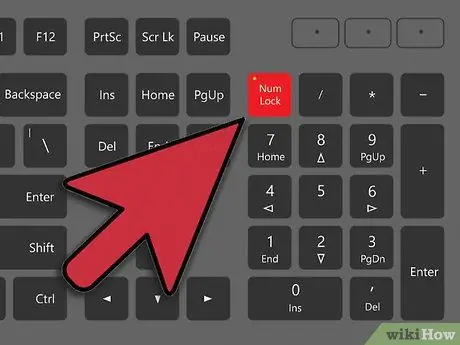
Қадам 1. Сандық тақта іске қосылғанын тексеріңіз
Әйтпесе, оны іске қосу үшін сандар тақтасындағы Num пернесін басыңыз. Бұл тақта әдетте пернетақтаның негізгі корпусының оң жағында орналасқан.
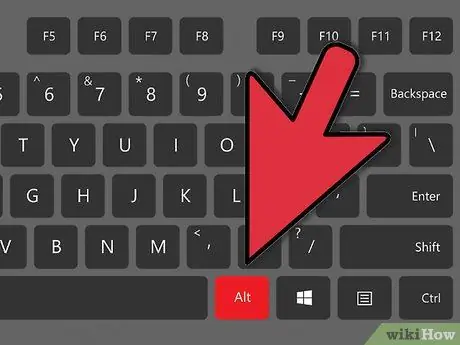
Қадам 2. Alt пернесін басып тұрыңыз
Ол пернетақтаның төменгі оң және сол жақ бұрышында, бос орынның оң және сол жағында.
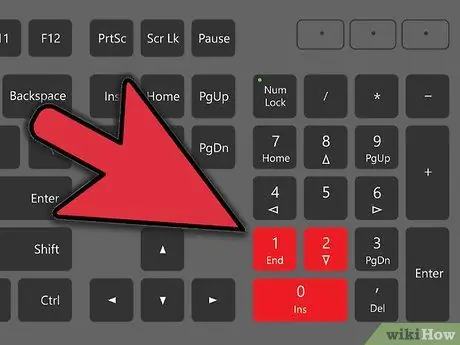
Қадам 3. Сандық тақтаға «210» деп теріңіз
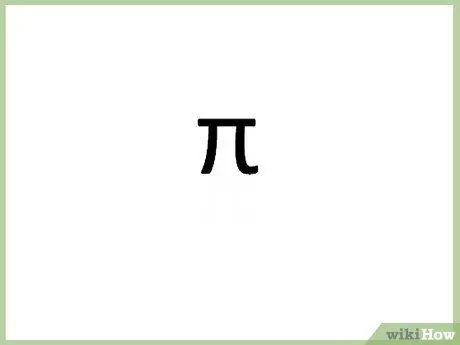
Қадам 4. Alt пернесін босатыңыз
Pi белгісі бірден пайда болады.
Қосымша: Сандық тақтаны өшіру үшін Num түймесін қайта басыңыз
6 -шы әдіс 6: Word құжатында «π» таңбасын теру
Pi таңбасын енгізудің бұл әдісі - сіз көретін ең қарапайым әдіс.
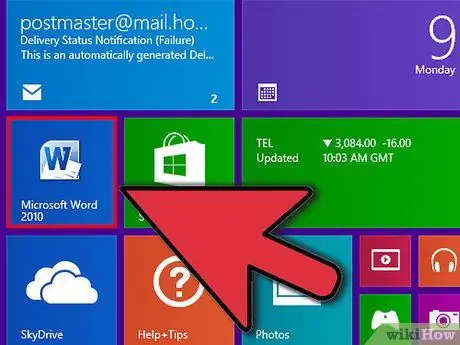
Қадам 1. Мәтінді өңдеу бағдарламасында Word құжатын ашыңыз
Сіз LibreOffice, OpenOffice немесе Microsoft Office бағдарламаларын пайдалана аласыз.
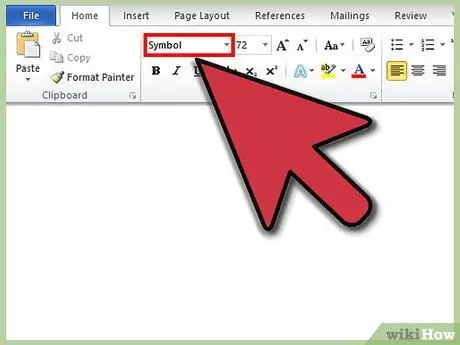
Қадам 2. Қаріп опциясын «Символ» етіп өзгертіңіз
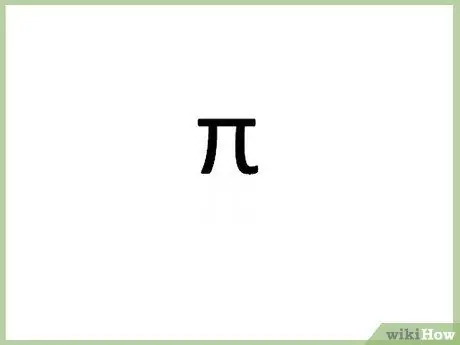
3 -қадам. «P» әрпін теріңіз
Pi белгісі көрсетіледі. Оңай, иә?
Кеңестер
- Символдарды ескі әдіспен қоюға тырысыңыз-бұл «π» таңбасын көшіріп, құжатқа қойыңыз.
- Пернетақта арқылы не қосуға немесе енгізуге болатынын білу үшін басқа alt=«Image» кодтарын тексеріп көріңіз.






