Сыртқы түріне қарамастан, Minecraft - бұл кейбір компьютерлерде жұмыс жасау өте қиын. Бақытымызға орай, Minecraft -ты тезірек іске қосудың және компьютерлері аз адамдар үшін апатты азайтудың көптеген әдістері бар. Егер сіз Minecraft PE -ді мобильді құрылғыда ойнайтын болсаңыз, оның өнімділігін жақсарту үшін сіз де бірнеше нәрсені жасай аласыз.
Қадам
3 бөліктің 1 бөлігі: Minecraft бейне параметрлерін реттеу
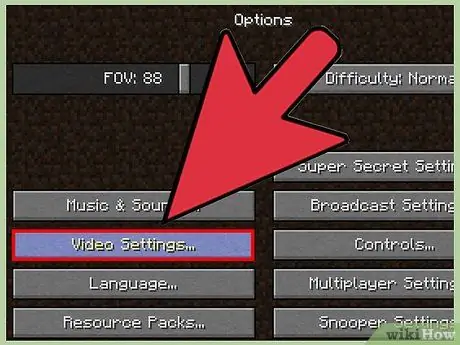
Қадам 1. Minecraft -та Video Settings мәзірін ашыңыз
Көрнекілік есебінен өнімділікті жақсарту үшін Minecraft -та әр түрлі параметрлерді реттеуге болады. Кейбір параметрлер ойынның көрінісін нашарлатады, сондықтан оларды қосу немесе өшіру сізге байланысты.
- Ойын кезінде Esc пернесін басыңыз.
- «Параметрлер», содан кейін «Бейне параметрлері» тармағын таңдаңыз.
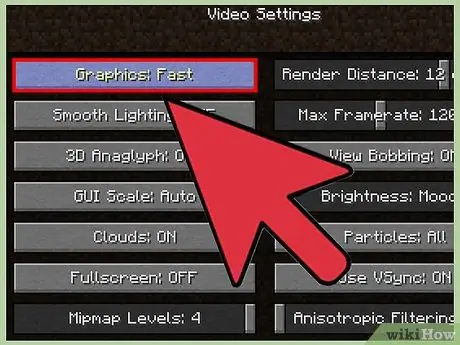
Қадам 2. «Графика» опциясын «Жылдам» күйіне ауыстырыңыз
Кейбір графикалық мәліметтер азаяды, бірақ өнімділік жақсарады. Мүмкін сіз оны «Жылдамға» ауыстырған кезде ойынның сыртқы түрінен үлкен айырмашылықты байқайсыз.
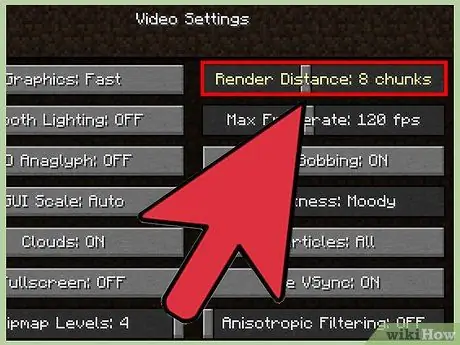
Қадам 3. «Көрсету қашықтығын» төмендетіңіз
Бөлшектерді азайту ойынның бұлыңғырлығын көрсетеді, бірақ өнімділік тезірек болады. Әлі де көріністен ләззат ала алатындығыңызды білу үшін 8 бөлікке немесе одан да аз етіп көрсетіп көріңіз.
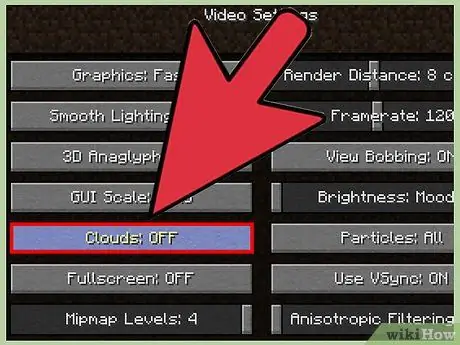
Қадам 4. «Бұлттарды» «Жылдам» немесе «Өшіру» күйіне ауыстырыңыз
Бұл екі нұсқа да «Fancy» опциясына қарағанда жақсы өнімділік береді.
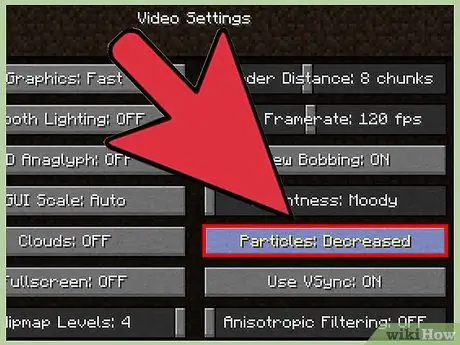
Қадам 5. «Бөлшектерді» «Азайтылған» немесе «Минималды» күйіне ауыстырыңыз
Бұл ойындағы бөлшектердің кейбір әсерлерін жояды, мысалы, өрт кезінде түтіннің жоғалуы, бірақ өнімділікті жақсартады.
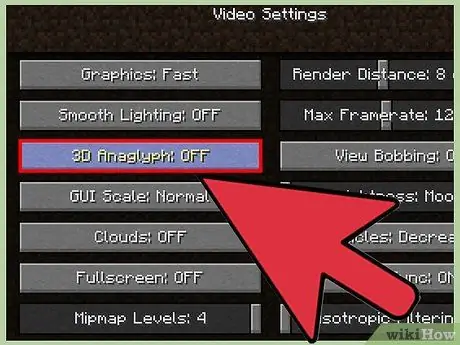
Қадам 6. «Entity Shadows» өшіріңіз
Бұл әрекет топтар мен әлемдегі басқа тіршілік иелерінің көлеңкесін жояды. Ойын дисплейі үш өлшемді әсерді жоғалтады, бірақ өнімділік айтарлықтай жақсарады.
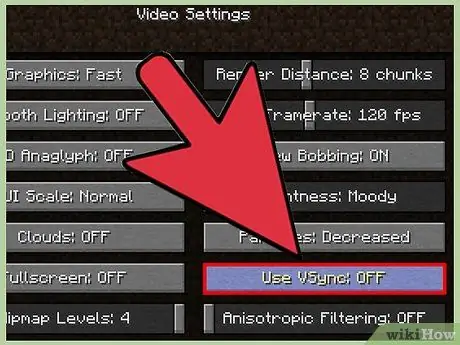
Қадам 7. Егер сізде графикалық карта болса, «VBO» қосыңыз
Бұл өнімділікті жақсартуға көмектеседі, бірақ егер сізде графикалық карта орнатылған болса ғана жұмыс істейді.
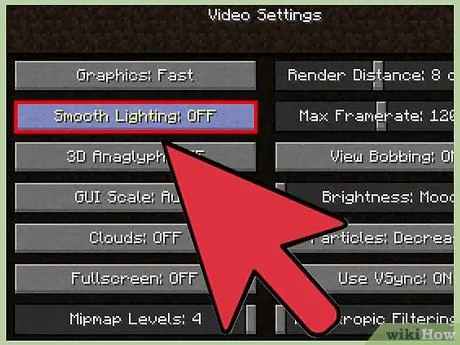
Қадам 8. «Тегіс жарықтандыруды» «ӨШІРУ» немесе «Минимумға» ауыстырыңыз
Экспозицияның егжей -тегжейі төмендейді, бірақ өнімділігі жақсарады, әсіресе ескі компьютерді қолдансаңыз.
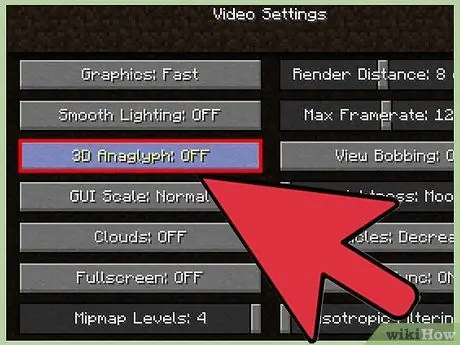
Қадам 9. Minecraft ойынының ажыратымдылығын өзгертіңіз
Ажыратымдылықты азайту ойынға кішкентай көрінеді, бірақ өнімділік артады.
- Minecraft іске қосылған кезде оны жауып, Minecraft қосқышын ашыңыз.
- Төменгі сол жақ бұрыштағы «Профильді өңдеу» түймесін басыңыз.
- Жаңа, кішірек ажыратымдылықты енгізіңіз. Кең экранды мониторлар үшін қолданылатын кейбір ажыратымдылықтар: 1920x1080, 1600x900 және 1280x720.
3 бөліктің 2 бөлігі: компьютерді оңтайландыру
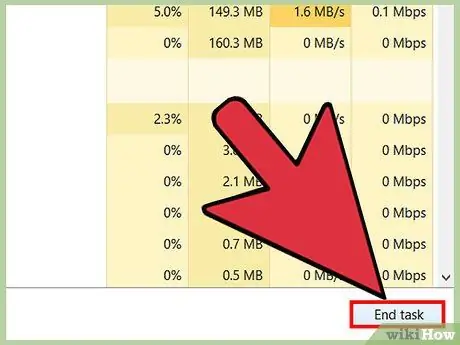
Қадам 1. Барлық қажет емес бағдарламаларды жабыңыз
Егер фондық режимде жұмыс істейтін бағдарламалар болса, Minecraft өнімділігі күрт төмендейді. Ресурстарды тұтынатын кейбір фондық бағдарламаларға мыналар жатады: торрент бағдарламалары, iTunes, кейбір антивирустық бағдарламалар, мысалы McAfee және Norton, Chrome және т.б.
- Windows жүйесінде Ctrl+⇧ Shift+Esc пернелерін басу арқылы тапсырмалар менеджерін ашыңыз. Қажетті бағдарламаны таңдап, содан кейін «Тапсырманы аяқтау» түймесін басу арқылы Қолданбалар немесе Қолданбалар бөлімінде жұмыс істеп тұрған бағдарламаларды қауіпсіз түрде жабуға болады. Бағдарламаны жаппас бұрын ашық файлдар мен құжаттарды сақтағаныңызға көз жеткізіңіз.
- Mac пайдаланушылары үшін Cmd+⌥ Opt+Esc пернелер тіркесімін басу арқылы Force Exit терезесін ашыңыз. Тізімнен бағдарламаны таңдап, оны жабу үшін «Мәжбүрлеп шығу» түймесін басыңыз. Алдымен ашық файлдар мен құжаттарды сақтағаныңызға көз жеткізіңіз.
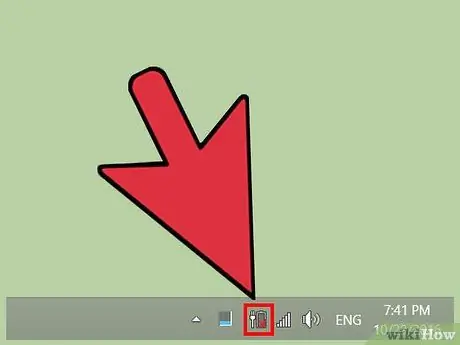
Қадам 2. Ноутбукті қуат көзіне қосыңыз (егер сіз ноутбукты қолдансаңыз)
Ноутбуктердегі көптеген процессорлар мен графикалық процессорлар (графикалық дисплейлер) батарея заряды таусылғанда өнімділігін төмендетеді. Ноутбукті жақсы жұмыс істеу үшін қуат көзіне қосыңыз.
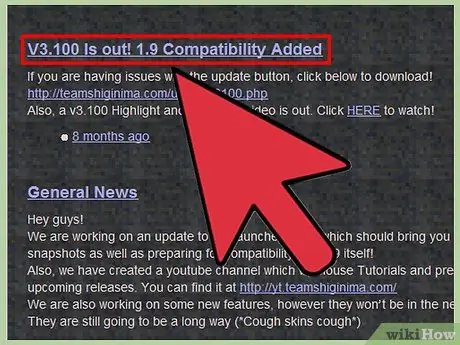
Қадам 3. Minecraft қосқышын соңғы нұсқаға жаңартыңыз
Minecraft -тың жаңа нұсқаларында қажетті Java файлдары бар, сондықтан сізге автономды нұсқаны пайдаланудың қажеті жоқ. Мұның қосымша артықшылығы бар, ол сіздің компьютеріңіздің жүйелік архитектурасына сәйкес Java нұсқасын орнатады.
Сіз оны іске қосқан кезде Minecraft қосқышы жаңартуларды автоматты түрде тексереді
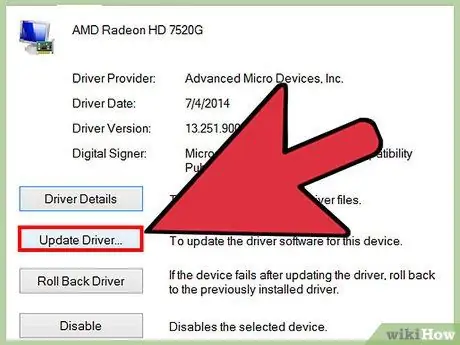
Қадам 4. Компьютердің графикалық картасының соңғы драйверлерін орнатыңыз (Windows)
Драйверлер - бұл аппараттық құралдарды басқаратын бағдарламалық жасақтама және соңғы графикалық карталар драйверлерін орнату Minecraft ойнағанда компьютердің жұмысын жақсартуға көмектеседі. Төменде драйверлерді жаңартудың негізгі қадамдары берілген. Сіз драйверлерді қалай табуға және жаңартуға болатынын қарап, толық нұсқауларды ала аласыз.
- Бастау мәзірін немесе экранды ашып, devmgmt.msc деп теріп, Enter пернесін басыңыз. Бұл құрылғы менеджерін ашады.
- Компьютердің графикалық картасын көру үшін дисплей адаптері бөлімін кеңейтіңіз. Егер онда екі карта көрсетілген болса, Intel емес картасына назар аударыңыз.
- Бейне картаңыздың моделіне назар аударыңыз. Бейне карта өндірушілерінің үшеуі - AMD, NVIDIA және Intel. Модель өндірушінің атауынан кейін көрсетіледі.
- Графикалық карта өндірушісінің веб -сайтына кіріп, картаның моделін табыңыз. Драйверді соңғы нұсқаға жүктеңіз.
- Компьютер драйверлерін жаңарту үшін орнатушыны іске қосыңыз. Орнату барысында компьютер экраны жыпылықтайды немесе қара түске боялады.
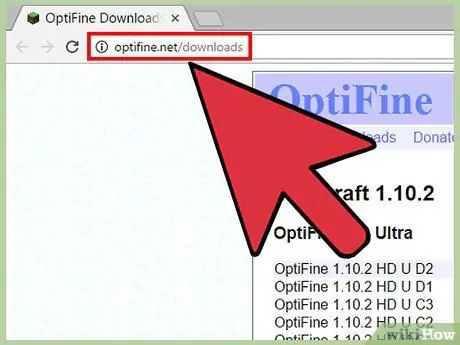
Қадам 5. OptiFine модулін орнатыңыз (ойынды өзгертуге арналған бағдарлама)
OptiFine Minecraft ойын файлдарын өзгертуге және өнімділікті жақсарту үшін кодты оңтайландыруға болады. Көптеген пайдаланушылар бұл модульді орнатқаннан кейін қосымша түзетулер енгізбестен бірден өнімділікті арттырады. Бұл режим Windows және Mac үшін қол жетімді.
- Браузерді іске қосыңыз және optifine.net/downloads сайтына өтіңіз.
- OptiFine HD Ultra соңғы нұсқасын алу үшін «Жүктеу» сілтемесін басыңыз. Жарнама жойылғаннан кейін OptiFine JAR файлын жүктеу үшін сілтемені басыңыз. Браузер сізден жүктеуді мақұлдауды сұрауы мүмкін.
- Сіз жүктеген JAR файлын екі рет шертіңіз, содан кейін пайда болған терезеде «Орнату» түймесін басыңыз. OptiFine Minecraft қалтасына орнатылады.
- Minecraft Launcher іске қосыңыз, содан кейін ойынды бастамас бұрын «Профиль» мәзірінен «OptiFine» таңдаңыз. Содан кейін OptiFine модулі жүктеледі.
- Әдепкі параметрлер бойынша ойынды модульмен ойнап көріңіз. Көптеген пайдаланушылар өнімділікті бірден арттырады. Опциялар → Бейне параметрлері мәзірінен қосымша түзетулер жасауға болады. Бұл мәзірде көптеген басқа опциялар бар, егер сізде модуль орнатылмаса.
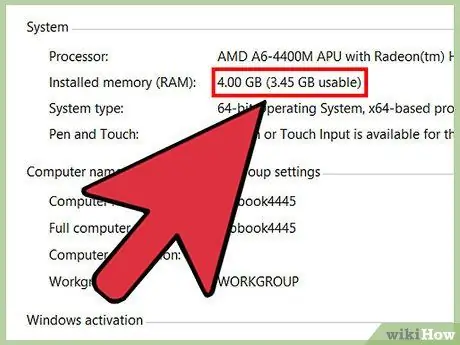
Қадам 6. Компьютерді жаңартуды қарастырыңыз
Жоғарыда сипатталған өнімділікті жақсарту әдістерінен басқа, оның өнімділігін арттыру үшін компьютерді жаңарту қажет болады. Minecraft процессор мен GPU өнімділігіне сүйенеді, сондықтан өнімділіктің айтарлықтай өзгеруі үшін екеуі де жаңартуды қажет етуі мүмкін. Егер Minecraft компьютердің жедел жадысын 100% пайдаланбаса, жедел жадты көп мөлшерде орнату айтарлықтай өзгермейді.
- Ноутбукті ноутбукпен рұқсат етілген жедел жады шегінен асыра алмайтын сияқтысыз. Ноутбуктің жадын ауыстыру және жаңарту туралы егжей -тегжейлі нұсқауларды ЖЖҚ қалай орнату керектігін қараңыз.
- Егер сіз жаңа процессор сатып алсаңыз, сізге жаңа аналық платаны сатып алу қажет болуы мүмкін. Толық нұсқауларды алу үшін жаңа процессорды қалай орнату керектігін қараңыз.
- Жаңартудың ең оңай әдістерінің бірі - графикалық картаны орнату, егер компьютерлік корпуста графикалық картаны орнатуға әлі де бос орын болса. Толық нұсқауларды алу үшін графикалық картаны қалай орнату керектігін қараңыз.
3 бөлімнің 3 бөлігі: Minecraft PE өнімділігін жақсарту
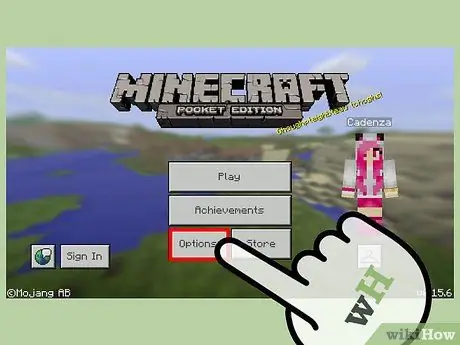
Қадам 1. Minecraft PE -де графиканың кейбір негізгі параметрлерін өзгертіңіз
Minecraft PE -де оның өнімділігін жақсарту үшін ойынның ішінен өзгертуге болатын бірнеше графикалық опциялар бар:
- Minecraft PE іске қосыңыз, содан кейін «Параметрлер» түймесін басыңыз.
- Мәзірдің сол жағындағы «Графика» түймесін түртіңіз.
- Ойынның қаншалықты жақын екенін көру үшін «Көрсету қашықтығын» төмендетіңіз. Бұл өнімділікті айтарлықтай жақсарта алады.
- Қаншалықты өнімділікті арттыруға болатынын көру үшін «Сәнді графика» мен «Әдемі аспанды» өшіріңіз.
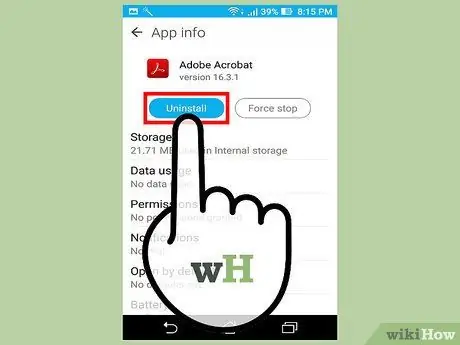
Қадам 2. Құрылғыда сақтау орнын босатыңыз
Смартфонда немесе планшетте жад көлемі азайған кезде бағдарлама баяу жұмыс істей бастайды. Сіз телефондағы сақтау орнын босату арқылы өнімділікті сәл жақсарта аласыз, мысалы, ескі фотосуреттерді, қолданбаларды және басқа файлдарды жою арқылы.
- Құрылғыда сақтау орнын алатын файлдарды табу және жою туралы wikiHow нұсқауларын іздеңіз.
- IPhone -да сақтау орнын босату туралы егжей -тегжейлі нұсқауларды iPhone -да сақтау орнын қалай босатуға болатынын қараңыз.
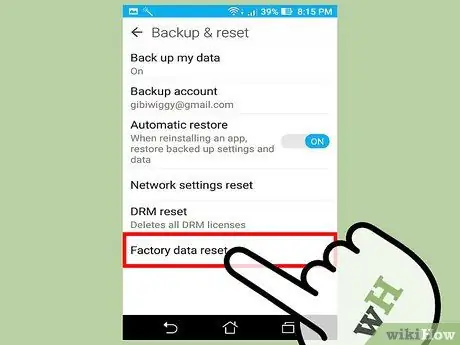
Қадам 3. Құрылғыны зауыттық параметрлерге қайтарыңыз (зауыттық параметрлерге қалпына келтіру)
Егер сіздің құрылғыңыз осы күнге дейін қалпына келтірілмесе немесе оны алғаннан кейін оның өнімділігі нашарлауы мүмкін. Телефонды қалпына келтіру оны сатып алған кездегідей тезірек жұмыс істетуі мүмкін, бірақ телефонда сақталғанның бәрі өшіріледі. Телефонды қалпына келтірмес бұрын барлық маңызды файлдардың сақтық көшірмесін жасағаныңызға көз жеткізіңіз.
- Android құрылғысын қалпына келтіру туралы нұсқауларды алу үшін Android телефонын қалай қалпына келтіру керектігін қараңыз.
- IPhone -ды қалпына келтіру туралы нұсқауларды iPhone -ды қалай қалпына келтіру керектігін қараңыз.






