Бұл wikiHow сізге Minecraft үшін өзгертілген (немесе модульді) файлды жұмыс үстелінде де, мобильді нұсқада орнатуды үйретеді. Есіңізде болсын, Windows 10 мен Minecraft -тың консольдық шығарылымдарын өзгертуге болмайды.
Қадам
3 -ші әдіс 1: жұмыс үстелі компьютерінде
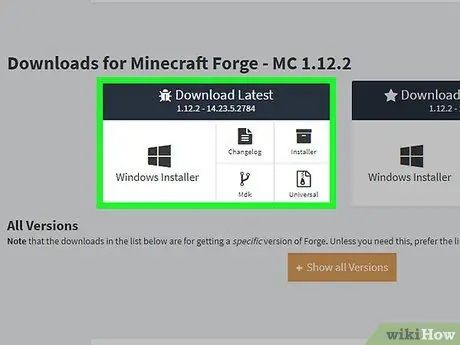
Қадам 1. Minecraft Forge орнатыңыз
Minecraft Forge-бұл Minecraft Java басылымына ақысыз қосымша. Minecraft Forge көмегімен сіз режимдерді іске қоса аласыз.
Егер сіз Minecraft -тың Windows 10 эксклюзивті нұсқасын қолдансаңыз, Minecraft Forge орната алмайсыз
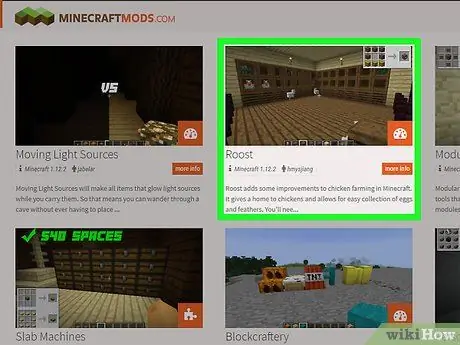
Қадам 2. Mod файлын жүктеңіз
Егер сізде орнатқыңыз келетін модульдік файл жоқ болса, Minecraft мод сайтына кіріп, қолданғыңыз келетін файлды жүктеп алыңыз. Әдетте қолданылатын кейбір модульдік сайттар мыналарды қамтиды:
- https://www.minecraftmods.com/
- https://mods.curse.com/mc-mods/minecraft
- https://www.minecraftforum.net/forums/mapping-and-modding/minecraft-mods
- https://minecraftsix.com/category/minecraft-mods/
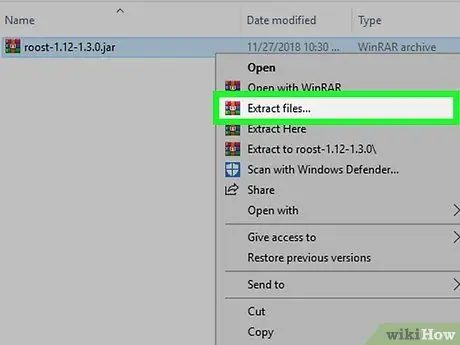
Қадам 3. Қажет болса, mod файлын шығарыңыз
Егер файл ZIP қалтасы түрінде жүктелсе, қалтаны ашыңыз, содан кейін « Шығарыңыз « Таңдау » Барлығын шығарыңыз, содан кейін басыңыз « Шығарыңыз 'сұралған кезде.
Mac компьютерлерінде ZIP қалтасын тінтуірдің оң жақ түймешігімен екі рет нұқыңыз және қалтаны ашыңыз
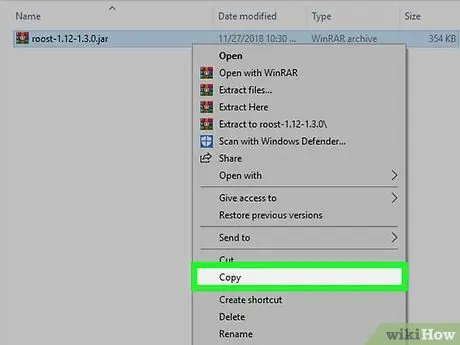
Қадам 4. Mod файлын көшіріңіз
Әр «модуль» қалтасын режимге арналған «.jar» файлын тапқанша ашыңыз, содан кейін Ctrl+C (Windows) немесе Command+C (Mac) пернелерін басыңыз.
Mac компьютерлерінде «.jar» файлының белгішесі ақ фондағы кофеге ұқсайды
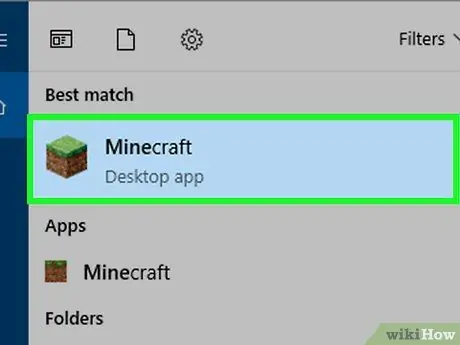
Қадам 5. Minecraft қосқышын ашыңыз
Шөп жамылғысына ұқсайтын Minecraft қосымшасының белгішесін екі рет нұқыңыз.
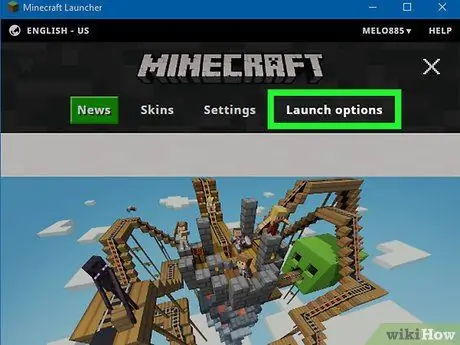
Қадам 6. Іске қосу опцияларын басыңыз
Бұл терезенің жоғарғы оң жақ бұрышындағы қойынды.
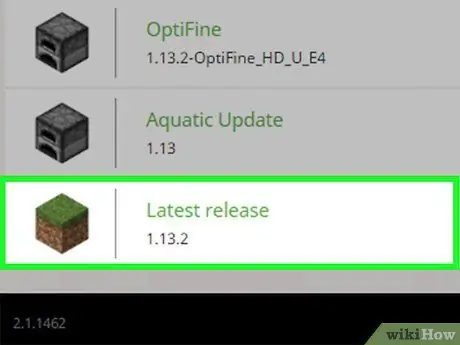
Қадам 7. Соңғы шығарылымды нұқыңыз
Ол терезенің ортасында.
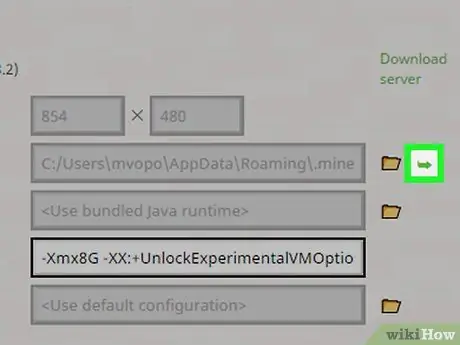
Қадам 8. Minecraft орнату қалтасын ашыңыз
Оны ашу үшін «Ойындар каталогы» бөлімінің оң жақ шетінде оңға бағытталған жасыл көрсеткіні басыңыз. Minecraft файлдары бар орнату қалтасы пайда болады.
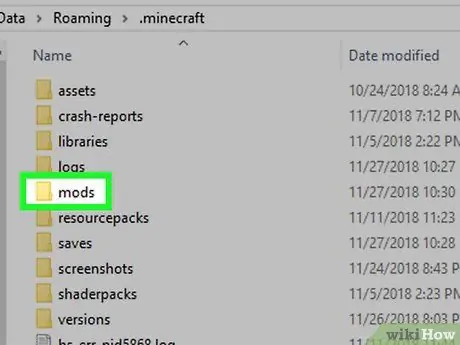
Қадам 9. «mods» қалтасын ашыңыз
Терезенің ортасындағы «mods» қалтасын тауып, оны екі рет шертіңіз. Егер сіз «mods» қалтасын көрмесеңіз, келесі қадамдарды орындау арқылы жаңа қалта жасаңыз:
- Windows - қалтадағы бос орынды тінтуірдің оң жақ түймесімен нұқыңыз, « Жаңа «, басыңыз» Қалталар », Mods теріңіз және Enter пернесін басыңыз.
- Mac - қалтадағы бос орынды нұқыңыз, «Мәзірді басыңыз. Файл «, басыңыз» Жаңа папка »Режимін енгізіп, Қайту түймесін басыңыз.
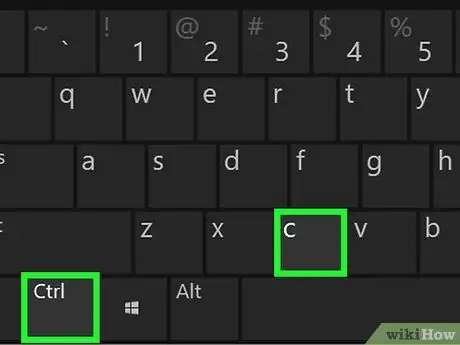
Қадам 10. Модульді қойыңыз
Қалтадағы бос орынды басыңыз, содан кейін Ctrl+V (Windows) немесе Command+V (Mac) пернелерін басыңыз. Осыдан кейін бұрын көшірілген модульдік файлдар «mods» қалтасында көрсетіледі.
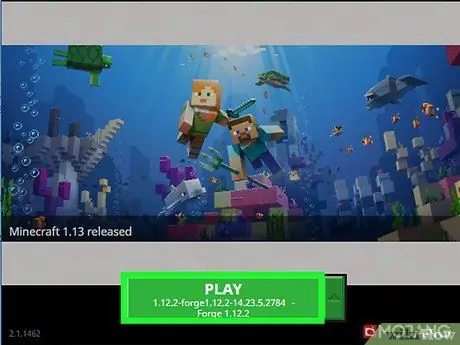
11 -қадам. Ойын режимі
Модульдік файлдар «mods» қалтасында көрсетілгеннен кейін оларды Minecraft-қа бір ойыншыға жүктеуге болады:
- Мәтіннің жанындағы көрсеткіні басу арқылы Minecraft -тан Minecraft Forge -ге ауысыңыз. ОЙНАУ «және басыңыз» соғу »Қалқымалы мәзірінде.
- Басыңыз « ОЙНАУ ”.
- Forge жүктелгенін күтіңіз.
- Басыңыз « Бір ойыншы ”.
- Әлемді таңдаңыз.
- Басыңыз « Таңдалған әлемді ойнаңыз ”.
3 әдіс 2: iPhone -да
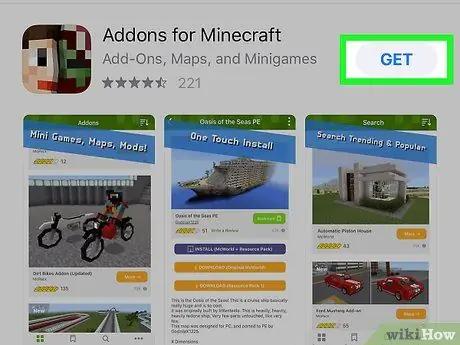
Қадам 1. MCPE қосымшаларын жүктеңіз
ашық
Қолданбалар дүкені, содан кейін мына қадамдарды орындаңыз:
- Түрту « Іздеу ”.
- Экранның жоғарғы жағында пайда болатын іздеу жолағын түртіңіз.
- Іздеу жолағына mcpe қосымшаларын енгізіңіз.
- Түрту « Іздеу ”.
- «Батырмасын басыңыз АЛУ »« Minecraft үшін MCPE қосымшалары »қосымшасының оң жағында.
- Сұралған кезде құпия сөзді немесе Touch ID енгізіңіз.
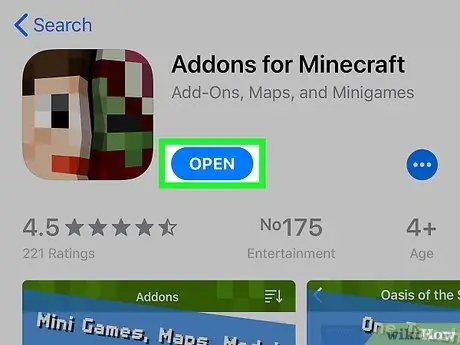
Қадам 2. MCPE қосымшаларын ашыңыз
«Батырмасын басыңыз АШУ App Store терезесінде »түймесін басыңыз немесе құрылғының негізгі экрандарының біріндегі MCPE Addons қолданба белгішесін түртіңіз.
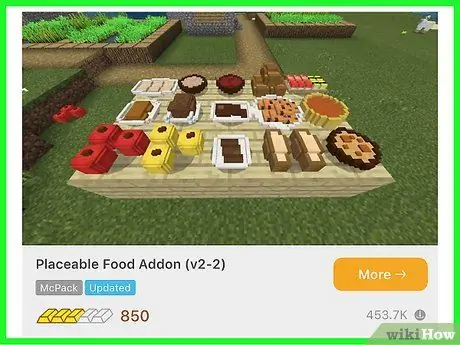
Қадам 3. Модульді таңдаңыз
Қол жетімді режимдер тізімін шолыңыз немесе экранның төменгі жағындағы үлкейту әйнегінің «Іздеу» белгісін түртіп, іздеу кілт сөзінің режимін теріңіз. Орнатқыңыз келетін режимді тапқаннан кейін оның бетін ашу үшін модульдің атын түртіңіз.
Есіңізде болсын, iPhone -да жұмыс істейтін режимдер жұмыс үстелі компьютерінде немесе Android -де табуға болатын модельдерге қарағанда «қарапайым»
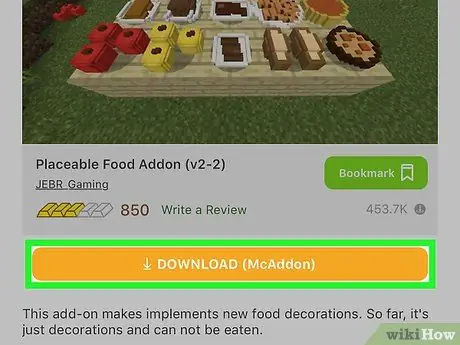
Қадам 4. ЖҮКТЕУ түймесін басыңыз
Бұл беттің төменгі жағындағы қызғылт сары түйме. Осыдан кейін жарнама көрсетіледі.
Егер бірнеше түйме болса » ЖҮКТЕУ »Түймесін басыңыз. Қосымша файлдарды орнату үшін сізге бірінші файлды орнатқаннан кейін қайту керек болады.
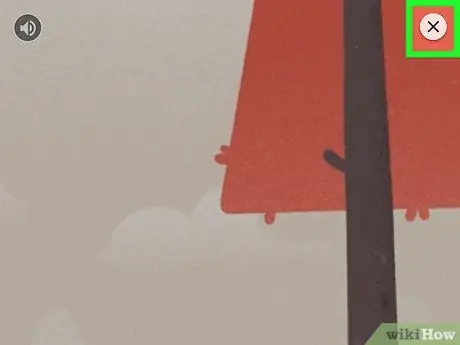
5 -қадам. Жарнаманы жабыңыз
«Батырмасын басыңыз X »Жарнама көрсетілгеннен кейін экранның жоғарғы сол немесе жоғарғы оң жақ бұрышында. Осыдан кейін сіз қайтадан модуль бетіне өтесіз.
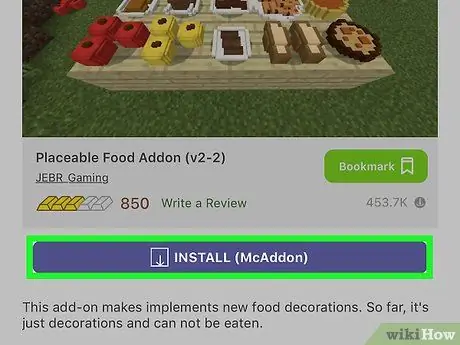
Қадам 6. INSTALL түймесін түртіңіз
Бұл беттің ортасындағы күлгін түйме.
Егер сіз iPhone экранының төменгі жағында қалқымалы мәзірді көрсеңіз, бұл қадамды өткізіп жіберіңіз
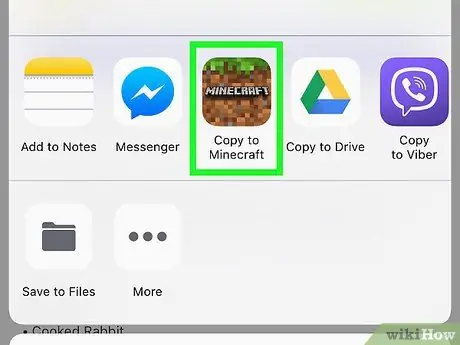
Қадам 7. Төмен жылжып, Minecraft -қа көшіру түймесін түртіңіз
Бұл опция жоғарғы опциялар қатарында. Осыдан кейін Minecraft PE көрсетіледі.
Егер сіз мәзірде Minecraft опциясын көрмесеңіз, оңнан солға қарай сырғытыңыз, «түймесін басыңыз. Көбірек »Түймесін басып, Minecraft опцияларының оң жағындағы ақ қосқышты түртіңіз.
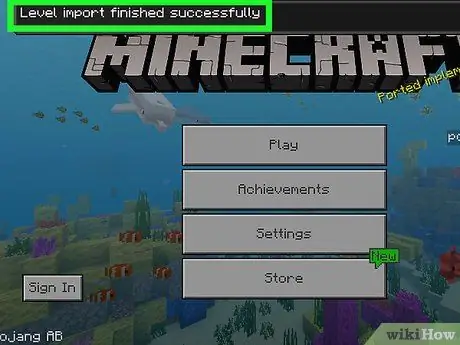
Қадам 8. Мод орнатылғанша күтіңіз
Minecraft PE терезесінің жоғарғы жағында растау хабарламасын көргеннен кейін келесі қадамға өтуге болады.
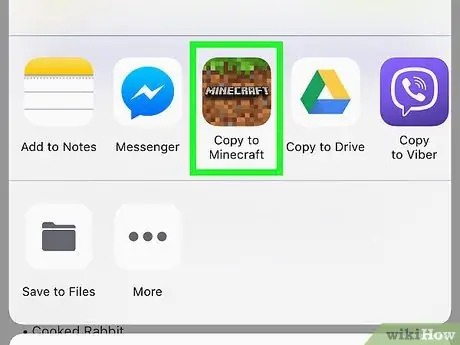
Қадам 9. Мод бетіндегі басқа жүктеулер үшін сол әрекеттерді қайталаңыз
Егер түйме болса » ЖҮКТЕУ »MCPE Addons бетінде басқа, қолданбаны қайта ашыңыз,« түймесін басыңыз. ЖҮКТЕУ «Келесі, жарнаманы жабу, түймені басу» ОРНАТУ «, таңдау » Minecraft -қа көшіру »Түймесін басып, бетте көрсетілген әрбір файлды орнатуды аяқтағанша қадамдарды қайталаңыз.
Көптеген модульдерде екіден артық орнату файлы болмайды
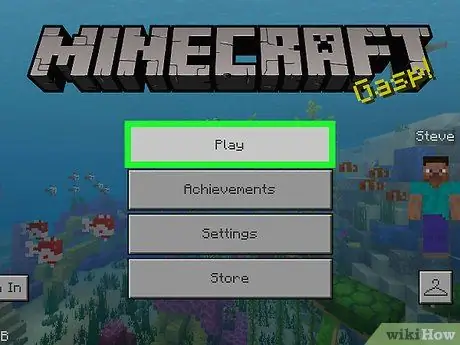
Қадам 10. Орнатылған режимді ойнаңыз
Сіз жаңа әлемде келесі қадамдарды орындау арқылы режимді пайдалана аласыз (егер сіз өзгертілген әлемде ойнамасаңыз):
- Minecraft PE ашыңыз.
- «Батырмасын басыңыз Ойнаңыз ”.
- Түрту « Жаңасын жасау ”.
- Таңдау » Жаңа әлем құру ”.
- «Тармағына өтіңіз. Ресурстар жиынтығы «немесе» Мінез -құлық пакеттері »Экранның сол жағында.
- Таңдау » Ресурстар жиынтығы «немесе» Мінез -құлық пакеттері ”.
- Модульді таңдаңыз, содан кейін « + »Ол төменде орналасқан.
- «Батырмасын басыңыз Жасау ”.
- Өзгертілген әлемді ойнау үшін әлемдік мәзірден опцияны таңдаңыз.
3 -ші әдіс 3: Android құрылғысында
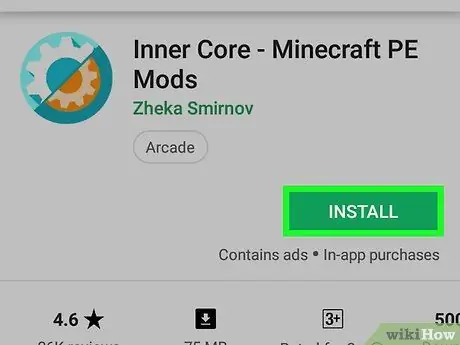
Қадам 1. Inner Core жүктеңіз
Бұл бағдарлама Minecraft модульдік файлдарын қарауға және жүктеуге мүмкіндік береді. ашық
Google Play дүкені, содан кейін мына қадамдарды орындаңыз:
- Іздеу жолағын түртіңіз.
- Ішкі ядроны енгізіңіз.
- «Опциясын түртіңіз Ішкі ядро - Minecraft PE режимдері »Ашылмалы нәтижелерінен.
- Түрту « ОРНАТУ ”.
- Түрту « ҚАБЫЛДАҢЫЗ ”.
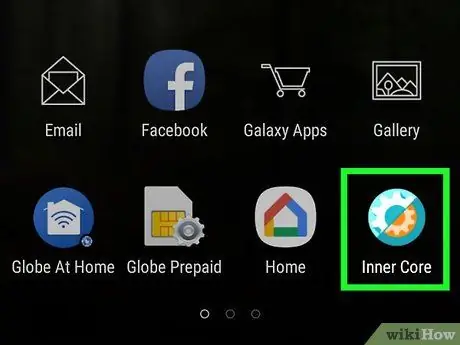
Қадам 2. Inner Core қосымшасын ашыңыз
«Батырмасын басыңыз АШУ »Google Play Store терезесінде немесе Ішкі ядро қолданба белгішесін түртіңіз. Содан кейін Minecraft -тың өзгертілген нұсқасы ашылады.
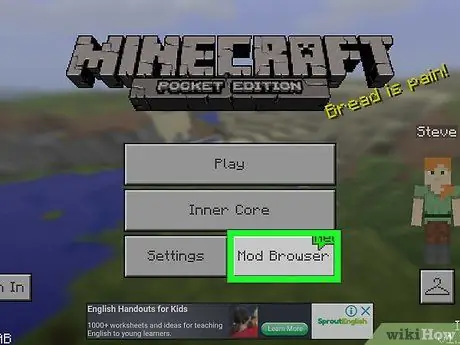
Қадам 3. Mod шолғышын түртіңіз
Ол мәзірдің төменгі оң жақ бұрышында орналасқан.
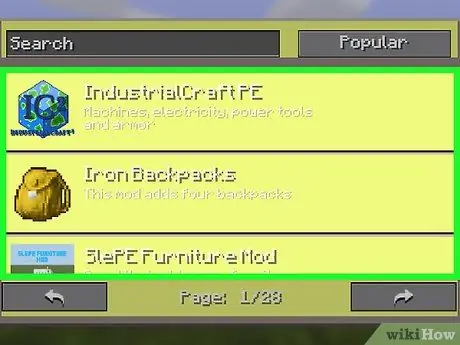
Қадам 4. Қол жетімді режим опцияларын шолыңыз
Модульдердің кең таңдауы бар толық бетті көру үшін сырғытыңыз немесе « келесі >> Келесі режим бетін ашу үшін режимді қарау терезесінің жоғарғы оң жақ бұрышында »түймесін басыңыз.
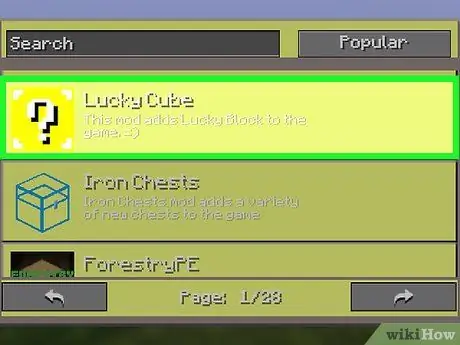
5 -қадам. Модельді таңдаңыз
Қызықты режимді тапқаннан кейін оның бетін ашу үшін опцияны түртіңіз.
Қол жетімді модификация сипаттамаларының көпшілігі орыс тілінде жазылған, сондықтан бұл процесте сізге эксперимент қажет болуы мүмкін
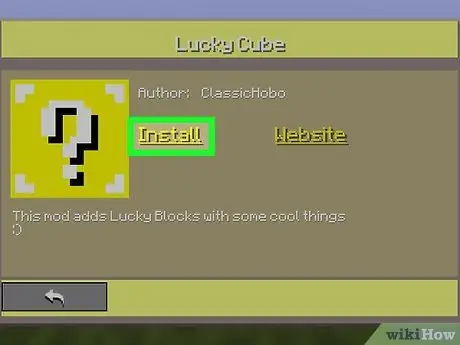
Қадам 6. Орнату түймесін басыңыз
Ол беттің ортасында.
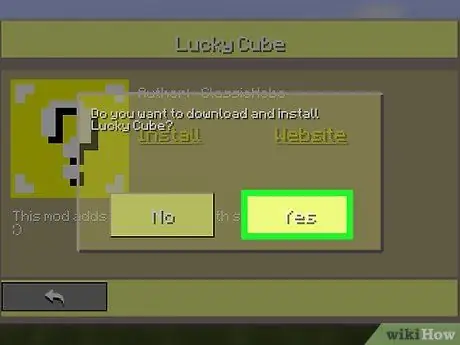
Қадам 7. Сұралған кезде Иә түймесін түртіңіз
Бұл опциямен сіз режимді жүктеу туралы шешіміңізді растайсыз. Жақында mod файлы орнатылады.
Көптеген модульдік файлдарды жүктеу бірнеше секундты алады
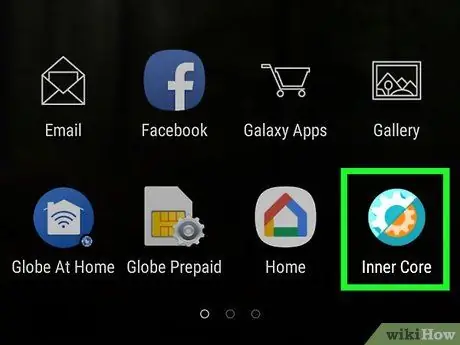
Қадам 8. Ішкі ядроны қайта іске қосыңыз
Мод орнатылғаннан кейін, режимді толық жүктеу үшін сізден ішкі ядроны қайта бастау сұралады. Қолданбаны қайта іске қосу үшін құрылғының қолданба мәзірі арқылы Ішкі ядроны жабыңыз және Ішкі ядро белгішесін түрту арқылы оны қайта ашыңыз.
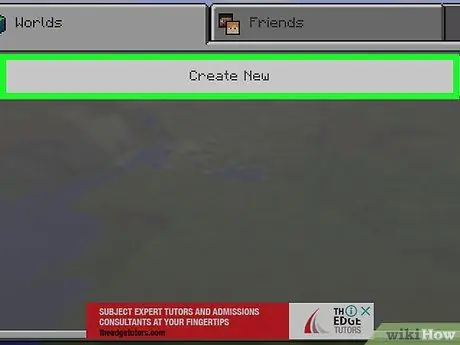
9 -қадам. Жаңа әлем құрыңыз
Minecraft жүктеуді аяқтағаннан кейін «түймесін басыңыз. Ойнаңыз «, таңдау » Жаңасын жасау «, түрту» Жаңа әлем құру және таңдаңыз « Ойнаңыз « Бұрын орнатылған режимдер автоматты түрде қазіргі ойнап жатқан әлемге қолданылады.
Сіз режимді мәзірден алып тастай аласыз » Ішкі ядро »Minecraft PE негізгі бетінде режимнің оң жағындағы беріліс белгішесін түртіп,« Параметрлер »тармағын таңдаңыз. Жою ”.
Кеңестер
Модельдерді орнатпас бұрын Minecraft -тың жұмыс үстелінде сақталған ойын файлдарының сақтық көшірмесін ойынды орнату қалтасына кіріп, «. құтқарады »Көшіріп, оны басқа жерге қойыңыз. Бұл режимді іске қоспас бұрын ұсынылады, себебі кейбір режимдер қазірдің өзінде сақталған әлемді бұзуы мүмкін.
Ескерту
- Ешқашан сенімді емес веб -сайттардан модульдік файлдарды жүктемеңіз. Мүмкін болса, кіруге болатын сайттардың шолуларын оқып көріңіз.
- Кейбір модульдер бұрын орнатылған басқа модульдерге «қарама -қарсы» болуы мүмкін. Үйлесімділікті тексеру үшін басқа модульдермен үйлесімділік мәселелерін білу үшін mod форумының бетіне кіріңіз.






