Minecraft -ты қайта орнатқыңыз келгенде, Minecraft неге Бағдарламалар мен мүмкіндіктер тізімінде немесе Қолданбалар қалтасында жоқ деген сұрақ туындауы мүмкін. Minecraft Java командалары арқылы орнатылады, сондықтан оны әдеттегі әдістермен жою мүмкін емес. Minecraft -ты қайта орнатпас бұрын, ойынның барысын жоғалтпау үшін сақталған ойындардың сақтық көшірмесін жасаған дұрыс.
Қадам
3 әдіс 1: Windows
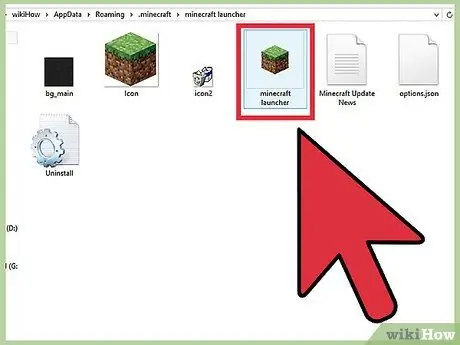
Қадам 1. Іске қосу бағдарламасынан шығыңыз (Minecaraft ұшырғыш)
Minecraft-ты іске қосу үшін пайдаланылатын EXE файлын жоюдың қажеті жоқ, себебі ол қайта орнату кезінде барлық файлдарды қайта жүктеу үшін қолданылады. Орнату процесінде іске қосқышты елемеуге болады.
Іске қосқышта ешқандай параметрлер немесе ойын файлдары сақталмаған, сондықтан іске қосқышты жою көмектеспейді және қайта орнату процесін одан да қиындатады
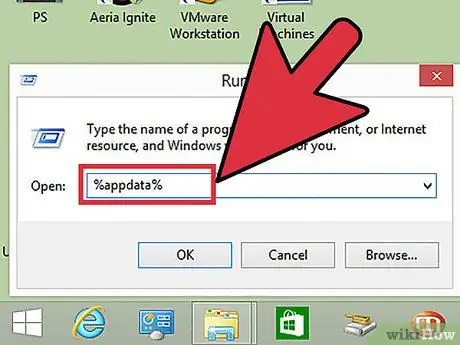
Қадам 2. түймесін басыңыз
Win+R және түрі %қолданба%.
«Роуминг» каталогын ашу үшін Enter пернесін басыңыз.
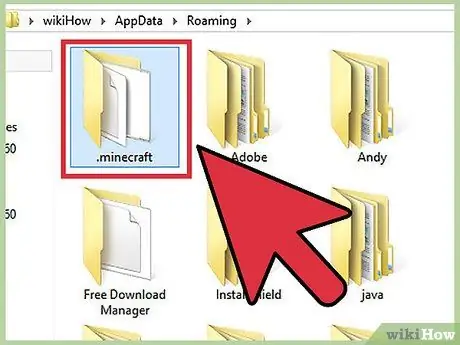
Қадам 3. Каталогты табыңыз
.minecraft. Оны ашу үшін екі рет нұқыңыз.
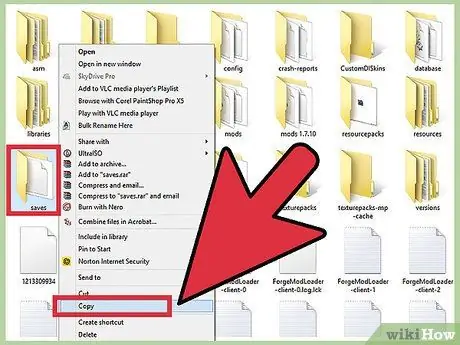
Қадам 4. Каталогты көшіріңіз
құтқарады қауіпсіз жерге.
Бұл Minecraft қайта орнатылғаннан кейін сақталған әлемді қалпына келтіру үшін.
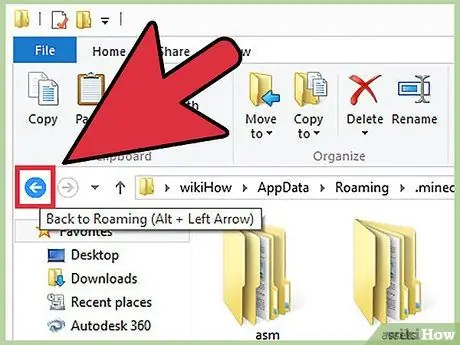
Қадам 5. Бір каталогқа өтіңіз, сонда сіз «Роумингке» қайтасыз
Сіз қайтадан.minecraft каталогын көресіз.
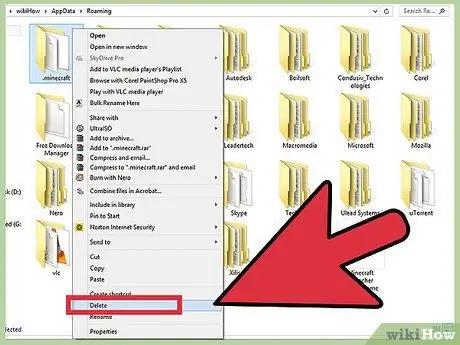
Қадам 6. Каталогты тінтуірдің оң жақ түймешігімен нұқыңыз
.minecraft және Жою пәрменін таңдаңыз. Бұл Minecraft бағдарламасын компьютерден жояды.
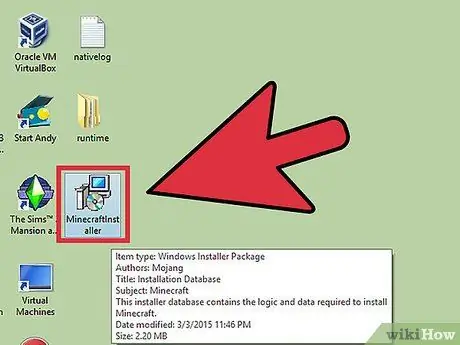
Қадам 7. Minecraft қосқышын іске қосыңыз
Егер сіз оны кездейсоқ жойсаңыз, оны қайтадан minecraft.net сайтынан жүктеңіз. Іске қосу файлдарына кіру үшін сізге Mojang есептік жазбасының көмегімен кіру қажет болады (бұл 1 -қадамда неге қайта орнату кезінде оны тастау керек).
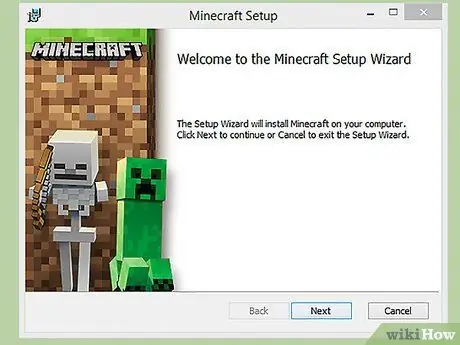
Қадам 8. Minecraft орнатылғанша күтіңіз
Minecraft іске қосқышты іске қосқаннан кейін автоматты түрде орнатылады.
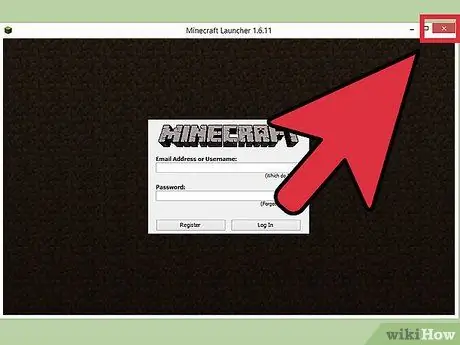
Қадам 9. Орнату және жүктеу аяқталған кезде Minecraft жабыңыз
Енді сіз сақталған әлемді қалпына келтіре аласыз.
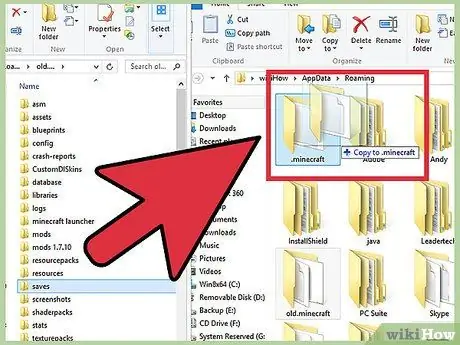
Қадам 10..minecraft каталогын қайта ашыңыз және сақталған каталогты оған сүйреңіз
Оны қайта жазғыңыз келетінін растаңыз. Бұл Minecraft іске қосылған кезде сақталған әлемді қалпына келтіреді.
Мәселені шешіңіз
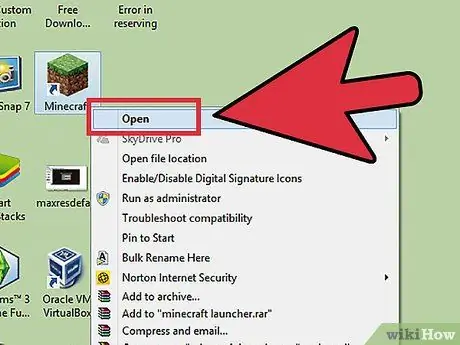
Қадам 1. Minecraft қосқышын іске қосыңыз
Егер сіз оны қайта орнатқаннан кейін әлі де қиындықтар туындаса, оны жаңартуға мәжбүрлей аласыз.
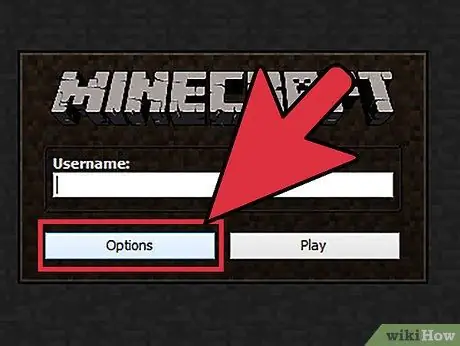
Қадам 2. Опцияларды таңдаңыз
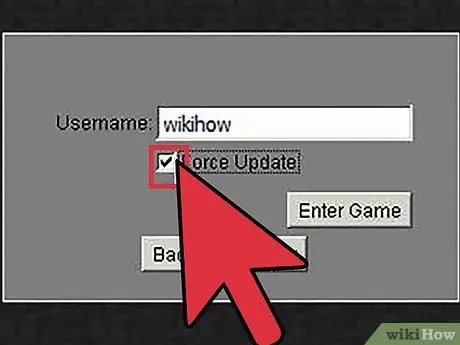
Қадам 3. Күшпен жаңарту опциясын, содан кейін Дайын түймесін басыңыз
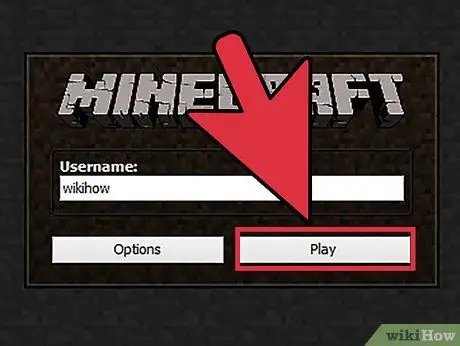
Қадам 4. Ойынға кіріңіз және барлық файлдардың жүктелуін күтіңіз
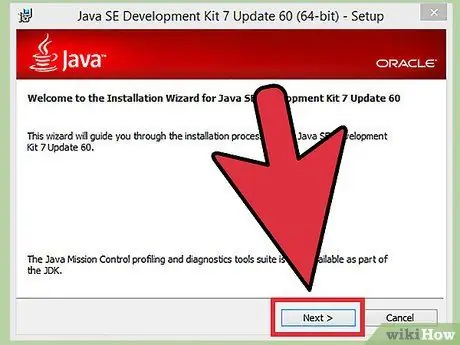
Қадам 5. Егер бұл қадам әлі де жұмыс істемесе, Java -ны қайта орнатыңыз
Егер сіздің ойын әлі де жұмыс істемесе, Java орнатуда қате болуы мүмкін.
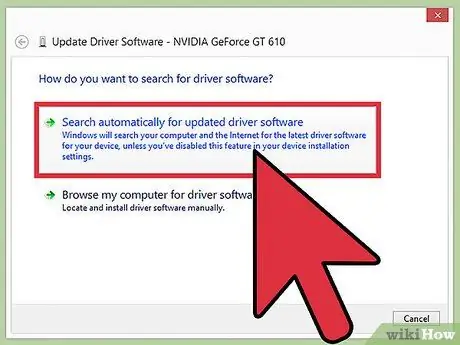
Қадам 6. Бейне драйверін жаңартыңыз
Егер сізде графикалық ақаулар көп болса, компьютердің графикалық карта драйверін жаңартыңыз.
3 -ші әдіс 2: Mac
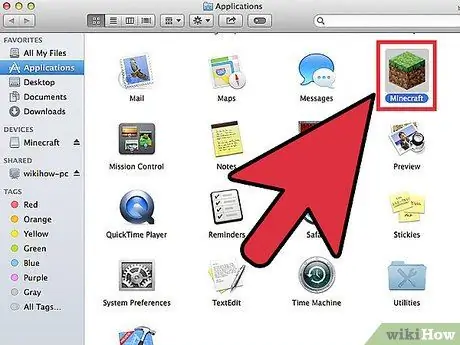
Қадам 1. Іске қосу бағдарламасынан шығыңыз
Ойынды бастау үшін Minecraft қосымшасын жоюдың қажеті жоқ, себебі ол оны қайта орнатқан кезде барлық файлдарды қайта жүктеу үшін қолданылады. Орнату процесінде іске қосқышты елемеуге болады.
Іске қосқышта ешқандай параметрлер немесе ойын файлдары сақталмаған, сондықтан іске қосқышты жою көмектеспейді және қайта орнату процесін одан да қиындатады
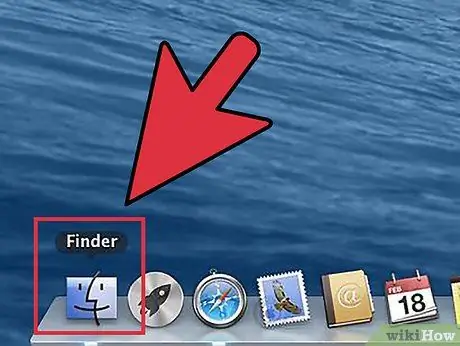
Қадам 2. Mac жүйесінде Finder терезесін ашыңыз
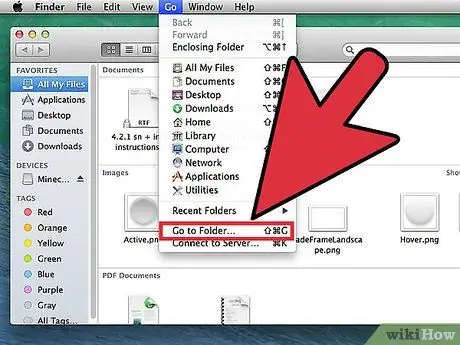
Қадам 3. Өту мәзірін нұқыңыз және Қалтаға өту пәрменін таңдаңыз
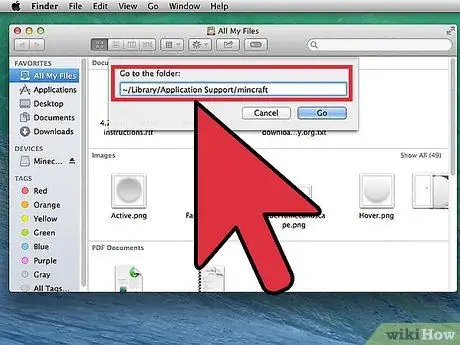
4 -қадам. Теріңіз
~/Кітапхана/қосымшаларды қолдау/minecraft және түймесін басыңыз Кіру.
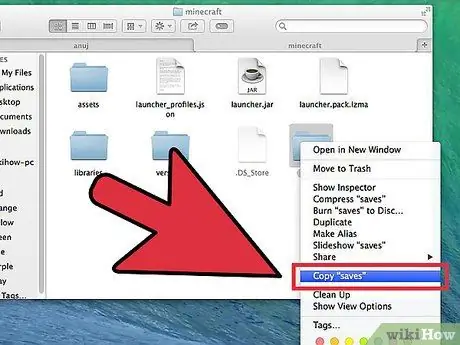
Қадам 5. Каталогты көшіріңіз
құтқарады жұмыс үстеліне.
Бұл Minecraft қайта орнатылғаннан кейін сақталған әлемді қалпына келтіру үшін.
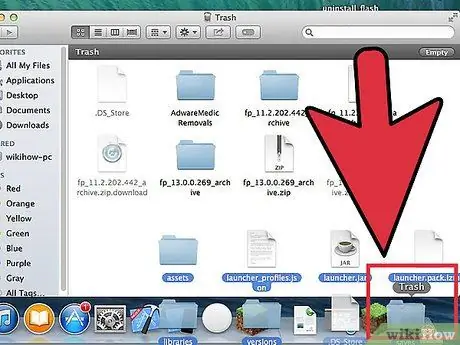
Қадам 6. Ішіндегі барлығын таңдаңыз
майнкрафт және бәрін Себетке апарыңыз. Бұл каталог толығымен бос болуы керек.
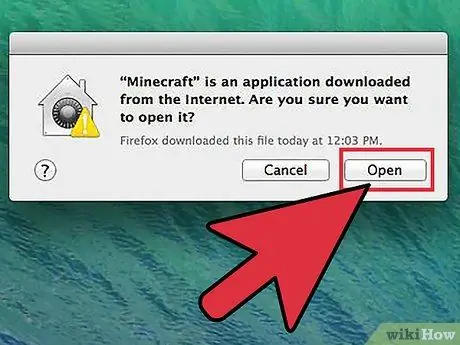
Қадам 7. Minecraft қосқышын іске қосыңыз
Егер сіз оны кездейсоқ жойсаңыз, оны қайтадан minecraft.net сайтынан жүктеңіз. Іске қосу файлдарына кіру үшін сіз Mojang есептік жазбаңызбен кіруіңіз керек (бұл 1 -қадамда неге қайта орнату кезінде оны тастауыңыз керек).
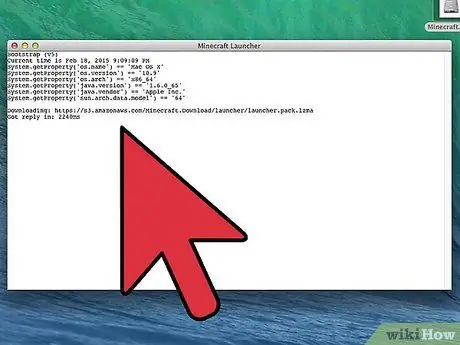
Қадам 8. Minecraft орнатылғанша күтіңіз
Minecraft іске қосқышты іске қосқаннан кейін автоматты түрде орнатылады.
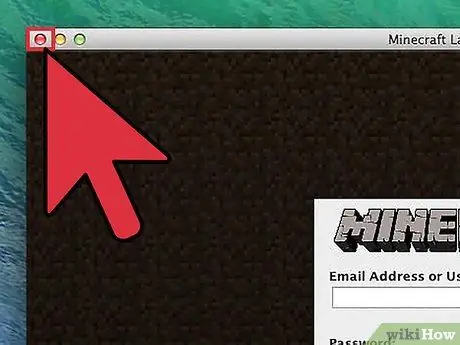
Қадам 9. Орнату және жүктеу аяқталған кезде Minecraft жабыңыз
Енді сіз сақталған әлемді қалпына келтіре аласыз.
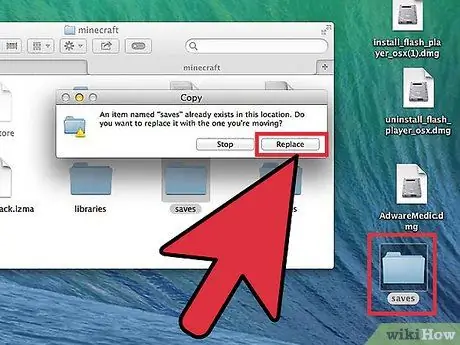
Қадам 10..minecraft каталогын қайта ашыңыз және сақталған каталогты оған сүйреңіз
Оны қайта жазғыңыз келетінін растаңыз. Бұл Minecraft іске қосылған кезде сақталған әлемді қалпына келтіреді.
Мәселені шешіңіз
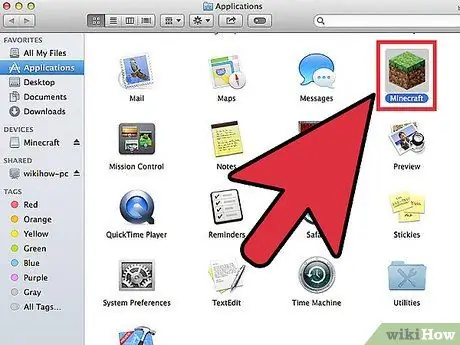
Қадам 1. Minecraft қосқышын іске қосыңыз
Егер сіз оны қайта орнатқаннан кейін әлі де қиындықтар туындаса, оны жаңартуға мәжбүрлей аласыз.
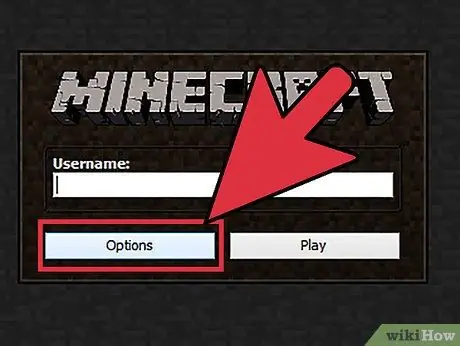
Қадам 2. Опцияларды таңдаңыз
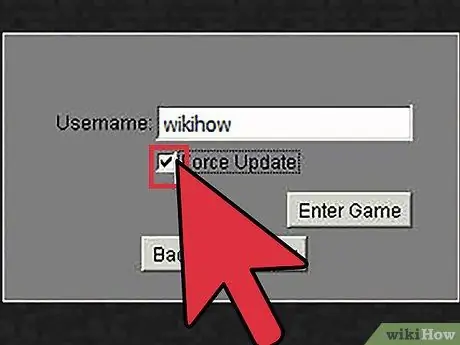
Қадам 3. Күшпен жаңарту опциясын, содан кейін Дайын түймесін басыңыз
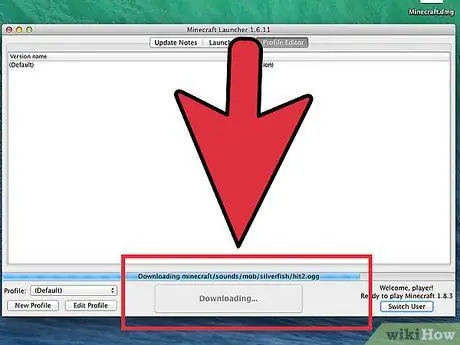
Қадам 4. Ойынға кіріңіз және барлық файлдардың жүктелуін күтіңіз
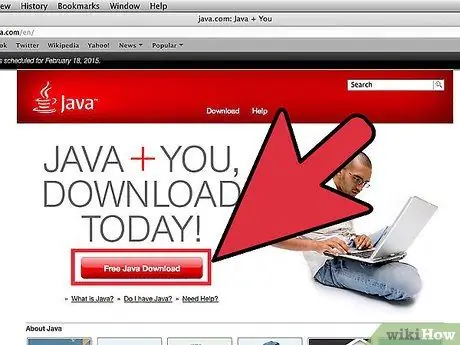
Қадам 5. Егер бұл қадам әлі де жұмыс істемесе, Java -ны қайта орнатыңыз
Java қондырғысын жөндеу мәселені шешуі мүмкін.
- Қолданбалар каталогын ашыңыз.
- JavaAppletPlugin.plugin іздеңіз
- Бұл файлды Себетке апарыңыз.
- Java -дің жаңа көшірмесін java.com/en/download/manual.jsp алыңыз және орнатыңыз.
3 -ші әдіс 3: Minecraft PE
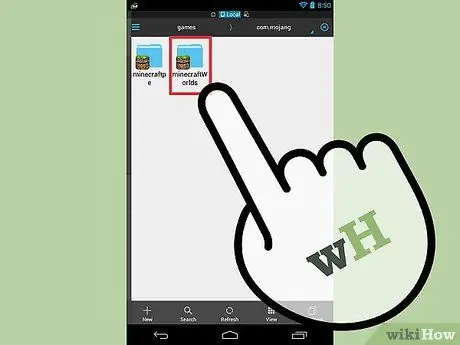
Қадам 1. Сақталған әлемнің сақтық көшірмесін жасаңыз (міндетті емес)
Minecraft PE -ді қайта орнатпас бұрын, сіз әлемнің сақтық көшірмесін жасай аласыз, сондықтан ойынды қайта орнатқаннан кейін оны қалпына келтіре аласыз. Бұл процесс Android -де сәл жеңілірек, ал iOS құрылғыларында джейлбрейк болуы керек.
- IOS немесе Android құрылғысында файл менеджері бағдарламасын ашыңыз.
- Apps/com.mojang.minecraftpe/Documents/games/com.mojang/minecraftWorlds/(iOS) немесе games/com.mojang/minecraftWorlds (Android) тармағына өтіңіз. Ол үшін сізге файл менеджері қосымшасын пайдалану қажет.
- Әр каталогты телефон қоймасындағы басқа орынға көшіріңіз. Әрбір каталог - бұл сақталған әлем.
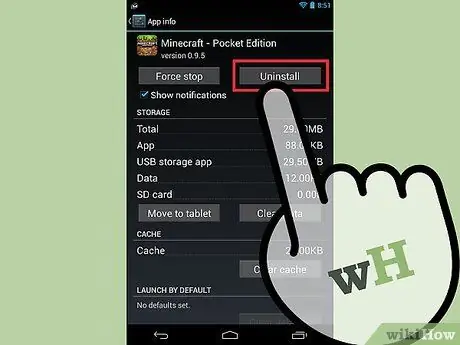
Қадам 2. Minecraft PE жою
Оны жою құрылғыдағы барлық деректерді жояды.
- iOS - Minecraft PE қосымшасын негізгі экрандағы барлық қосымшалар жыпылықтағанша басып тұрыңыз. Minecraft PE белгішесінің бұрышындағы X белгісін түртіңіз.
- Android - Параметрлер қолданбасын ашып, Қолданбалар немесе Қолданбалар тармағын таңдаңыз. Minecraft PE жүктелгенін тауып, түртіңіз. Оны жою үшін Жою түймесін түртіңіз.
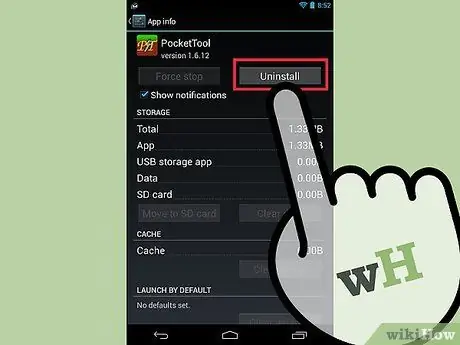
Қадам 3. Барлық қосымша қосымшаларды жойыңыз
Егер сіз Minecraft PE көрінісін өзгертетін басқа қосымшаларды жүктеп алған болсаңыз, мысалы, текстуралар мен режимдер қосу немесе алдау қосу, Minecraft PE қайта орнатпас бұрын оларды жойыңыз. Бұл қосымша кейін ойнау кезінде проблемалардың көзі болуы мүмкін.
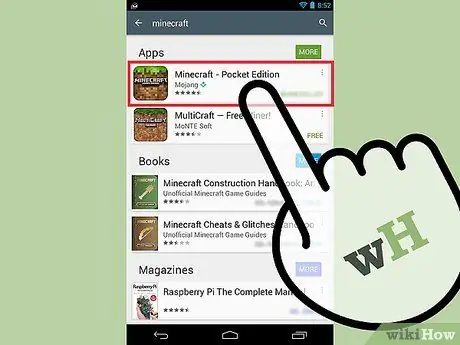
Қадам 4. App Store дүкенінен Minecraft PE жүктеп алыңыз
Құрылғыдағы App Store дүкенін ашыңыз (iOS жүйесінде App Store және Android жүйесінде Google Play). Minecraft PE іздеңіз, содан кейін ойынды қайта жүктеңіз.






