Chromecast көмегімен Chrome терезесін теледидарға немесе басқа экранға таратуға болады. Алайда, кез келген басқа электронды элемент сияқты, Chromecast кінәлі болуы мүмкін. Мұны түзетудің ең оңай жолы - Chromecast құрылғысын зауыттық параметрлерге қайтару. Осыдан кейін сіз оны қайта орнатуыңыз керек, бірақ бұл тек бір сәтке созылады.
Қадам
3 -ші әдіс: Chromecast Desktop қосымшасын пайдалану
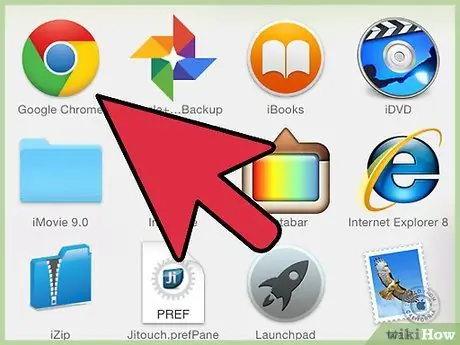
Қадам 1. Компьютерде Chromecast қосымшасын ашыңыз
Бұл бағдарлама жұмыс үстелінде, Бастау мәзірінде немесе Қолданбалар қалтасында орналасуы мүмкін.
- Егер сізде Chromecast қолданбасы орнатылмаған болса, оны cast.google.com/chromecast/setup/ сайтынан алуға болады.
- Бұл әдіс Chromecast -ке қосыла алатын жағдайда ғана жұмыс істейді. Егер Chromecast таңдалатын құрылғы ретінде көрсетілмесе, WikiHow нұсқауын іздеңіз.
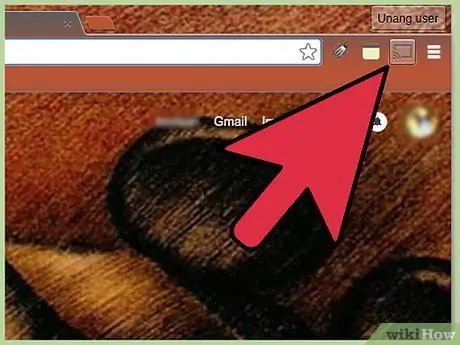
Қадам 2. Chromecast таңдаңыз
Егер желіде бірнеше Chromecast болса, түрлендіргіңіз келетін Chromecast таңдаңыз.
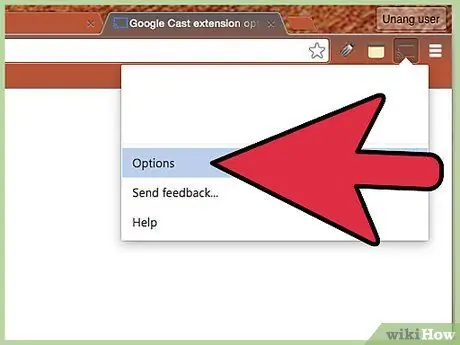
Қадам 3. түймешікті басыңыз
Параметрлер.
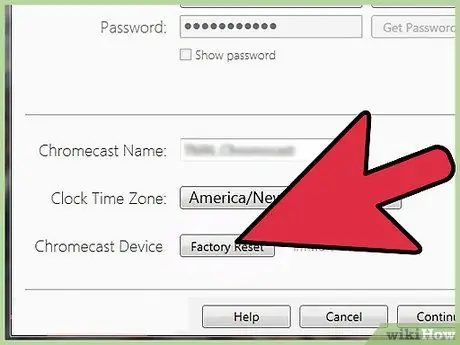
Қадам 4. түймешікті басыңыз
Зауыттық параметрлерді қалпына келтіру.
Растау үшін Қалпына келтіру түймесін басыңыз. Бұл Chromecast құрылғысын зауыттық параметрлерге қайтарады. Оны пайдалану үшін Chromecast кілтін қалпына келтіру қажет болады.
3 -ші әдіс 2: Chromecast Phone қосымшасын пайдалану
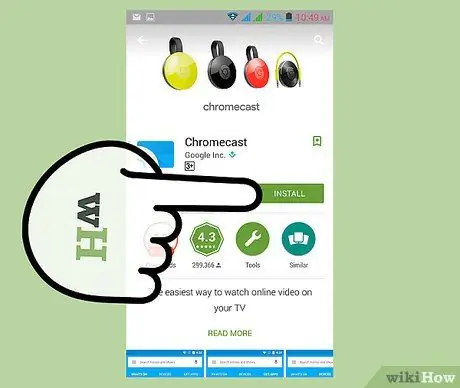
Қадам 1. Android құрылғысында Google Play дүкенінен Chromecast қосымшасын жүктеп алыңыз
Сіз iOS қосымшасынан зауыттық параметрлерді орындай алмайсыз. Егер сізде тек iOS қолданбасы болса, Chromecast -ты қолмен орнатыңыз.
Бұл әдіс Chromecast -ке қосыла алатын жағдайда ғана жұмыс істейді. Егер Chromecast таңдалатын құрылғы ретінде көрсетілмесе, WikiHow нұсқауын іздеңіз
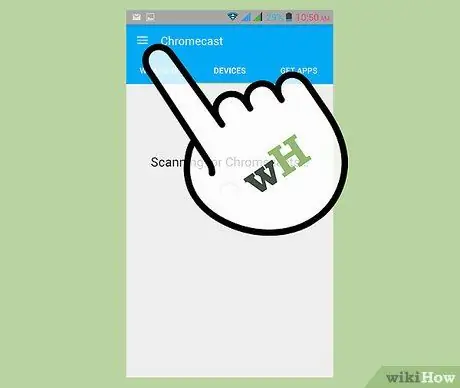
Қадам 2. Мәзір түймесін түртіңіз
Бұл түйме жоғарғы сол жақ бұрышта орналасқан.
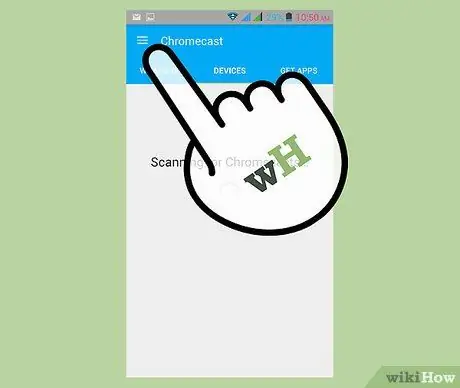
Қадам 3. «Параметрлер» түртіңіз
Бұл Chromecast параметрлері мәзірін ашады.
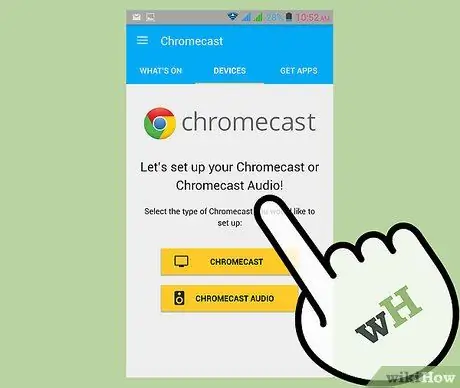
Қадам 4. «Chromecast зауыттық параметрлерін қалпына келтіру» түртіңіз
Расталғаннан кейін Chromecast зауыттық параметрлерге оралады. Chromecast орнату процесін қайта іске қосу қажет болады.
3 -ші әдіс 3: Chromecast -те қалпына келтіру түймесін пайдалану
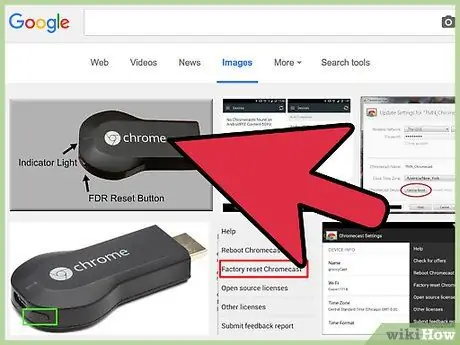
Қадам 1. Теледидардан Chromecast табыңыз
Оны қайта қосуға болатынын тексеріңіз. Chromecast ажыратылған кезде оны қалпына келтіру мүмкін емес.
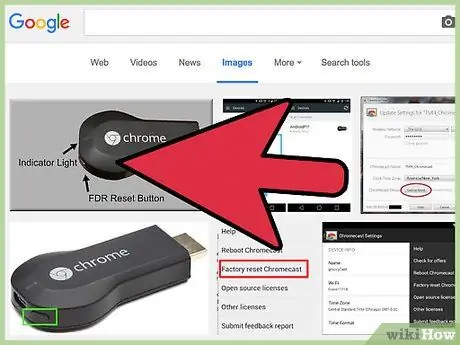
Қадам 2. Қалпына келтіру түймесін басып тұрыңыз
Бұл түйме Chromecast кілтінің соңындағы Micro USB портының жанында орналасқан.
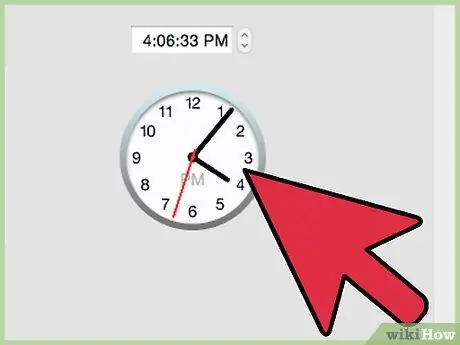
Қадам 3. Қалпына келтіру түймесін 25 секунд ұстап тұрыңыз
Chromecast шамдары жыпылықтай бастайды, ал теледидар экранында Chromecast логотипі мен «Зауыттық әдепкі параметрлерге қалпына келтіру» хабары көрсетіледі.
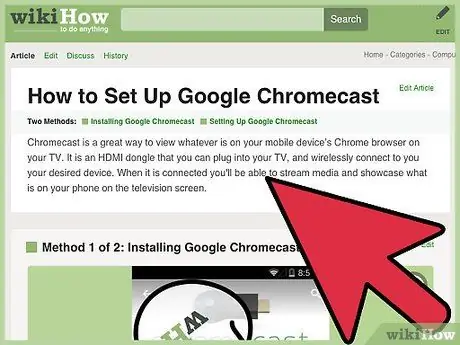
Қадам 4. Chromecast орнатыңыз
Оны қалпына келтіргеннен кейін, оны қолданар алдында Chromecast орнату процесін қайта іске қосу қажет болады.






