Бұл wikiHow сізге Roblox -ты компьютерге, телефонға немесе планшетке жүктеуді үйретеді.
Қадам
4 -ші әдіс: iPhone немесе iPad -та
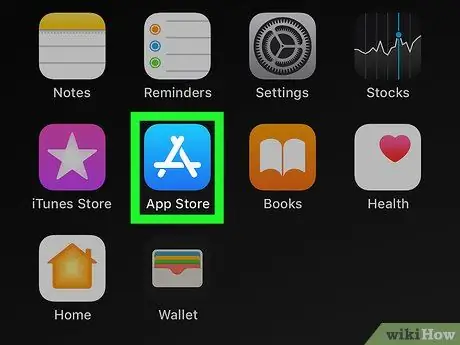
Қадам 1. App Store ашыңыз
iPhone немесе iPad -да.
App Store белгішесі құрылғының негізгі экранында көрсетіледі. Дегенмен, оны табу үшін белгілі бір қалтаны ашу қажет болуы мүмкін.
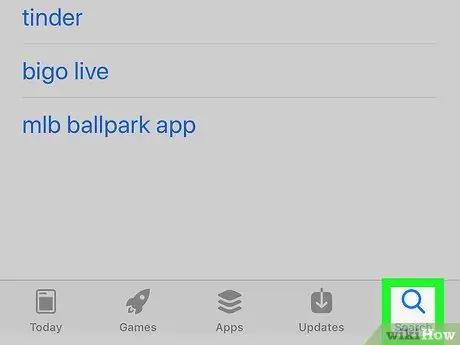
Қадам 2. Іздеу белгішесін түртіңіз
Бұл экранның төменгі оң жақ бұрышындағы үлкейткіш әйнектің белгісі.
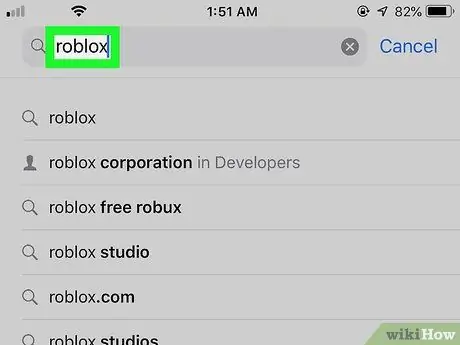
Қадам 3. Іздеу жолағына roblox теріңіз және Іздеу түймесін басыңыз
Іздеу жолағы экранның жоғарғы жағында орналасқан. Сәйкес іздеу нәтижелерінің тізімі көрсетіледі.
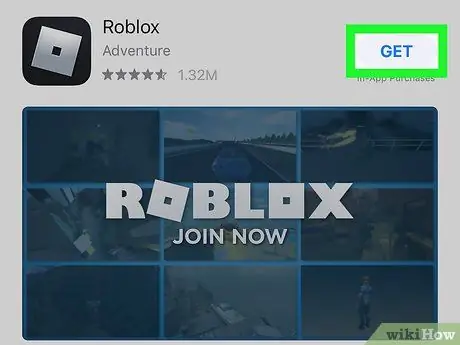
Қадам 4. «Roblox» жанындағы GET түймесін басыңыз
Бұл жазба тізімнің жоғарғы жолында (немесе жоғарғы жағында) орналасқан. Қара белгішені және оның атауы бар күміс шаршыны іздеңіз.
Егер сіз бұрын Roblox -ты құрылғыға жүктеп алған болсаңыз, «орнына бұлғышы бар кішкентай көк бұлт белгішесін көресіз. АЛУ « Түймені түртіңіз.
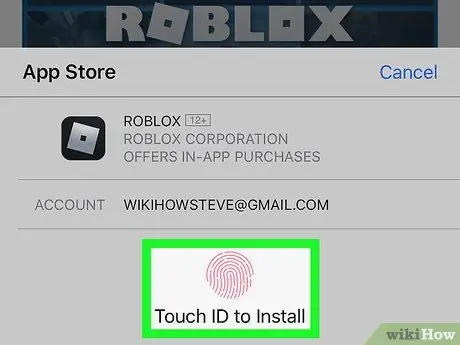
Қадам 5. Жеке басын растаңыз
Қолданылатын параметрлерге байланысты жүктеуді бастау үшін әдетте PIN кодын енгізу немесе Touch ID ауыстыру қажет болады. Roblox-ты телефонға немесе планшетке жүктеу үшін экрандағы нұсқауларды орындаңыз.
Бағдарлама жүктеуді аяқтағаннан кейін оның белгішесі негізгі экрандардың бірінде көрсетіледі. Ақ мәтіннен екі ойын символы мен «ROBLOX» сөзін іздеңіз
2 -ші әдіс 4: Android құрылғысында
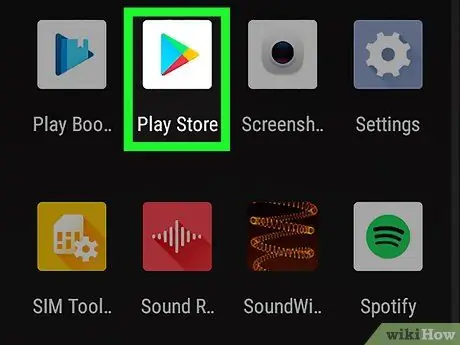
Қадам 1. Play Store ашыңыз
телефонда немесе планшетте.
Сіз белгішені құрылғының бетінде/қолданба тартпасында таба аласыз.
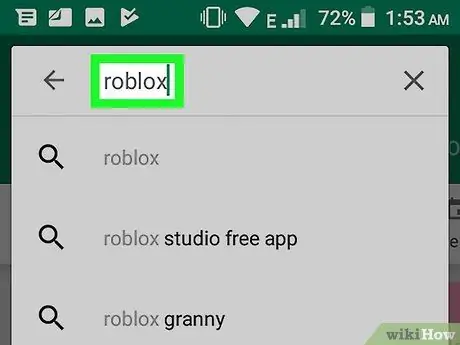
Қадам 2. Іздеу жолағына roblox теріңіз және Enter пернесін басыңыз
Іздеу жолағы экранның жоғарғы жағында орналасқан. Сәйкес іздеу нәтижелерінің тізімі көрсетіледі.
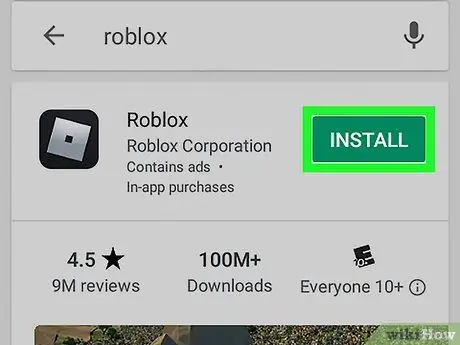
Қадам 3. «Roblox» жанындағы ОРНАТУ түймесін түртіңіз
Бұл опция тізімнің жоғарғы жағында орналасқан. Roblox Android құрылғысына жүктеледі және орнатылады.
Орнату аяқталғаннан кейін Roblox белгішесі негізгі экранға немесе қолданба тартпасына қосылады. Екі ойын белгісінің белгісін және «ROBLOX» сөзін және ақ мәтінді іздеңіз
3 -ші әдіс 4: Mac компьютерінде
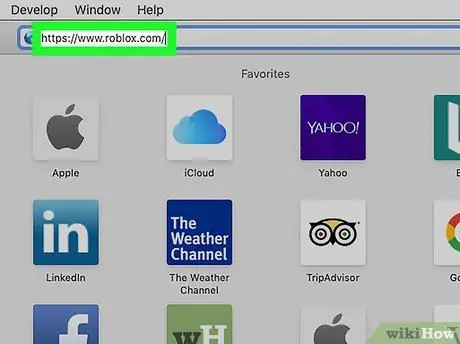
Қадам 1. Веб -шолғыш арқылы https://www.roblox.com сайтына кіріңіз
Егер сіз MacOS 10.7 немесе одан кейінгі нұсқасын Intel чипсеті арқылы қолдансаңыз, сіз Roblox -ты Mac жүйесінде ойнай аласыз.
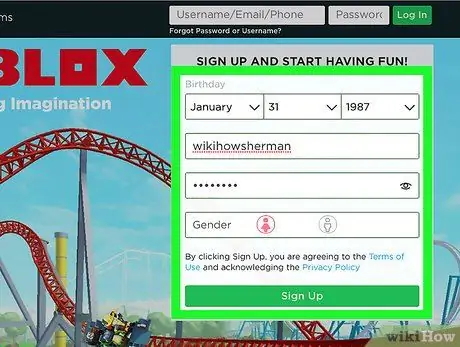
Қадам 2. Жаңа есептік жазба жасаңыз
Егер сіз бұрын Roblox ойнаған болмасаңыз, «Тіркеліп, көңіл көтеруді бастаңыз» бөліміндегі форманы толтырыңыз және «түймесін басыңыз. Тіркелу «ойнауды бастау үшін.
Егер сіз бұрын Roblox ойнаған болсаңыз, пайдаланушы аты мен құпия сөзді беттің жоғарғы оң жақ бұрышындағы өрістерге енгізіңіз, содан кейін « Кіру «Бұл жасыл.
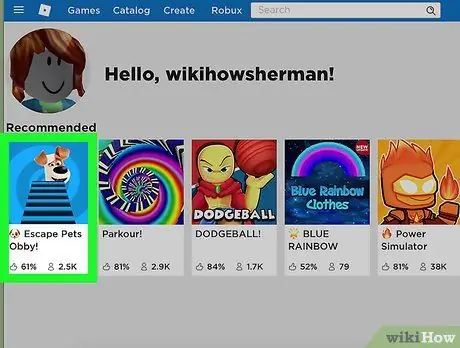
Қадам 3. Кез келген Roblox ойынына барыңыз
Сіз кез келген ойынды таңдай аласыз, себебі сіз оны Roblox жүктеу үшін ғана қолданасыз. Ойын туралы мәліметтер кейін көрсетіледі.
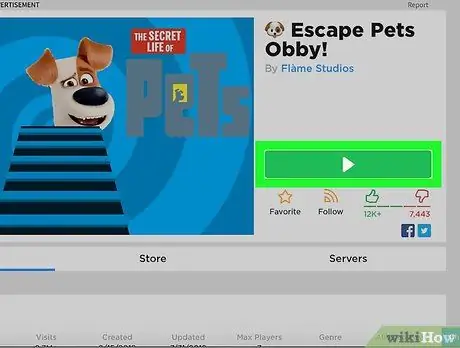
Қадам 4. Жасыл ойнату түймесін басыңыз
Енді сіз бағдарламаны орнатуды сұрайтын қалқымалы терезені көресіз.
Егер браузер веб -беттің қосымшаны ашуға рұқсат беруін сұраса, «түймесін басыңыз. Рұқсат етіңіз ”.
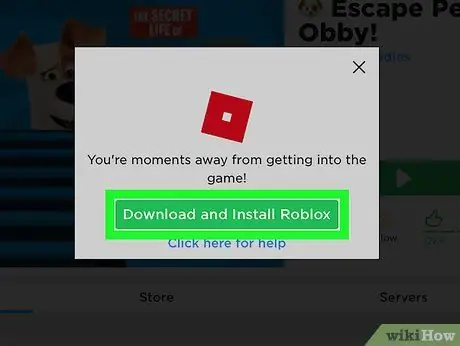
Қадам 5. Жасыл және жүктеу түймесін басыңыз ROBLOX
Бұл қалқымалы терезеде. Roblox орнату файлы компьютердің негізгі жүктелетін қалтасына жүктеледі.
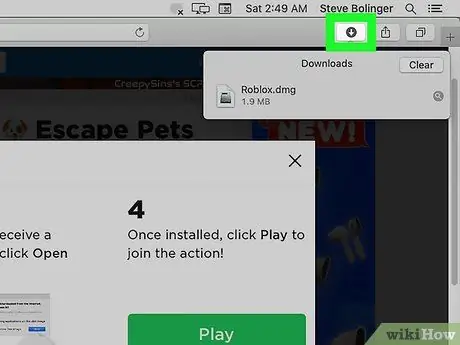
Қадам 6. «Жүктеулер» қалтасын ашыңыз
Сіз браузерлердің көпшілігінде терезенің оң жақ жоғарғы бұрышындағы төмен көрсеткі белгішесін басу арқылы қол жеткізе аласыз. Қаласаңыз, Finder бағдарламасын ашып, қалтаны екі рет басыңыз. Жүктеулер ”.
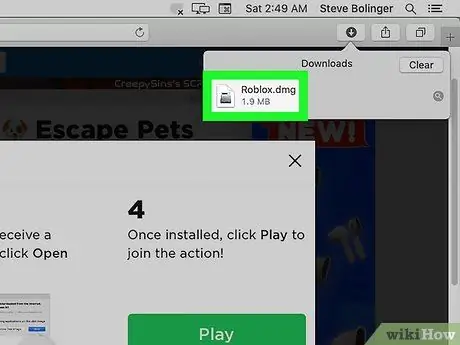
Қадам 7. Roblox.dmg файлын екі рет шертіңіз
Осыдан кейін Roblox орнату терезесі ашылады.
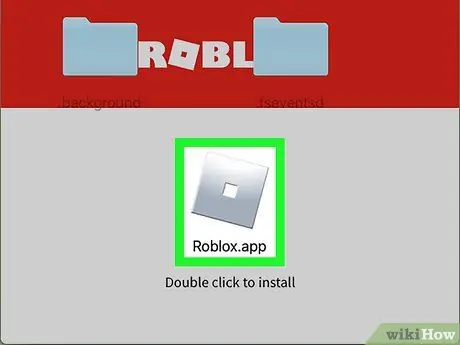
Қадам 8. Қызғылт сары Roblox белгішесін екі рет басыңыз
Ол терезенің ортасында («Орнату үшін екі рет нұқыңыз» үстінде). Бағдарламаны орнатқыңыз келетініне сенімді екеніңізді сұрайтын ескерту хабары пайда болады.
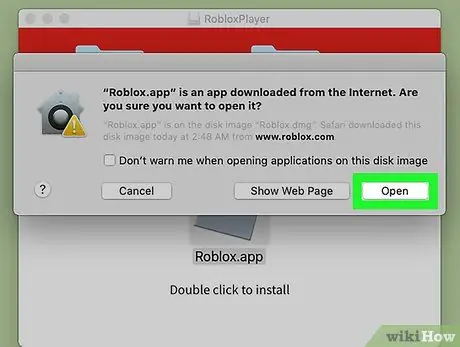
Қадам 9. Ескерту қалқымалы терезесінде Ашу түймешігін басыңыз
Терезе жабылады және сізді Roblox орнату терезесіне қайтарады.
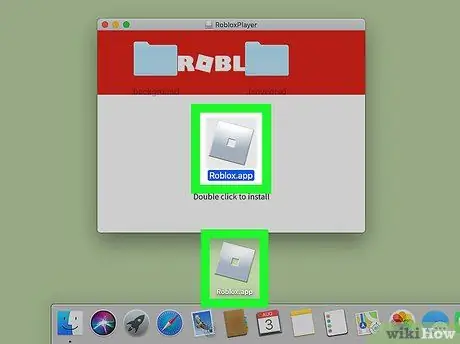
Қадам 10. Қызғылт сары Roblox белгішесін жұмыс үстеліне немесе докқа сүйреңіз
Қолданбаларды қалаған жеріңізге қосуға болады. Белгіше апарылғаннан кейін орнату басталады. Орнату аяқталғанға дейін қалған уақытты көрсететін прогресс жолағы көрсетіледі. Roblox орнатылғаннан кейін сіз «ROBLOX сәтті орнатылды!» Деген хабарды көретін терезені көресіз.
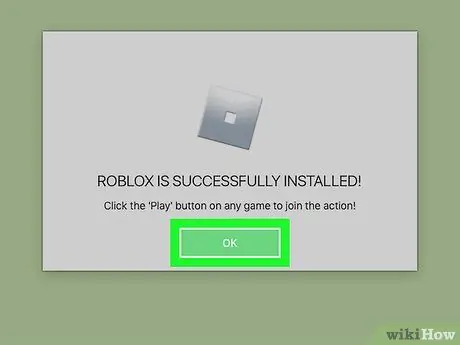
Қадам 11. Терезені жабу үшін OK түймесін басыңыз
Roblox қазір орнатылды.
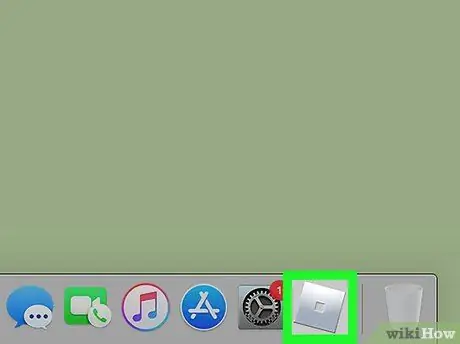
Қадам 12. Жаңа Roblox белгішесін нұқыңыз
Бұл қызғылт сары квадрат немесе гауһар белгіше жұмыс үстелінде немесе қондырмада (сіз оны қай жерге қоссаңыз да) орналасқан. Roblox веб -сайтына сілтеме ашылады және сіз көруге болатын ойындардың толық тізімін таба аласыз. Енді сіз кез келген ойынды қарай аласыз, «батырмасын басыңыз. Ойнаңыз »Жасыл болып табылады және Роблоксты Mac жүйесінде ойнайды.
4 -ші әдіс 4: Windows компьютерінде
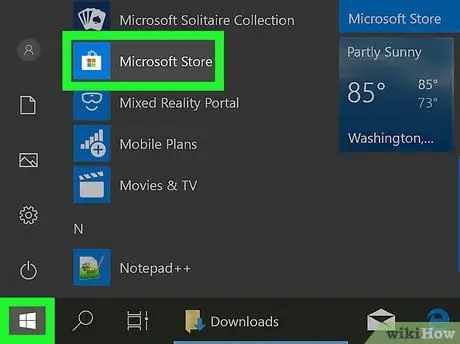
Қадам 1. Microsoft дүкенін ашыңыз
Сіз бұл қосымшаны «Бастау» мәзірінен таба аласыз.
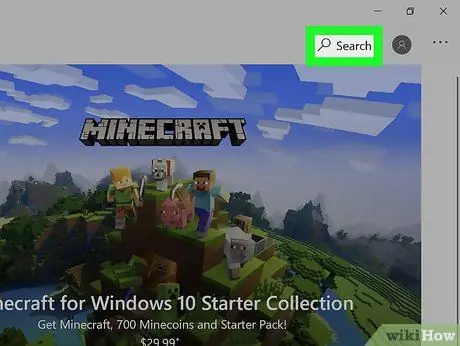
Қадам 2. Іздеу түймешігін басыңыз
Ол Microsoft Store терезесінің жоғарғы оң жақ бұрышында орналасқан.
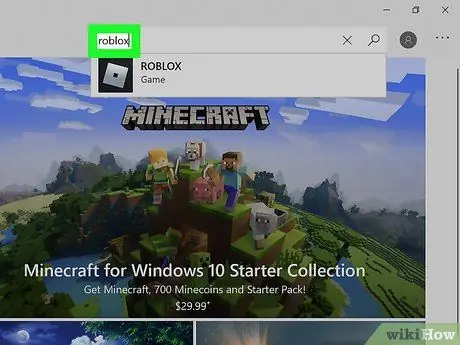
Қадам 3. roblox теріңіз және Enter пернесін басыңыз
Іздеу нәтижелерінің тізімі кейін жүктеледі.
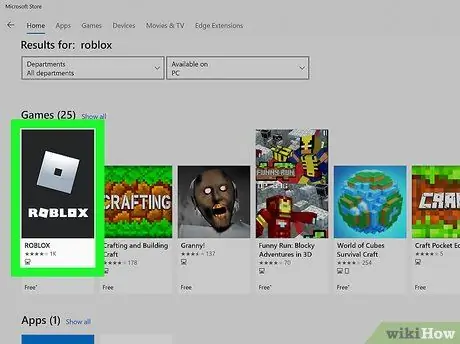
Қадам 4. ROBLOX түймесін басыңыз
Бұл опция күміс квадратпен көрсетілген, оның ішінде қара түсті шаршы бар. Roblox әдетте іздеу нәтижелері тізіміндегі бірінші жазба болып табылады.
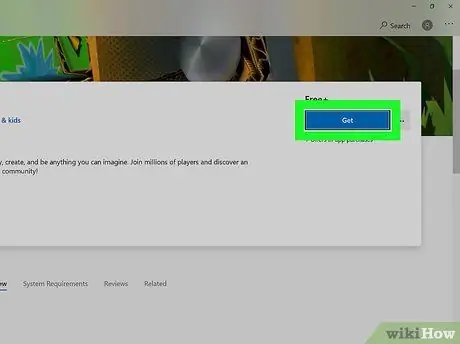
Қадам 5. Көк алу түймесін басыңыз
Ол беттің ортасында «Тегін+» сөзінің астында орналасқан. Кейін компьютерге Roblox орнатылады. Сонымен қатар, Roblox мәзірі «Бастау» мәзіріне қосылады.
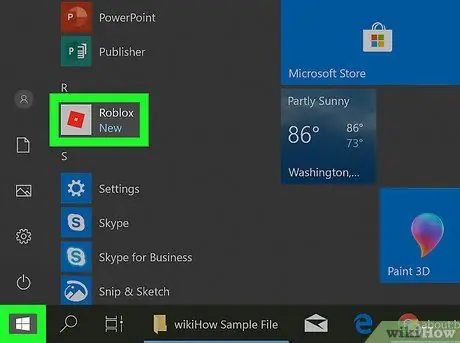
Қадам 6. Roblox ашыңыз
Сіз бұл қосымшаны «Бастау» мәзірінен таба аласыз.
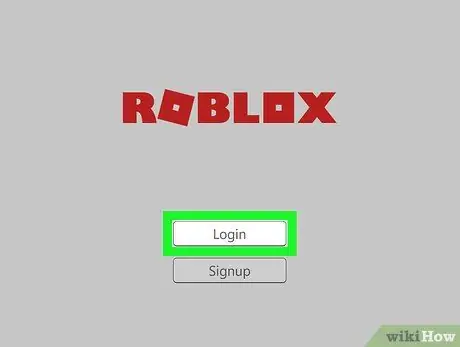
Қадам 7. Кіру немесе есептік жазба жасау
Егер сіз бұрын Roblox ойнаған болсаңыз, сол есептік жазбаны компьютерде, телефонда немесе планшетте пайдалануға болады. Әйтпесе, есептік жазбаңызға кіру үшін экрандағы нұсқауларды орындаңыз.






