Бұл wikiHow сізге-j.webp
Қадам
3 -ші әдіс 1: Интернетте түрлендіру қызметтерін пайдалану
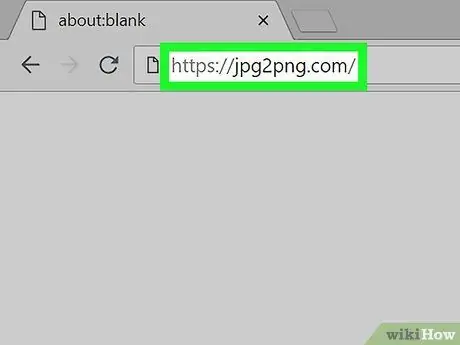
Қадам 1.-j.webp" />
Компьютердің веб -шолушысы арқылы https://jpg2png.com/ сайтына кіріңіз. Бұл қызмет бір уақытта 20 (ең көп)-j.webp
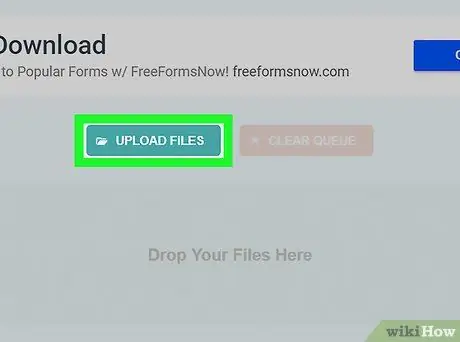
Қадам 2. ФАЙЛДАРДЫ ЖҮКТЕУ түймесін басыңыз
Ол беттің ортасында. Осыдан кейін File Explorer (Windows) немесе Finder (Mac) терезесі пайда болады.
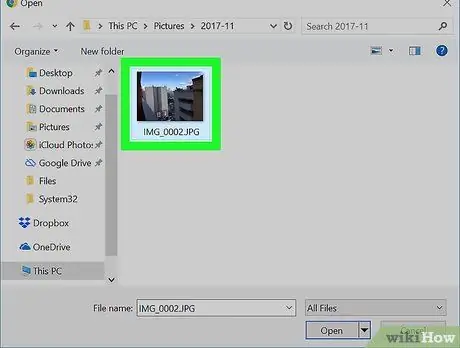
Қадам 3. Фотосуретті таңдаңыз
Түрлендіргіңіз келетін фотосурет сақталатын қалтаға өтіңіз, содан кейін фотосуретті бір рет басыңыз.
Егер сіз бірнеше фотосуретті таңдағыңыз келсе, жүктегіңіз келетін әрбір файлды шертіп жатқанда Ctrl (Windows) немесе Command (Mac) пернесін басып тұрыңыз
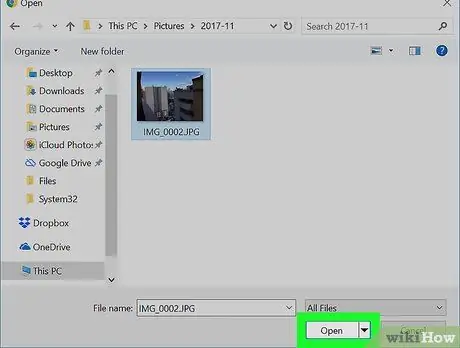
Қадам 4. Ашу түймешігін басыңыз
Ол терезенің төменгі оң жақ бұрышында. Осыдан кейін файл түрлендіру сайтына жүктеледі.
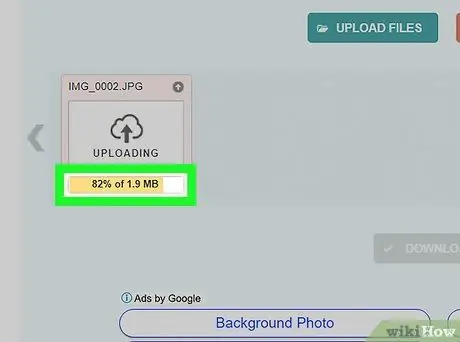
Қадам 5. Файл түрлендіруді аяқтауын күтіңіз
Әр жүктелген фотосуреттің төменгі жағында «ЖҮКТЕУ» түймесін көргеннен кейін келесі қадамға өтуге болады.
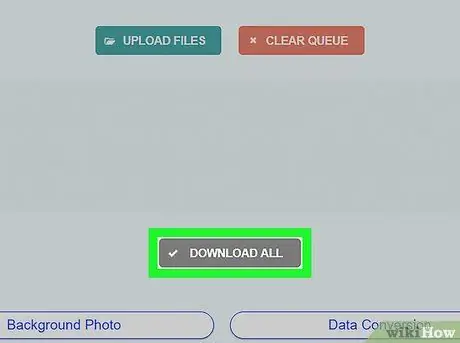
Қадам 6. БАРЛЫҒЫН ЖҮКТЕУ түймесін басыңыз
Бұл беттің төменгі жағындағы сұр түйме. Осыдан кейін түрлендірілген-p.webp
Қызмет рұқсат еткен максималды сыйымдылыққа сәйкес 20 фотосурет жүктесеңіз, бұл түйменің пайда болуына бірнеше минут кетуі мүмкін
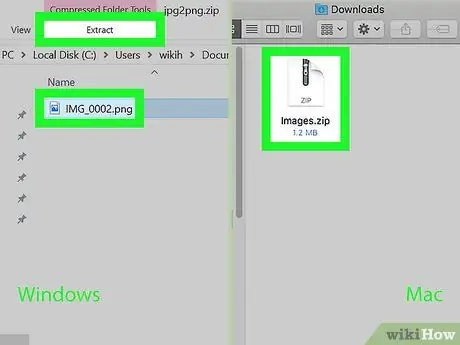
Қадам 7. ZIP қалтасынан фотосуреттерді шығарыңыз
- Windows - жүктелген ZIP қалтасын екі рет нұқыңыз, «түймесін басыңыз. Шығарыңыз Терезенің жоғарғы жағындағы »түймесін басыңыз Барлығын шығарыңыз Пайда болатын құралдар тақтасында »түймесін басып,« Шығарыңыз 'сұралған кезде.
- Mac - жүктелген ZIP қалтасын екі рет нұқыңыз, содан кейін қалтаны алу процесі аяқталғанша күтіңіз.
3 -ші әдіс 2: Windows компьютері арқылы
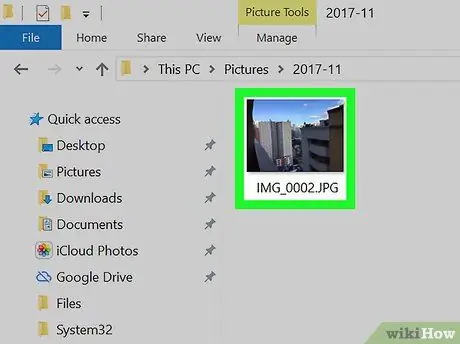
Қадам 1. Түрлендіргіңіз келетін фотосуретті ашыңыз
Егер Windows 10 компьютерінің негізгі фотосуреттерді қарау бағдарламасы Фотосуреттер қосымшасы болмаса, суретті тінтуірдің оң жақ түймесімен нұқу керек, « Көмегімен ашу және «түймесін басыңыз Фотосуреттер ”.
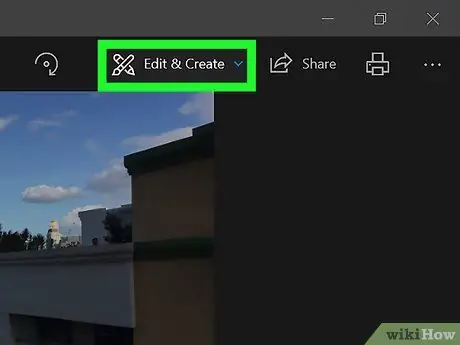
Қадам 2. Өңдеу және Жасау түймешігін басыңыз
Ол Фотосуреттер терезесінің жоғарғы оң жақ бұрышында орналасқан. Осыдан кейін ашылмалы мәзір пайда болады.
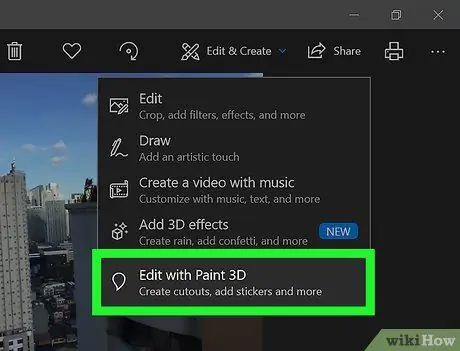
Қадам 3. Paint 3D көмегімен өңдеу түймешігін басыңыз
Бұл опция ашылмалы мәзірде. Осыдан кейін Paint 3D бағдарламасында-j.webp
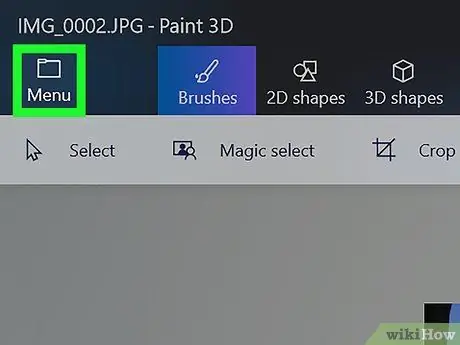
Қадам 4. Мәзір түймешігін басыңыз
Ол терезенің сол жақ жоғарғы бұрышында. Басқаннан кейін мәзір көрсетіледі.
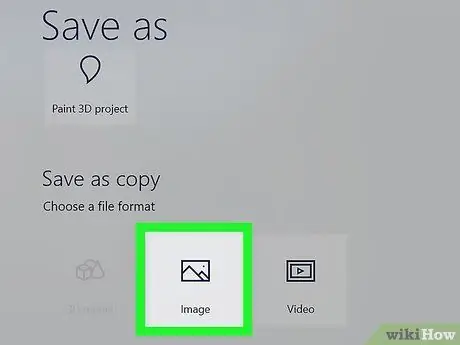
Қадам 5. Суретті басыңыз
Ол мәзірдің төменгі оң жақ бұрышында орналасқан. Осыдан кейін «Басқаша сақтау» терезесі пайда болады.
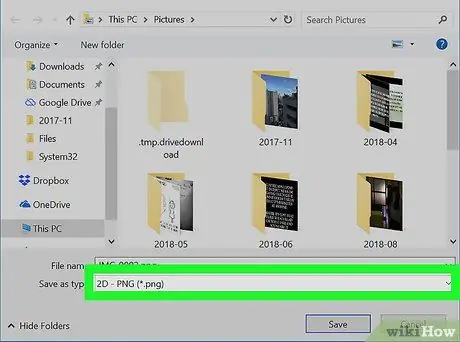
Қадам 6. Файл түрі ретінде «PNG» таңдаңыз
Терезенің төменгі жағындағы «Түр ретінде сақтау» ашылмалы жолағын нұқыңыз, содан кейін «таңдаңыз. 2D --p.webp" /> »Ашылмалы мәзірінде.
Сондай -ақ, «Файл атауы» өрісіне файл атауын қосуға және/немесе жалғастырмас бұрын терезенің сол жағындағы сақтау орнын таңдауға болады
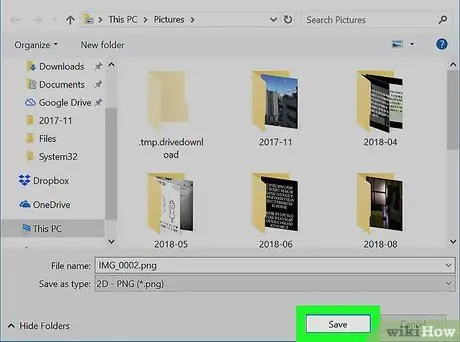
Қадам 7. Сақтау түймешігін басыңыз
Ол терезенің төменгі оң жақ бұрышында. Осыдан кейін-j.webp
3 -ші әдіс 3: Mac компьютері арқылы
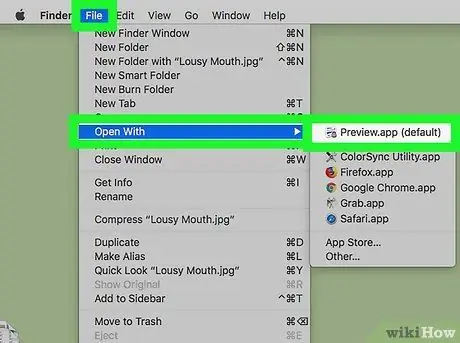
Қадам 1. Алдын ала қарау бағдарламасында фотосуретті ашыңыз
Егер алдын ала қарау компьютердің фотосуреттерді қараудың негізгі бағдарламасы ретінде орнатылса, фотосуретті екі рет шертуге болады. Әйтпесе, мына қадамдарды орындаңыз:
- Түрлендіргіңіз келетін фотосуретті бір рет нұқыңыз.
- Мәзірді нұқыңыз » Файл »Экранның жоғарғы жағында.
- Таңдау » Көмегімен ашу »Ашылмалы мәзірінде.
- Басыңыз « Алдын ала қарау «қалқымалы мәзірде» Көмегімен ашу ”.
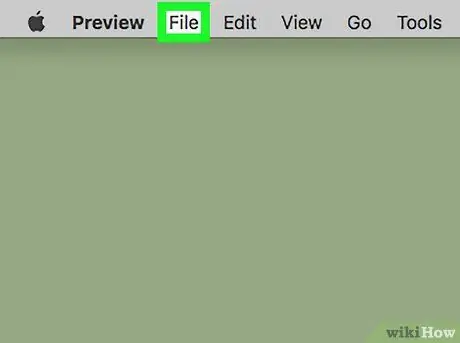
Қадам 2. Файл түймешігін басыңыз
Ол экранның жоғарғы жағында. Басқаннан кейін ашылмалы мәзір пайда болады.
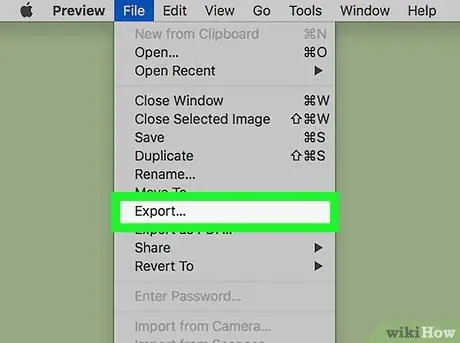
Қадам 3. Экспорттау … түймесін басыңыз
Бұл опция ашылмалы мәзірде. Осыдан кейін «Басқаша сақтау» терезесі пайда болады.
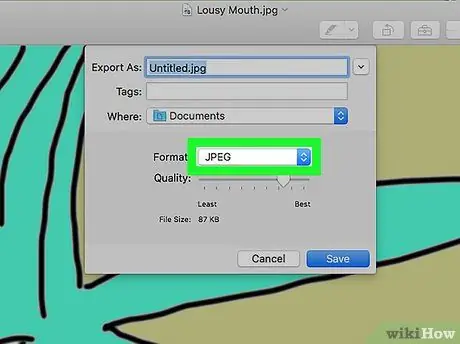
Қадам 4. «Пішім» ашылмалы терезесін басыңыз
Бұл терезе терезенің төменгі жағында орналасқан. Осыдан кейін жаңа ашылмалы мәзір ашылады.
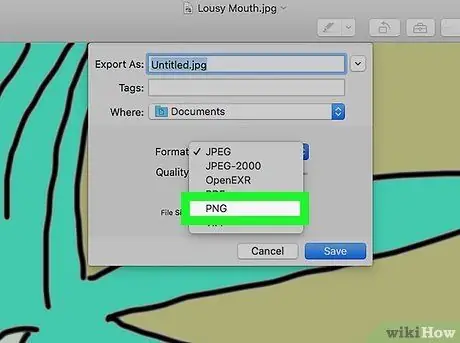
Қадам 5.-p.webp" />
Бұл опция ашылмалы мәзірде көрсетіледі.
Сондай -ақ, «Аты» өрісіне файл атауын қосуға және/немесе жалғастырмас бұрын файлды беттің сол жағына сақтау үшін орынды таңдауға болады
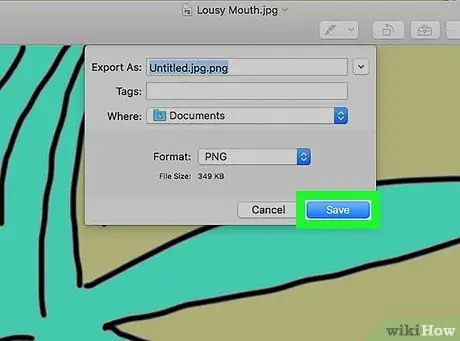
Қадам 6. Сақтау түймешігін басыңыз
Ол терезенің төменгі жағында. Осыдан кейін-j.webp






