Бұл wikiHow сізге эмодзи жаңартуларын қамтитын жүйелік бағдарламалық жасақтаманы жаңарту арқылы iPhone -ның эмодзи таңдауын қалай жаңартуға болатынын үйретеді.
Қадам
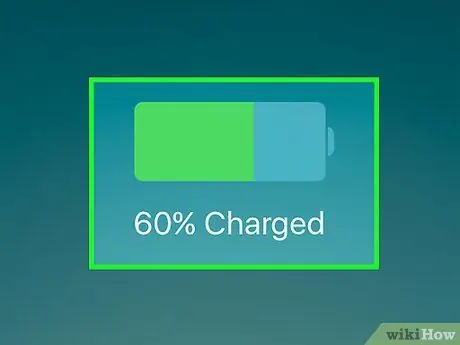
Қадам 1. iPhone -ды зарядтағышқа қосыңыз
Жүйелік жаңартуды орнатқанда, құрылғының толық зарядталған күйде болуын қамтамасыз ету жақсы.
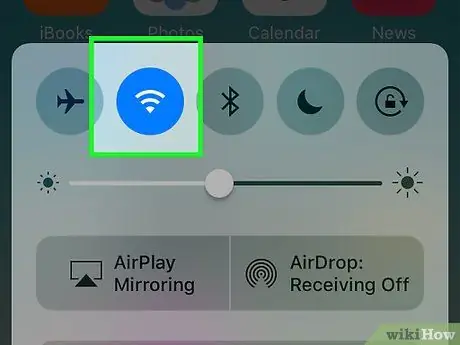
Қадам 2. Телефонды сымсыз желіге қосыңыз
Жүйелік жаңартуды орнатпас бұрын құрылғыны сымсыз желіге қосу керек, себебі жаңарту файлының өлшемі әдетте өте үлкен және сіздің деректер жоспарының квотасын тез жей алады.
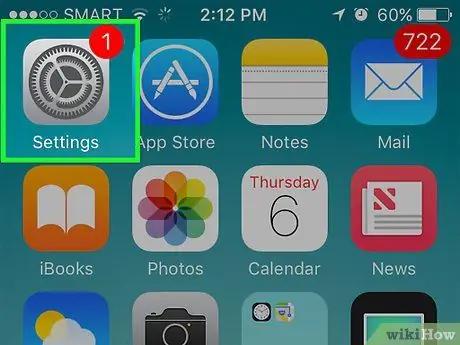
Қадам 3. Телефон параметрлерінің мәзірін ашыңыз («Параметрлер»)
Негізгі экрандардың бірінде параметрлер белгішесін табуға болады. Бұл белгіше «Утилиталар» деп аталатын қалтада да сақталуы мүмкін.
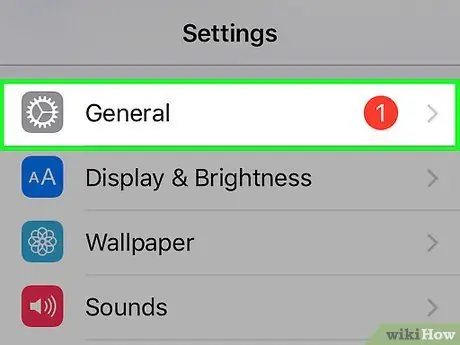
Қадам 4. Экранды сипап өтіп, Жалпы түймесін түртіңіз
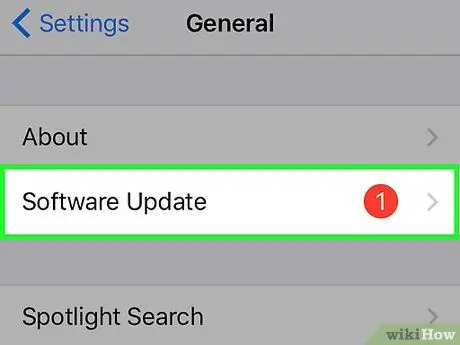
Қадам 5. Бағдарламалық жасақтаманы жаңарту түймесін түртіңіз
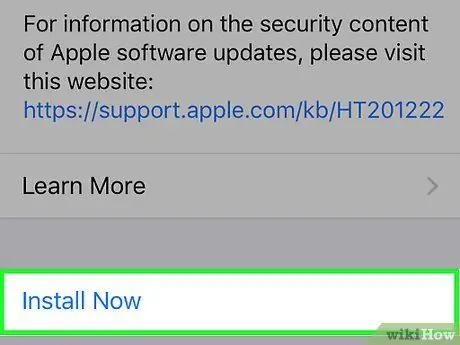
Қадам 6. Егер жаңарту қол жетімді болса, Жүктеу мен Орнатуды таңдаңыз
Егер ол қол жетімді болмаса, сіз «Сіздің бағдарламалық жасақтамаңыз жаңартылған» хабарын көре аласыз.
- Егер сіздің құрылғыңызда бағдарламалық жасақтаманың соңғы нұсқасы болса, сізде эмодзидің соңғы жаңартулары бар.
- Ескі iOS құрылғылары эмодзи жаңартуын қосқанда жаңа жүйені ала алмайды. Мысалы, iPhone 4S бұдан былай жүйе жаңартуларын ала алмайды және iOS 9.3.5 нұсқасынан кейін жарияланған эмодзи таңбаларын алмайды.
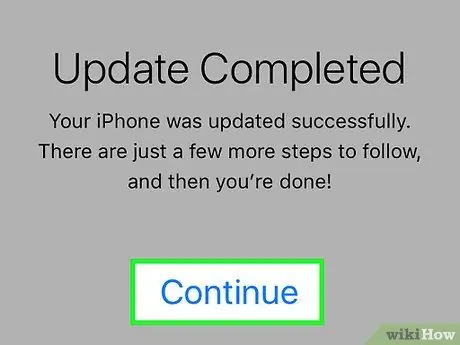
Қадам 7. Жаңарту жүктеу мен орнатуды аяқтауды күтіңіз
Бұл процесс қосылу жылдамдығына және жаңарту файлының көлеміне байланысты шамамен 20 минуттан 1 сағатқа дейін созылады.
iPhone жұптастыру процесінде қайта қосылады, ал жаңарту орнатылған кезде Apple логотипі көрсетіледі
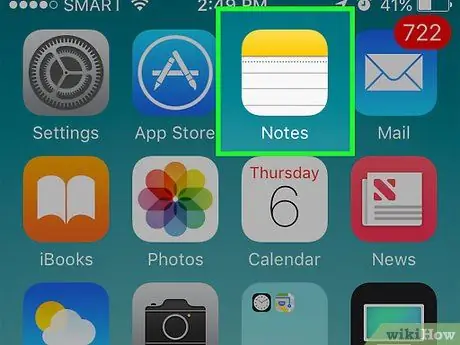
Қадам 8. Пернетақтаны қолданатын бағдарламаны ашыңыз
Жаңарту орнатылғаннан кейін пернетақтаны ашу арқылы жаңа эмодзи таңбаларын тексеруге болады.
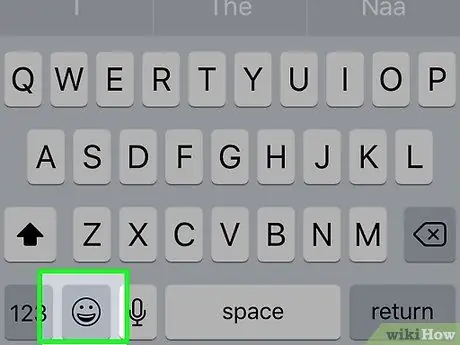
Қадам 9. Эмодзи түймесін түртіңіз
Бұл пернетақта экранда пайда болғаннан кейін бос орынның сол жағында. Белгіше күліп тұрған адамға ұқсайды.
- Егер сізде бірнеше пернетақта орнатылған болса, сізге «эмодзи» опциясын таңдау үшін глобус түймесін басып тұру қажет болуы мүмкін.
- Егер эмодзи пернетақтасы табылмаса, алдымен оны қосу қажет болуы мүмкін. Параметрлер мәзірін ашыңыз немесе «Параметрлер» → «Жалпы» → «Пернетақта» → «Пернетақта» → «Жаңа пернетақта қосу» → «Эмодзи».
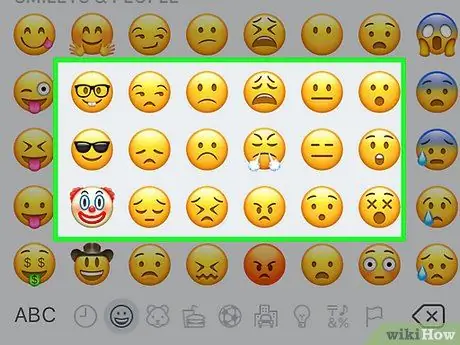
Қадам 10. Жаңа кейіпкерлерді табыңыз
Сіз жаңа жазбаларды бірден байқамайтын шығарсыз, себебі таңбалар тегтелмеген. Жаңа кейіпкерлер санаттарына сәйкес ескі кейіпкерлермен араласады.






