Бұл wikiHow сізге YouTube -те бейнелерді дайындауды, жазуды және жариялауды үйретеді. YouTube бейнелері сіздің қалауыңызға байланысты кездейсоқ немесе жоғары сапалы бейнелер болуы мүмкін. Алайда, егер сіз видео жасауды жоспарламасаңыз, YouTube -ке бейнелерді жүктеу бойынша нұсқауларды алу үшін мақаланың соңына өтіңіз.
Қадам
5 бөлімнің 1 бөлігі: Бейне түсіруге дайындық
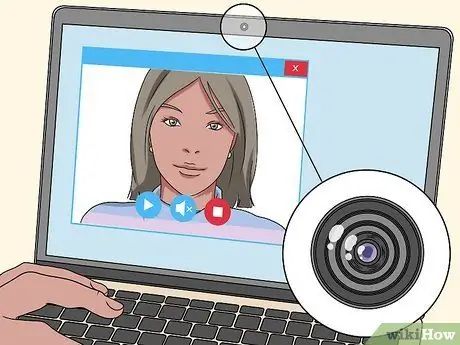
Қадам 1. Жазу процесінің ыңғайлылығы үшін веб -камераны пайдаланыңыз
Смартфондар сияқты, соңғы бес жылда шығарылған ноутбуктердің көпшілігі кіріктірілген веб -камерамен келеді (әдетте монитордың үстіне орнатылады). Әдетте веб -камералар стандартты бейнекамераларға қарағанда сапасыз болады, бірақ егер сізде смартфон немесе арнайы камера болмаса немесе сатып ала алмасаңыз, олар жақсы нұсқа бола алады.
Егер сіздің компьютерде веб -камера болмаса, онда сіз үш жүз мың долларға веб -камера жинағын сатып алып, оны орната аласыз

Қадам 2. Ұтқырлық үшін смартфонды пайдаланыңыз
Нарықта сатылатын смартфондардың көпшілігі үш негізгі бейне жасаушы қондырғымен келеді: бейне жазуға болатын бейнекамера, дыбысты жазуға арналған микрофон және мазмұнды сақтауға арналған үлкен көлемді қатты диск. Олар портативті болса да, смартфондардың дыбыс пен бейне сапасы арнайы бейнекамераларға қарағанда төмен болуы мүмкін.
Бейне файлдар көп сақтау орнын алады. Жазу процесі аяқталғаннан кейін телефоннан бейне файлды жою қажет болады

Қадам 3. Жоғары сапалы түсірілім үшін бейнекамераны пайдаланыңыз
Сіз Bhinneka немесе Lazada сияқты сайттарды сатып алу мен сатуда 750 мың рупийден төмен сапалы бейнекамера ала аласыз. Сіз сондай-ақ шамамен 1,5 миллион рупияға жоғары сапалы бейнекамера сатып ала аласыз. Бейнекамералар әдетте смартфондарға немесе веб -камераларға қарағанда жақсы көру сапасына ие.
Қазіргі заманғы бейнекамералардың көпшілігінде алынбалы SD картасы бар, ол бейнені камерадан компьютерге тасымалдауға болады. Сатып алудан бұрын құрылғыда SD картасы бар екеніне көз жеткізу үшін құрылғыны екі рет тексеріңіз
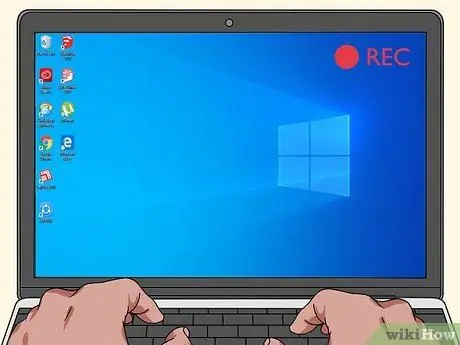
Қадам 4. Компьютер мониторында көрсетілетін мазмұнды жазыңыз
Мазмұнды экранда жазуға мүмкіндік беретін үшінші тарап бағдарламасын жүктеу арқылы экранға жазуға болады. Егер сіз оқулықтарды немесе бейне ойындардың кадрларын жазғыңыз келсе, сізге мұндай бағдарламаны қолдану қажет.
- Көптеген бағдарламалар бірден бірнеше бейне жазуға мүмкіндік береді. Қаласаңыз, веб-камераның көмегімен бет-камераны оңай орнатуға болады (бұрын талқыланғандай). Бұл қадаммен сіз негізгі мазмұнды бейненің үстінде сіздің бейнеңізді көрсете отырып, негізгі мазмұнды жаза аласыз. Бұл қадамды әдетте трансляторлар жалғастырады, бірақ сонымен қатар YouTube бейнелерін жасау үшін осы техниканы ұстанатындар көп.
- Жазу кезінде алдымен сынақ клипін жасап, оны қарап шығу арқылы дыбыс пен бейне дұрыс жазылғанына көз жеткізіңіз.

Қадам 5. Арнаулы микрофон сатып алуға тырысыңыз
Қажет болмаса да, дыбыс сапасы жақсы және бейне сапасын анықтайды. Сондықтан, жазу құрылғысының кіріктірілген микрофонына сүйену идеалды емес. Егер сіз микрофонды жазу құрылғысына сәйкес келетін «қолайлы» бағамен таба алсаңыз, бейнелердің жалпы сапасы айтарлықтай жақсаруы мүмкін.
Кейбір бейнекамералар арнайы микрофонмен және екеуін қосуға қажетті барлық жабдықтармен бірге келеді
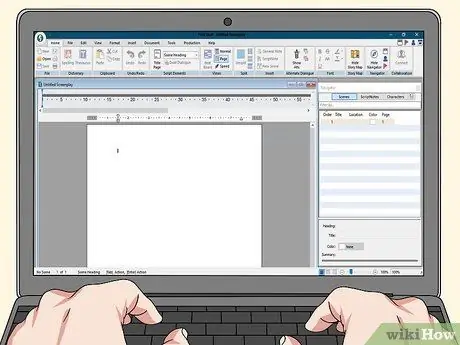
Қадам 6. Сценарий жасап көріңіз
Міндетті емес болса да, бейне жанры туралы шешім қабылдамас бұрын сценарий жазу сізге қандай бейне түрін жазғыңыз келетінін шешуге көмектеседі.
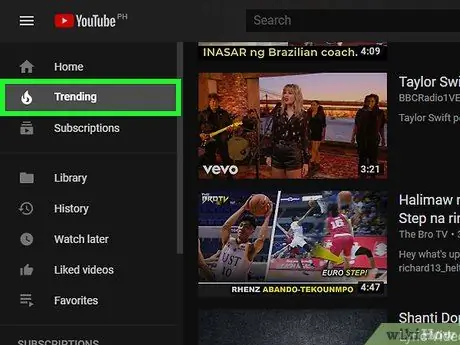
Қадам 7. Соңғы бейне трендтерді ұстануға тырысыңыз
YouTube миллиондаған пайдаланушылардың бейнелерін қамтиды, бірақ кейбір бейнелер басқаларына қарағанда танымал:
- Бейнеблогтар немесе «влогтар» - бұл үнемі жаңартылып отыратын және бейне жасаушылардың ойында не болса соны айтатын бейнелер сериясы. Әдетте, мұндай бейнелердің ұзақтығы 10 минут немесе одан аз.
- Бейне ойындар туралы бейнефильмдер (бейне ойындарға қатысты бейнеклиптер) көп трафикті тартады, әсіресе егер сіз соңғы шығарылымдар туралы айтсаңыз.
- Оқулықтар сіз жақсы білетін әр түрлі тақырыптарды қамтуы мүмкін.
- Монтаж - бұл музыка ағымына бейімделген суреттермен немесе бейнеклиптермен толтырылған бейне.
- Үй жануарларына арналған бейнелер - бұл әрқашан танымал. Бұл бейнелер әдетте смартфон немесе бейнекамера сияқты портативті құрылғы арқылы жазылады. Көбінесе бұл бейнелерде жаратушының үй жануарлары күлкілі немесе қиын нәрселер жасайды.
- Пікірлер - бұл белгілі бір өнімдерді немесе қызметтерді қарайтын бейне блогтар. Адамдарды осындай бейнелерді көруге шақыру үшін сіз өнімдерді қарау кезінде «ащы» немесе күлкілі көзқарасты көрсете аласыз.
- Комедиялық бейнелер әр түрлі стильдер мен тәсілдерді қамтиды. Мұндай бейнелер достармен бірге түсіруге ыңғайлы және практикалық әзілдерден бастап, ақымақ билерге, бағыттық эскиздерге дейін және басқаларын көрсете алады.

Қадам 8. Жеке пайдалануға арналған бейнені жоспарлаңыз
Егер сіз өз тәжірибеңізді достарыңызбен немесе туыстарыңызбен бөліскіңіз келсе, YouTube - бұл алшақтықты жоюдың тамаша құралы.
- Отбасылық пикниктер, үйлену тойлары мен туған күндер сияқты оқиғалардың жазбаларын алдын ала жоспарлаңыз, сонда сізде «өңделмеген» бейне болады, оны кейін YouTube -ге өңдеуге және жүктеуге болады.
- Бейнежазбаны тек белгілі бір URL мекен -жайы (веб -мекен -жайы) бар адамдар көре алатындай етіп «құлыптауға» болады. Алайда, бұл қадам үшінші тараптар оны көрмейтініне кепілдік бермейді. Сондықтан сіздің бейне мазмұныңыздың «таза» екеніне көз жеткізіңіз және YouTube ұсыныстарын орындаңыз.
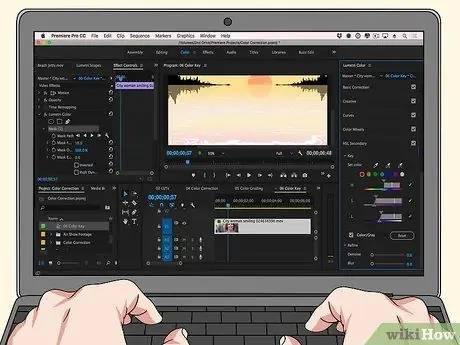
Қадам 9. Басқа бейнелерден видео жасауға тырысыңыз
Бұл тәжірибе өте танымал, әсіресе YouTube -тің кейбір пайдаланушыларында жоқ бейне клиптер үшін, мысалы, ескі мультфильмдер мен телешоулар.
- Егер сіз бұл әдісті таңдасаңыз, сізге ешқандай бейне жазу құрылғысы қажет емес. Дегенмен, сізге жүктелетін бейнеклиптер түрінде бастапқы файлдар қажет болады (қажет болса, бұл үшін YouTube бейнелерін жүктеуге болады).
- Мұндай «ремикс» бейнеклиптері көбінесе құқықтық мәселелерді тудырады. Сіз оны жасауда қиындықтар туғызбауыңыз керек, бірақ егер бейнедегі түпнұсқалық клиптің авторлық құқық иелерінің бірі YouTube -тен оны алып тастауды сұраса, YouTube әдетте сіздің бейнеңізді бірден жояды.
5 бөлімнің 2 бөлігі: Бейне жазу

Қадам 1. Жарықтың жеткілікті екеніне көз жеткізіңіз
Мүмкін болса, күндізгі уақытта табиғи жарықпен бейне түсіріңіз. Егер сіз түнде сахнаны түсіргіңіз келсе, адамдар сіз жазып жатқан нәрсені көруі үшін жарық көзін орнатыңыз.
- Егер сіз өзіңізді жазып жатсаңыз, жарық көзіне қарап отырыңыз және камераны өзіңізге қаратып қойыңыз.
- Бұл қадам скриншот бейнелерге қолданылмайды.

Қадам 2. Дұрыс киімді таңдаңыз
Егер сіз белгілі бір түстің фонын қолдансаңыз, бір түсті киім киюге болмайды (мысалы, сіздің фоныңыз қара болса, қара немесе басқа қою түстерді киюге болмайды).

3 -қадам. Фонның таза екеніне көз жеткізіңіз
Егер бейне фон жеткілікті таза болмаса, адамдар сізді лас және лас адам деп ойлайды. Ақыр соңында, таза және кәсіби бейне фон көзге жағымсыз фоннан гөрі жағымды.

Қадам 4. Жазу процесін бастаңыз
Бейне идея туралы шешім қабылдағаннан кейін, бейнені ұйымдастыру және дайындау үшін жасалуы қажет тапсырмалармен жұмыс жасаңыз. Осыдан кейін бейнеңізді жазыңыз.
- Сізге бірнеше бейне түсіру қажет болуы мүмкін. Бұл өте ақылға қонымды, әсіресе жаңадан бастаушылар үшін.
- Қажет болғаннан көп бейне жазыңыз. Кейін қажет емес бөліктерді жоюға болады. Ең басынан бастап тамаша уақытты таңдау туралы тым көп алаңдауға негіз жоқ.

5 -қадам. Дауыстап және анық сөйлеңіз
Бұл дыбыс сапасының оңтайлы болуын қамтамасыз ету үшін жасалады, сонымен бірге аудиторияның назарын аударады.
Егер сіз микрофон қолдансаңыз, тікелей микрофонмен сөйлесіңіз. Бұл өте маңызды, әсіресе егер сіз кіріктірілген микрофонмен жазу құрылғысын қолдансаңыз

Қадам 6. Сіз берген ақпаратқа абай болыңыз
Әрине, сіздің тұрғылықты мекен -жайыңызды айтпағанда, сіздің толық атыңызды немесе телефон нөміріңізді ешкім білгісі келмейді.

Қадам 7. Аяқтағаннан кейін жазуды тоқтатыңыз
«» Түймесін шынымен басқаныңызға көз жеткізіңіз. Тоқта »Жазу құрылғысында. Осыдан кейін әдетте жазу автоматты түрде сақталады.
5 бөлімнің 3 бөлігі: Бейнелерді YouTube -ке жұмыс үстелі арқылы жүктеу
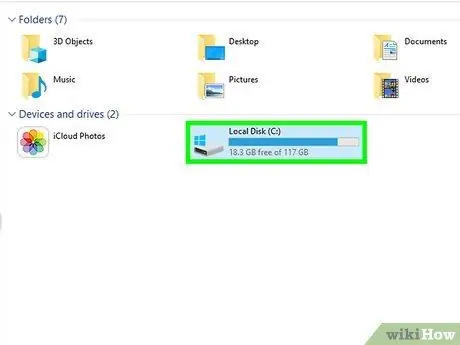
Қадам 1. Қажет болса, бейнені компьютерге көшіріңіз
Егер бейне камераның SD картасында сақталса, SD картасын компьютерге қосыңыз, егер ол автоматты түрде пайда болмаса, картаны ашыңыз және бейнені «DCIM» қалтасынан компьютерге жылжытыңыз.
Сіздің компьютеріңізде SD картасының ұясы болмауы мүмкін. Мұндай жағдайларда USB картасын оқу құралын пайдалану қажет
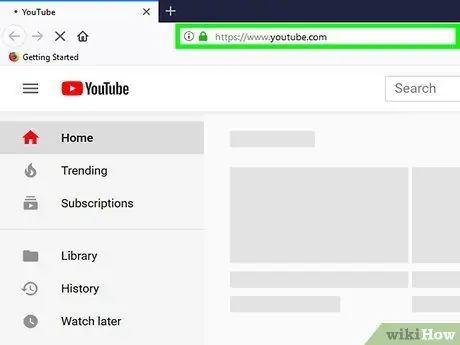
Қадам 2. YouTube ашыңыз
Компьютердің веб -шолушысы арқылы https://www.youtube.com/ сайтына кіріңіз. Осыдан кейін, егер сіз өзіңіздің есептік жазбаңызға кірген болсаңыз, YouTube -тің негізгі беті көрсетіледі.
Егер сіз тіркелгіңізге кірмеген болсаңыз, «түймесін басыңыз. КІРУ Беттің жоғарғы оң жақ бұрышында »түймесін басып, Google есептік жазбаңыз туралы ақпаратты енгізіңіз.
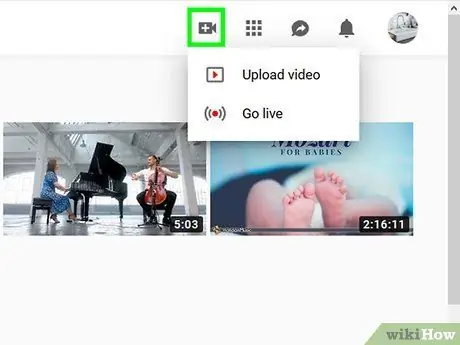
Қадам 3. «Жүктеу» белгішесін басыңыз
Ол беттің жоғарғы оң жақ бұрышында. Осыдан кейін ашылмалы мәзір пайда болады.
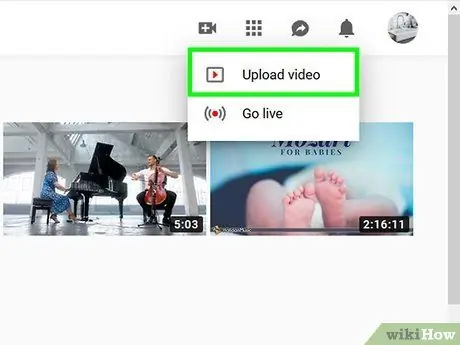
Қадам 4. Бейнені жүктеу түймешігін басыңыз
Ол ашылмалы мәзірде. Осыдан кейін бейнені жүктеу беті көрсетіледі.
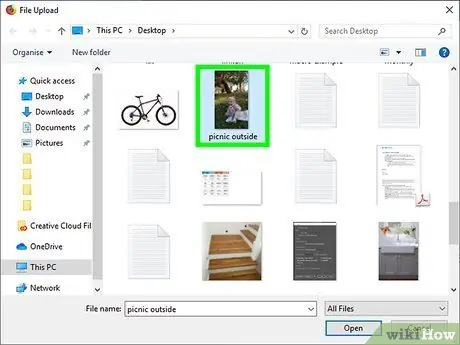
Қадам 5. Жүктеу үшін файлдарды таңдау түймешігін басыңыз
Бұл батырма беттің ортасында орналасқан. Осыдан кейін File Explorer (Windows) немесе Finder (Mac) терезесі пайда болады.
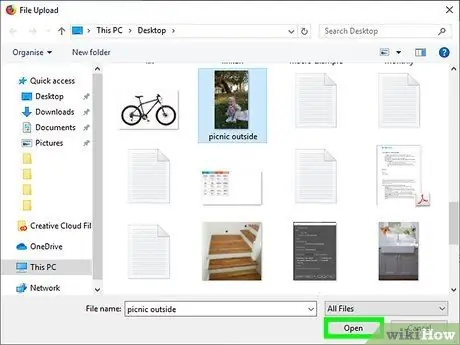
Қадам 6. Бейнені жүктеңіз
Бір рет басу арқылы жүктегіңіз келетін бейнені таңдаңыз және « Ашық »Файлды қарау терезесінің төменгі оң жақ бұрышында орналасқан.
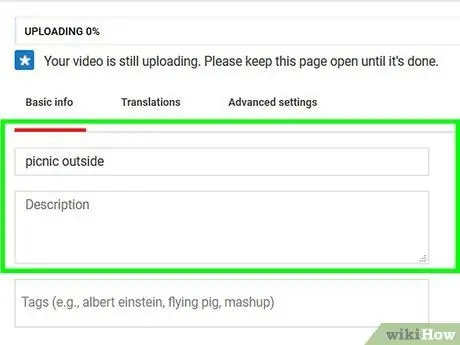
Қадам 7. Бейне сипаттамасы мен атауын қосыңыз
Бейне атауын «Тақырып» өрісіне енгізіңіз, содан кейін тақырып өрісінің астындағы өріске сипаттаманы (міндетті емес) енгізіңіз.
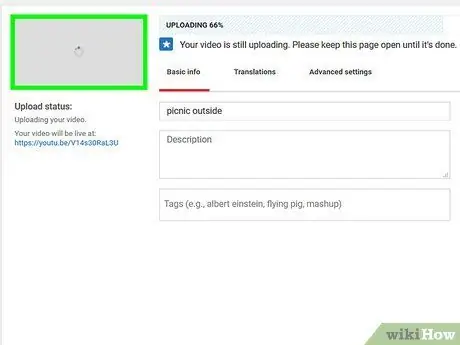
Қадам 8. Бейне белгішесін таңдаңыз
Бейненің белгісі ретінде орнату үшін беттің төменгі оң жақ бұрышындағы белгішені нұқыңыз.
Сондай -ақ, «батырмасын басуға болады. Арнайы нобайлар »Реттелетін белгішені таңдау үшін.
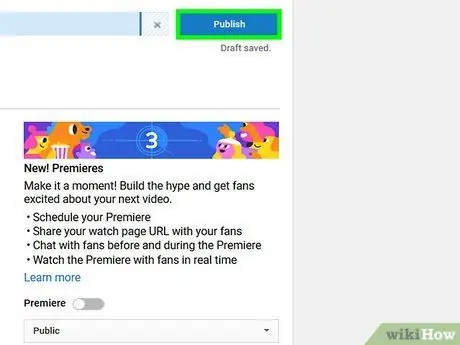
Қадам 9. Жариялау түймешігін басыңыз
Бұл беттің жоғарғы оң жақ бұрышындағы көк түйме. Осыдан кейін, бейне өңдеу аяқталғаннан кейін YouTube -ке жүктеледі.
Сіз жұмыс уақытын беттің жоғарғы жағындағы орындалу жолағына қарап бақылай аласыз
5 бөлімнің 4 бөлігі: YouTube -ке мобильді құрылғылар арқылы бейнелерді жүктеу
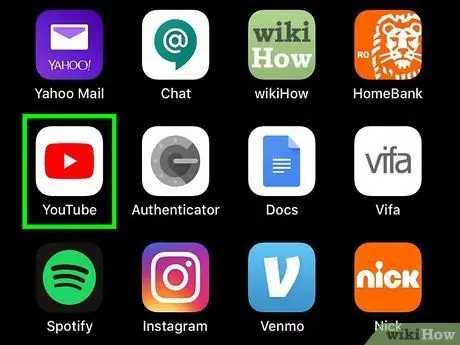
Қадам 1. YouTube ашыңыз
YouTube логотипіне ұқсас YouTube қолданба белгішесін түртіңіз. Осыдан кейін, егер сіз өзіңіздің есептік жазбаңызға кірген болсаңыз, YouTube -тің негізгі беті ашылады.
- Егер сіз YouTube есептік жазбаңызға кірмеген болсаңыз, келесі қадамға өтпес бұрын, есептік жазбаны таңдаңыз және құпия сөзді енгізіңіз.
- Егер сіз бейнені жүктемес бұрын оған қосымша түзетулер енгізгіңіз келсе, бейнені компьютерге жылжытып, оны өңдеу қажет болуы мүмкін. Бұл жағдайда жұмыс үстелі арқылы жүктеп көріңіз.
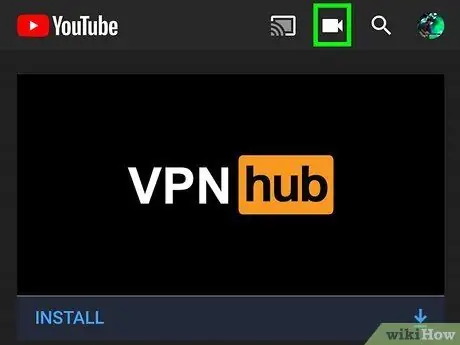
Қадам 2. «Жүктеу» белгішесін түртіңіз
Ол экранның жоғарғы оң жақ бұрышында. Осыдан кейін сіз жүктеу бетіне өтесіз.
Жалғастырмас бұрын YouTube қолданбасына телефонның камерасына, микрофонына және/немесе галерея қалталарына кіруге рұқсат беру қажет болуы мүмкін
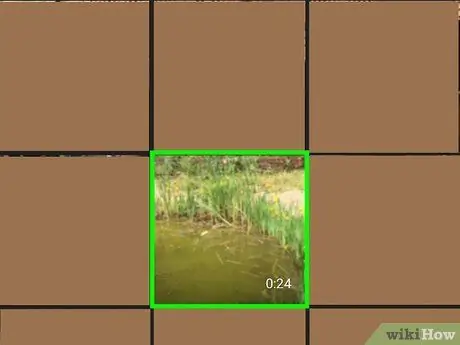
Қадам 3. Бейнелерді таңдаңыз
Жүктеп салғыңыз келетін бейнені түртіңіз.
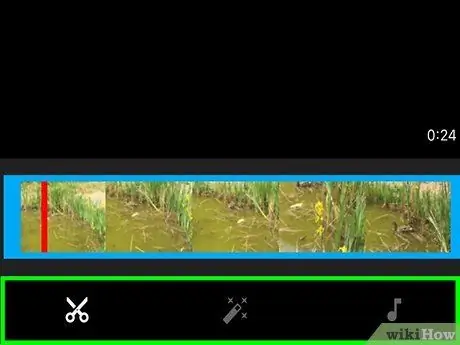
Қадам 4. Қажет болса, бейнені өңдеңіз
Бейне жолағының бір ұшын түрту және солға немесе оңға сүйреп апару арқылы бейненің ұзындығын өңдеуге немесе экранның төменгі жағындағы тиісті қойындыларды өзгерту арқылы бейненің визуалды презентациясы мен музыкасын өзгертуге болады.
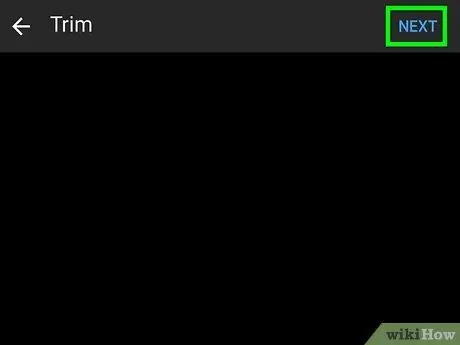
Қадам 5. КЕЛЕСІ түймесін түртіңіз
Ол экранның жоғарғы оң жақ бұрышында.
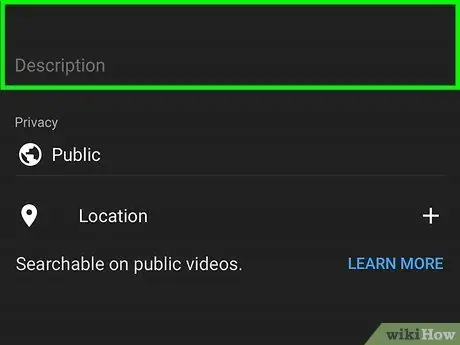
Қадам 6. Бейне атауын және сипаттамасын қосыңыз
Бейне атауын «Тақырып» өрісіне енгізіңіз, содан кейін тақырып өрісінің астындағы мәтін өрісіне сипаттаманы (міндетті емес) енгізіңіз.
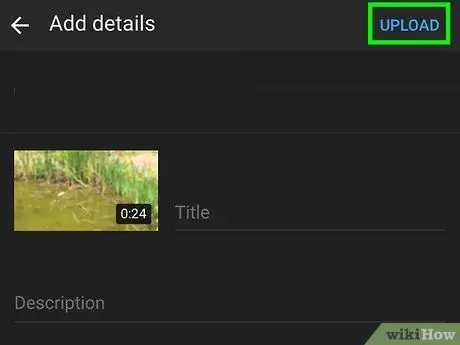
Қадам 7. ЖҮКТЕУ түймесін түртіңіз
Ол экранның жоғарғы оң жақ бұрышында. Осыдан кейін видео YouTube -ке жүктеледі.
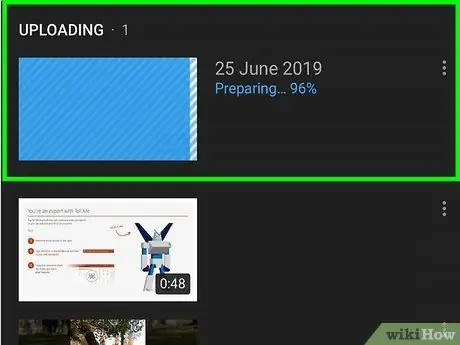
Қадам 8. Бейнені жүктеу аяқталғанша күтіңіз
Жарияланғаннан кейін сіз оны жеке арнада көре аласыз.
5 бөлімнің 5 бөлігі: YouTube сайтына мобильді сайт арқылы бейнелерді жүктеу (iOS)
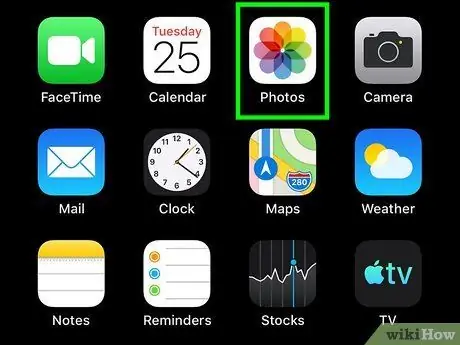
Қадам 1. Photos қолданбасын ашыңыз
Бөлісу белгішесін түртіңіз. Осыдан кейін құрылғыдағы ортақ пайдалану мәзірі ашылады.
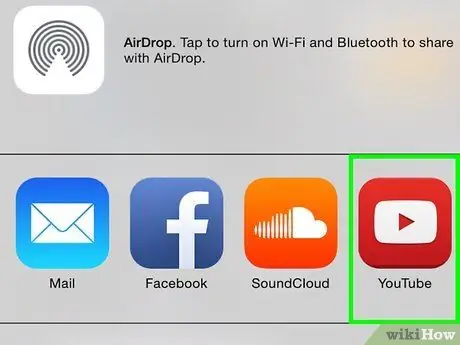
Қадам 2. YouTube белгішесін түртіңіз
Егер бөлісу мәзірінде YouTube белгішесі болмаса, бірінші жолдың оң жақ шетіне жылжып, КӨБІРЕК түймесін басыңыз. YouTube таңдауды ұмытпаңыз.
- Егер сіз YouTube есептік жазбасына кірмеген болсаңыз, жалғастыруды бастамас бұрын алдымен есептік жазбаны таңдауыңыз немесе электрондық пошта мекенжайы мен құпия сөзді енгізуіңіз қажет.
- Егер сіз әлі де бейнені жүктемес бұрын көп өңдеуді қажет етсеңіз, бейнені өңдеу үшін оны компьютерге жылжыту жақсы болар еді. Сондықтан оны компьютерден жүктеуді қарастырыңыз.
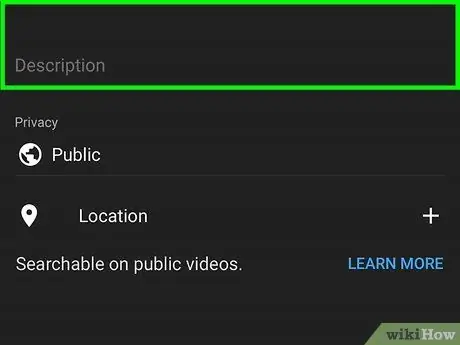
Қадам 3. Бейне тақырыбы мен сипаттамасын, сапасын, құпиялылығын және т.б
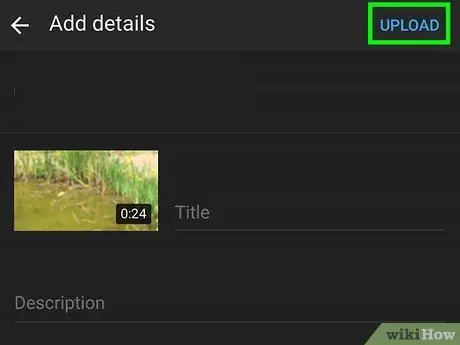
Қадам 4. «Жүктеу» немесе «Жариялау» белгішесін түртіңіз
Ол экранның жоғарғы оң жақ бұрышында. Осыдан кейін видео YouTube -ке жүктеледі.
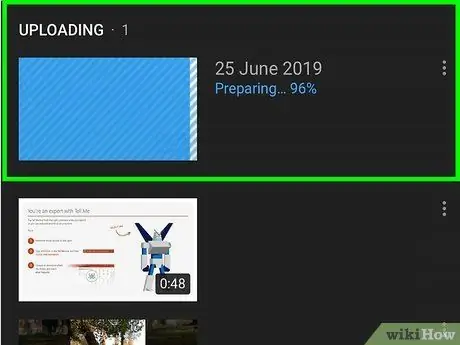
Қадам 5. Бейне YouTube -ке жүктеуді аяқтағанша күтіңіз
Бейне тікелей эфирде болғаннан кейін, сіз оны YouTube арнасынан қарай аласыз.
Кеңестер
- Жеке арнаға және жазу процесіне (әсіресе тікелей эфирде) оң көзқарас таныту, көп адамдарды сіз жүктеген бейнелерді көруге ынталандыруы мүмкін.
- Егер сіз оны қалай пайдалану керектігін білмесеңіз, тым қымбат камераны (мысалы, DSLR) сатып алмаңыз.
Ескерту
- Басқа адамдардың мазмұнын ұрламаңыз.
- Басқа танымал веб-сайттар сияқты, пайдаланушылар жасаған мазмұн сияқты, YouTube сізді бұзғысы келетін бұзақыларға, борсықтарға және ұқсас адамдарға толы. Егер оларды елемеу жеткіліксіз болса, бейнедегі пікірлер бағанын өшіруге болады.






