Бұл wikiHow сізге Ubuntu -да әр түрлі пернетақта орналасуын қолдануға үйретеді. Пернетақтаның жаңа орналасуы қосылған кезде жұмыс үстелінің оң жақ жоғарғы бұрышында жылдам ашылмалы мәзір пайда болады, осылайша сіз жұмыс кезінде пернетақта орналасуын оңай өзгерте аласыз.
Қадам
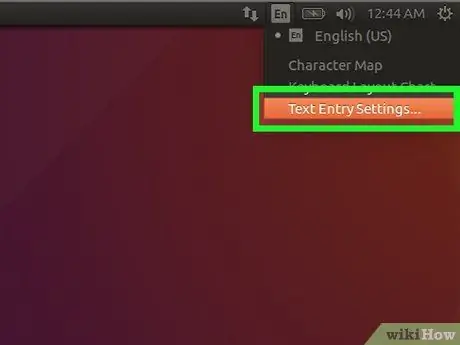
Қадам 1. Ubuntu параметрлері мәзірін ашыңыз («Параметрлер»)
Жұмыс үстелінің жоғарғы оң жақ бұрышындағы кіші төмен көрсеткіні басыңыз, содан кейін кілт пен бұрағыш белгішесін басыңыз. Сіз бұл мәзірге «Әрекеттер» шолу терезесін ашып, «» түймесін басу арқылы кіре аласыз. Параметрлер ”.
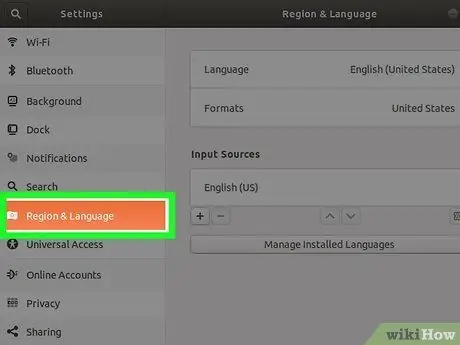
Қадам 2. Аймақ және тіл қойындысын нұқыңыз
Бұл қойынды сол жақта орналасқан. Тіл мен енгізу параметрлері оң жақта көрсетіледі.
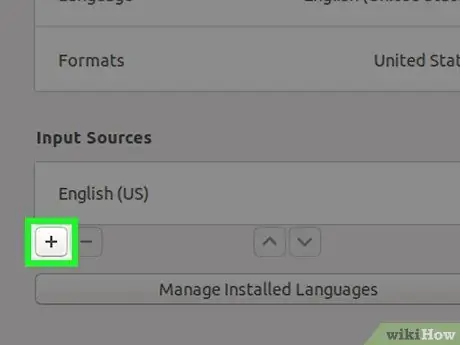
Қадам 3. «Енгізу көздері» астындағы + түймесін басыңыз
Осыдан кейін тілдердің тізімі ашылады.
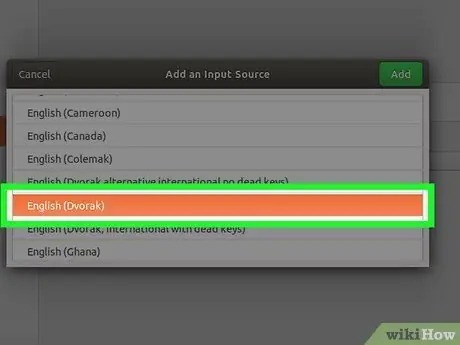
Қадам 4. Пернетақта орналасуын таңдау үшін оны бір рет басыңыз
Егер сіз қалаған тілді көрмесеңіз, қосымша опциялар үшін тізімнің төменгі жағындағы үш тік нүкте белгішесін басыңыз. Егер сіз әлі таба алмасаңыз, «түймесін басыңыз. Басқа »Қосымша тілдерді көрсету үшін.
- Егер сіз әлі де қажетті пернетақта орналасуын таба алмасаңыз, параметрлер терезесін жабыңыз және « Ctrl ” + “ Т.«Терминал терезесін ашу үшін. Пәрменді іске қосыңыз » org.gnome.desktop.input-sources барлық ресурстарды көрсетуді орнатады »Түймесін басып, қайтадан қажет тіл мен орналасуды іздеу үшін« Аймақ және тіл »қойындысына оралыңыз.
- Таңдалған тілге байланысты сізде пернетақта орналасуының бірнеше нұсқасы болуы мүмкін. Мысалы, ағылшын тілінде сіз «ағылшын (АҚШ)», «ағылшын (Австралия)», «ағылшын (Канада)», «ағылшын (Ұлыбритания)» және басқаларын көре аласыз. Тағы бір мысал - камерун тілі. Сіз «Камерунның көптілділігі (Dvorak)» және «Камерунның көп тілділігі (QWERTY)» опцияларын көре аласыз.
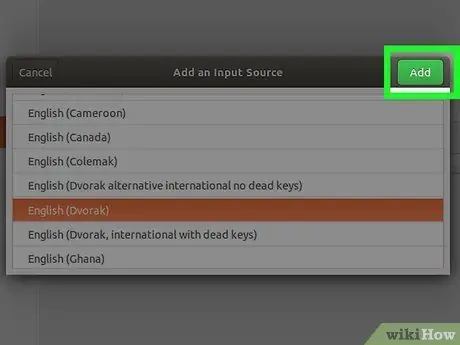
Қадам 5. Қосу түймешігін басыңыз
Ол орналасуды таңдағаннан кейін терезенің жоғарғы оң жақ бұрышында болады. Орналасу «кіріс көздері» тізіміне қосылады.
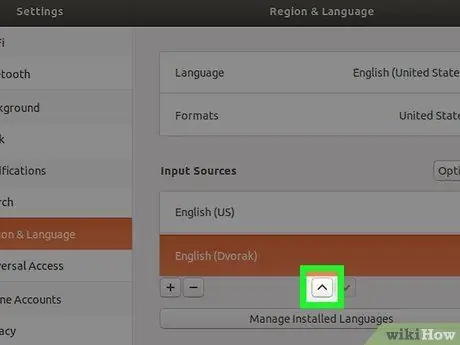
Қадам 6. Негізгі орналасу болғыңыз келетін пернетақта орналасуын тізімнің жоғарғы қатарына жылжытыңыз
«Кіру көздері» бөліміндегі бірінші орналасу - бұл әдепкі бойынша пернетақтаға қосылған Ubuntu орналасуы. Егер сіз басқа орналасуды қолданғыңыз келсе, орналасуды таңдаңыз, содан кейін тізім төменгі жағында жоғары көрсеткіні («^») батырмасын басып, опция тізімнің жоғарғы жағында болады.
Егер сіз белгілі бір терезеге басқа орналасуды тағайындағыңыз келсе (мысалы, сіз бір тапсырмаға испан тілінде, екіншісіне ағылшын тілінде жазасыз), « Опциялар Қос енгізу параметрлерін көру үшін кіріс тізімінің үстінде »түймесін басыңыз.
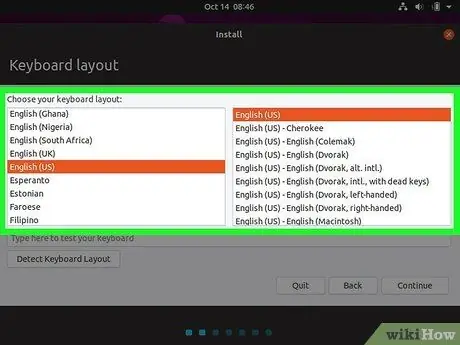
Қадам 7. Пернетақта орналасуын өзгертіңіз
«Кіру көздері» тізімінде пернетақта орналасуының бірнеше нұсқасы болғаннан кейін экранның оң жақ жоғарғы бұрышында пернетақта мәзірі пайда болады. Бұл мәзір жанында белсенді тілдің алғашқы әріптері бар кіші төмен көрсеткі белгішесімен көрсетіледі. Бір опциядан екіншісіне ауысу үшін мәзірді нұқыңыз, содан кейін басқа орналасуды таңдаңыз.
Кеңестер
- Сонымен қатар бос орын пернесі + Windows пернесін басу арқылы бір орналасудан екіншісіне ауысуға болады.
- Енді қолданылмайтын орналасуды жою үшін опцияны бір рет нұқыңыз, содан кейін қоқыс белгісін таңдаңыз.
- Ubuntu сервері арқылы пәрмен жолын пайдаланып пернетақта орналасуын өзгерту үшін мына пәрменді қолданыңыз: « sudo dpkg-пернетақта конфигурациясын қайта конфигурациялау ”.
- Барлық орналасулар стандартты пернетақталармен үйлесімді емес. Орналасуды таңдаудан бұрын физикалық пернетақтаның қажетті орналасу үшін орнатылғанына көз жеткізіңіз.






