Бұл wikiHow сізге Minecraft -та компьютер мен қалта шығарылымында белгілі бір командаларды орындайтын командалық блокты құруды үйретеді. Қолданылатын командалық блоктар құру үшін сіз креативті режимге өтіп, алдауды белсендіруіңіз керек. Сіз консольдық шығарылымда/Minecraft нұсқасында командалық блоктар жасай алмайсыз.
Қадам
2 -ші әдіс 1: Minecraft -тың компьютерлік нұсқасында
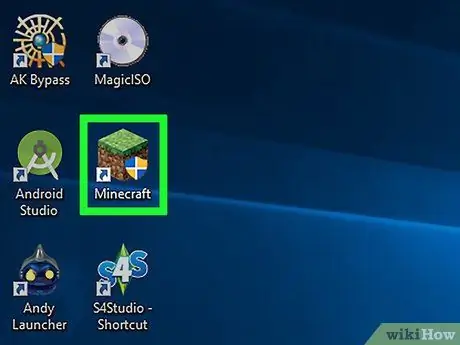
Қадам 1. Minecraft іске қосыңыз
Minecraft белгішесін екі рет шертіп, Minecraft іске қосыңыз, содан кейін « Ойнаңыз »Сұралса, іске қосу терезесінде.
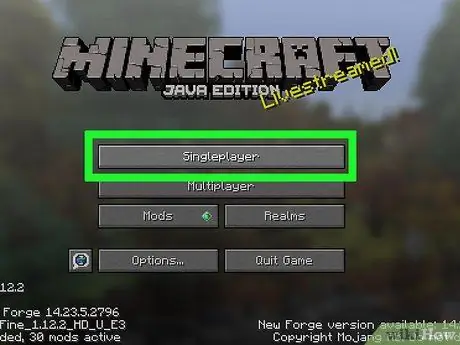
Қадам 2. Жалғыз ойыншы түймешігін басыңыз
Бұл Minecraft негізгі бетінің жоғарғы жағында.
Сіз сондай -ақ таңдай аласыз « Көп ойыншы », Бірақ жалғастырмас бұрын өзіңіздің серверіңіз арқылы көп ойыншының ойынын орнатуыңыз қажет.
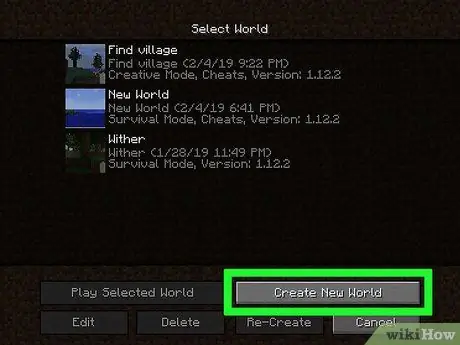
Қадам 3. Жаңа әлем құру түймешігін басыңыз
Ол терезенің төменгі оң жақ бұрышында.
Егер сізде белсенді алдау бар шығармашылық әлем болса, әлемді нұқыңыз, содан кейін « Таңдалған әлемді ойнаңыз »Түймесін басып, / түймесін басыңыз» қадамына өтіңіз (тоғызыншы қадам).
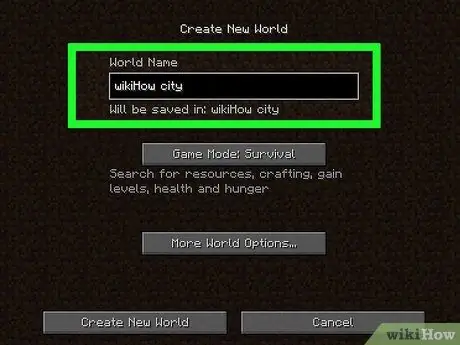
Қадам 4. Әлемдік атауды енгізіңіз
«Әлем атауы» өрісіне атау енгізіңіз.
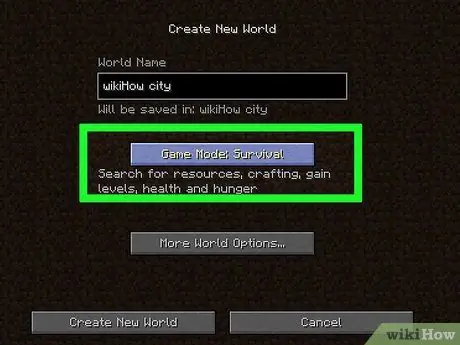
Қадам 5. Game Mode Survival екі рет басыңыз
Опциялар «болып өзгереді. Ойын режимі: хардкор «алдымен, содан кейін» Ойын режимі: шығармашылық « Командалық блоктарды шығармашылық режимде ғана қолдануға болатындықтан, бұл қадамды орындау маңызды.
Сіз командалық блоктарды «Survival» режимінде көрсете алсаңыз да, сіз блоктарды орналастыра немесе қолдана алмайсыз
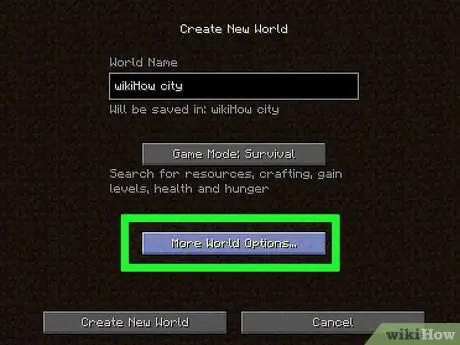
Қадам 6. Қосымша әлем опциялары … түймесін басыңыз
Ол терезенің төменгі жағында.
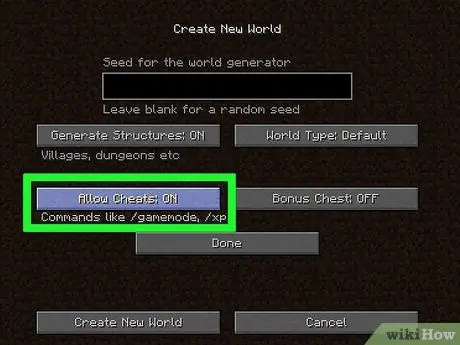
Қадам 7. Cheats рұқсат ету түймесін басыңыз
Опция белгісі «болып өзгереді Cheats рұқсат: ON »Бұл ойын кодының белсендірілетінін көрсетеді.
Егер опция «деп белгіленсе Cheats рұқсат: ON «Әу баста әлемде жасалатын кодтар іске қосылды.
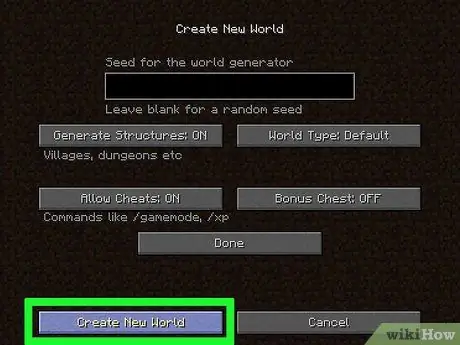
Қадам 8. Жаңа әлем құру түймешігін басыңыз
Ол экранның төменгі сол жақ бұрышында.
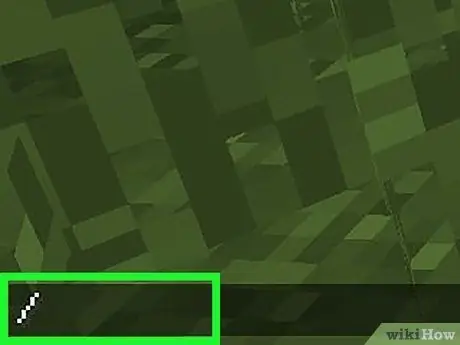
Қадам 9. / түймесін басыңыз
Қиғаш немесе қиғаш перне компьютердің пернетақтасында орналасқан. Minecraft терезесінің төменгі жағындағы командалық консольді шығару үшін түймені басыңыз.
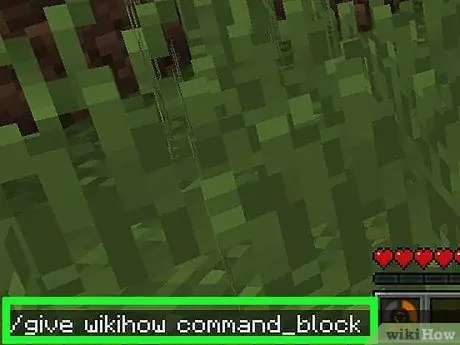
Қадам 10. Консольге player player command_block беріңіз
Пәрмендегі «ойыншы» сөзін ойындағы кейіпкеріңіздің атымен ауыстырғаныңызға көз жеткізіңіз.
Мысалы, егер сіздің кейіпкеріңіздің аты «potatoSkin» болса, консольде potatoSkin command_block берілетін кодты енгізіңіз
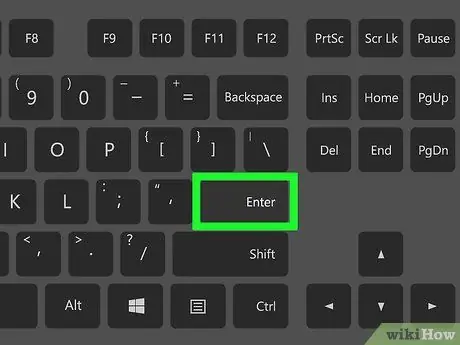
Қадам 11. Enter пернесін басыңыз
Пәрмен орындалады және командалық блок таңбаның қолына қосылады.
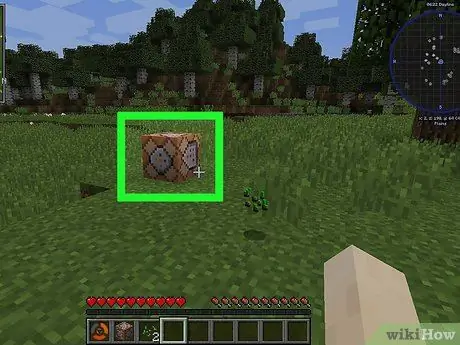
Қадам 12. Командалық блокты жерге қойыңыз
Таңбаның командалық блогы болғаннан кейін жерді тінтуірдің оң жақ түймешігімен нұқыңыз.
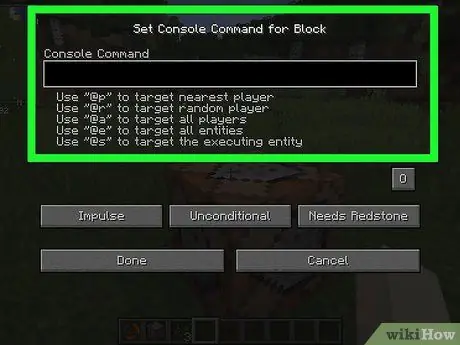
Қадам 13. Пәрмен жолағын тінтуірдің оң жақ түймешігімен нұқыңыз
Сәуле терезесі кейін жүктеледі.
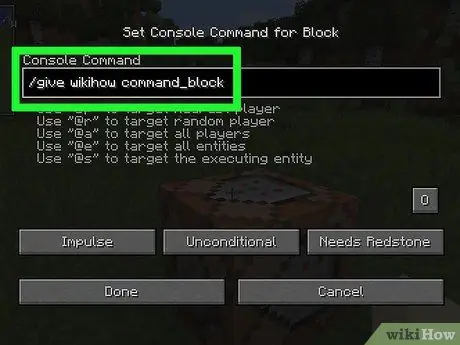
Қадам 14. Пәрменді енгізіңіз
Терезенің жоғарғы жағындағы мәтін өрісіне блок орындауы керек пәрменді енгізіңіз.
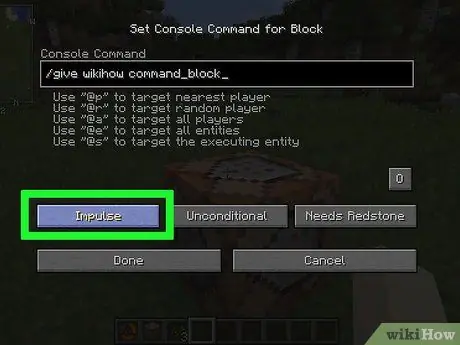
15 -қадам. Пәрмен жолағының шарттарын өңдеңіз
Пәрмен блогының шарттарын өзгерту үшін келесі опцияларды басыңыз:
- ” Импульс » - Блок пәрменді тінтуірдің оң жақ түймешігімен бір рет орындайды. Басыңыз « Импульс «Опциясына ауысу үшін» Шынжыр »Блок оның артындағы блок жұмыс істегеннен кейін орындалады. Басыңыз « Шынжыр «Опциясына ауысу үшін» Қайталау »Блок секундына 20 рет пәрменді орындауға« мәжбүр болады ».
- “ Шартсыз - Пучкада жұмыс істеу шарттары жоқ. Басыңыз « Шартсыз «Опциясына ауысу үшін» Шартты »Блогын оның артындағы блок жұмыс істемейінше іске қосу мүмкін емес.
- ” Redstone қажет » - Пучка қызыл таспен толтырылуы керек және тассыз тапсырыстарды орындай алмайды. Басыңыз « Redstone қажет «Опциясына ауысу үшін» Әрқашан белсенді Егер сіз Redstone талаптарын айналып өтуді немесе өшіруді қаласаңыз.
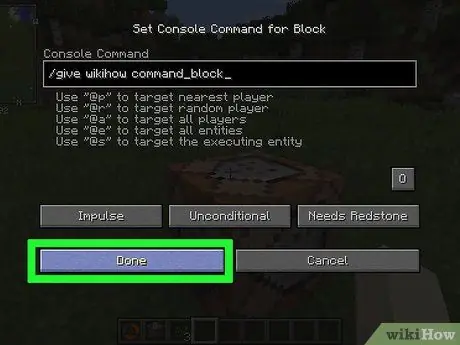
Қадам 16. Дайын түймешігін басыңыз
Пәрмен блогы орнатуды аяқтады.
Егер редстоунмен толтырылған кезде командалық блок жұмыс істей бастаса, блокты пайдалану үшін блокқа бірнеше қызыл тастан ұнтақ себу қажет болады
2-ші әдіс 2: Платформалық майнкрафтта (Кросс-платформа)
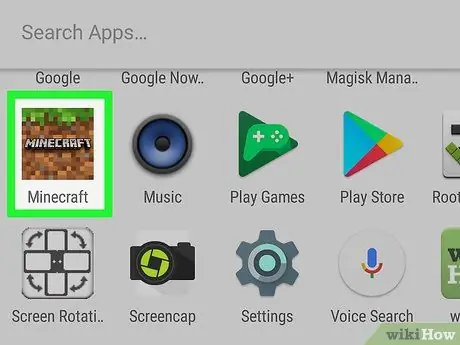
Қадам 1. Minecraft ашыңыз
Minecraft белгішесін таңдаңыз, ол шөп бар кірге ұқсайды.
Ойын сіз қолданатын платформаға байланысты Minecraft, Minecraft Pocket Edition немесе Minecraft Windows 10 деп аталуы мүмкін
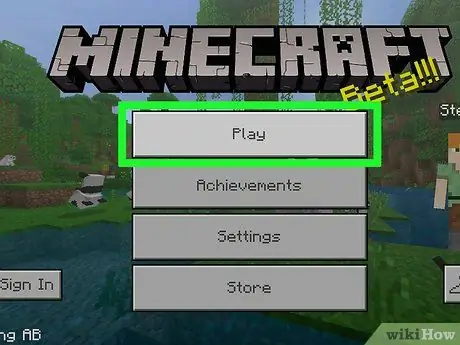
Қадам 2. Ойнатуды таңдаңыз
Ол экранның ортасында.
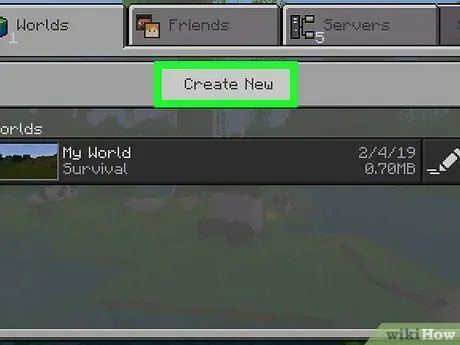
Қадам 3. Жаңасын жасау таңдаңыз
Ол экранның жоғарғы жағында.
Егер сізде Minecraft әлемінің қулықтары қосылған шығармашылық режимі болса, әлемді таңдаңыз, содан кейін он қадамға өтіңіз (командалық блок пәрменін қосу)
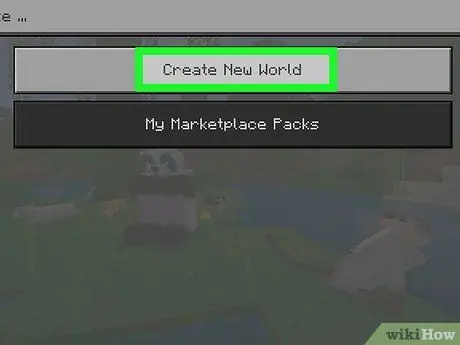
Қадам 4. Кездейсоқ генерацияны таңдаңыз
Ол экранның жоғарғы жағында.
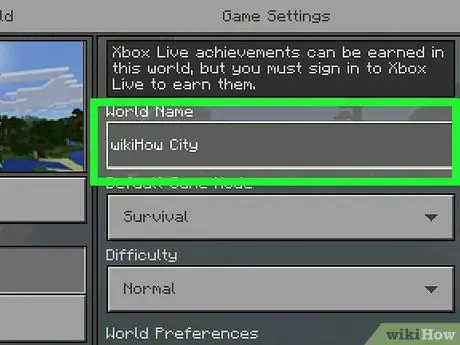
Қадам 5. Әлемдік атауды енгізіңіз
«Әлемдік атау» өрісін таңдап, құрылған әлем үшін пайдаланғыңыз келетін атауды теріңіз.
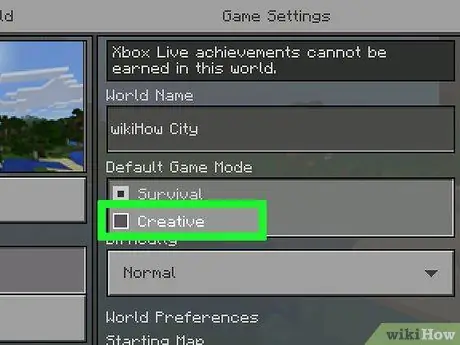
Қадам 6. Ойын режимі ретінде «Шығармашылықты» таңдаңыз
Ашылмалы терезені таңдаңыз » Аман қалу, содан кейін «таңдаңыз Шығармашылық »Ашылмалы мәзірінен.
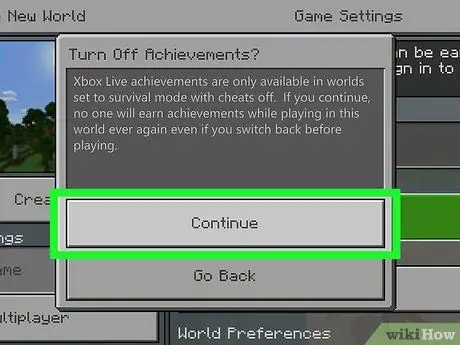
Қадам 7. Сұралған кезде Жалғастыруды таңдаңыз
Шығармашылық режим мен қазіргі кездегі әлем үшін алдау белсендіріледі.
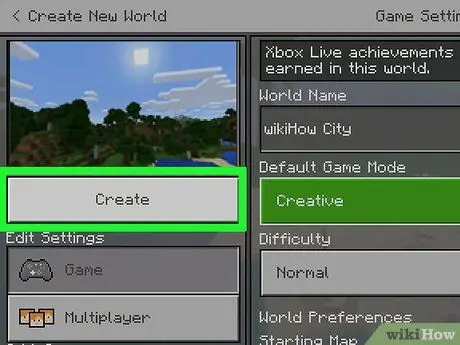
Қадам 8. Ойнатуды таңдаңыз
Ол беттің ең шетінде. Осыдан кейін әлем құрылады.
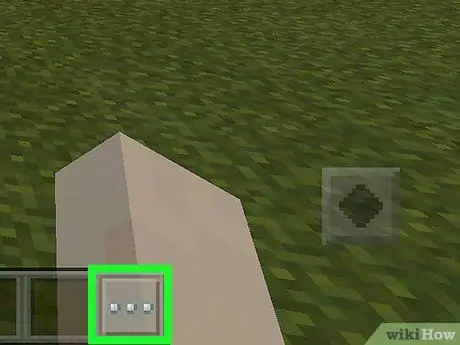
Қадам 9. «Чат» белгішесін таңдаңыз
Бұл кідірту белгішесінің жанындағы экранның жоғарғы жағындағы сөйлеу көпіршігі белгісі.
- Minecraft Windows 10 нұсқасында / немесе T пернесін таңдаңыз.
- Minecraft-тың консольдық нұсқасында D-pad-дегі сол жақ батырманы таңдаңыз.
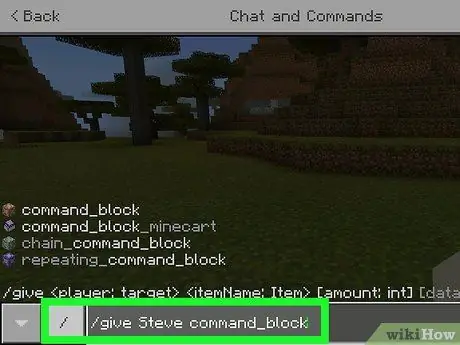
Қадам 10. Пәрмен жолағы пәрменін енгізіңіз
Ойнатқышқа command_block теріңіз /беріңіз және пәрмендегі «ойыншы» сөзін ойнатылып жатқан кейіпкердің атымен ауыстырғаныңызға көз жеткізіңіз.
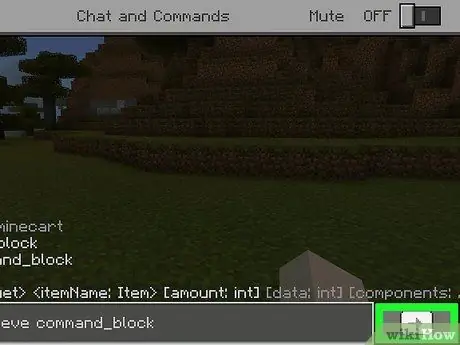
Қадам 11. Оң жақ көрсеткіні таңдаңыз
Бұл белгіше консоль бағанының оң жағында орналасқан. Басқаннан кейін пәрмен орындалады және пәрмен жолағы таңбалар тізіміне қосылады.
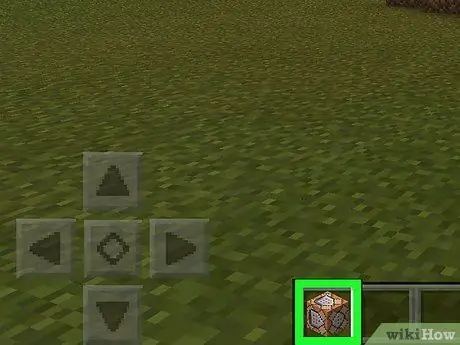
Қадам 12. Пәрмендер блогын қолданыңыз
Түгендеу тізімін ашып, экранның сол жағындағы жәшіктер қойындысын таңдап, пәрмендер блогы белгішесін нұқыңыз.
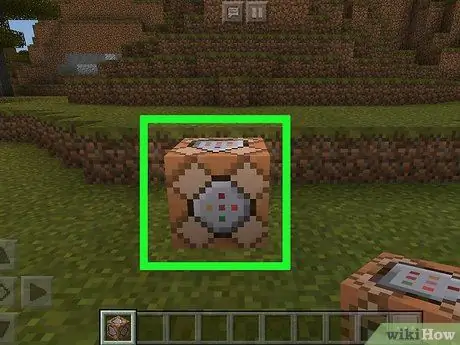
Қадам 13. Командалық блокты жерге қойыңыз
Блоктарды орналастыру үшін жерге тигізіңіз. Сондай -ақ, командалық блокты орналастыру үшін триггердің сол жақ батырмасын немесе тінтуірдің оң жақ батырмасын басуға болады.
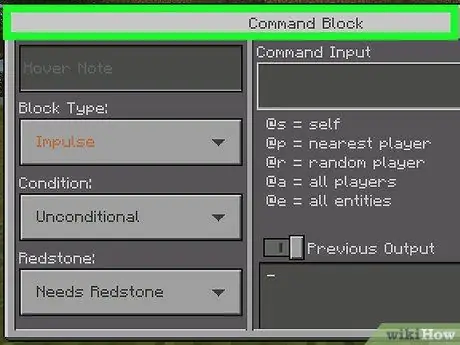
Қадам 14. Пәрмен жолағын түртіңіз
Осыдан кейін блоктар ашылады.
- Windows 10 Minecraft нұсқасында пәрмен жолағын тінтуірдің оң жақ түймешігімен нұқыңыз.
- Minecraft -тың консольдық нұсқасында пәрмен жолағындағы триггердің сол жақ батырмасын басыңыз.
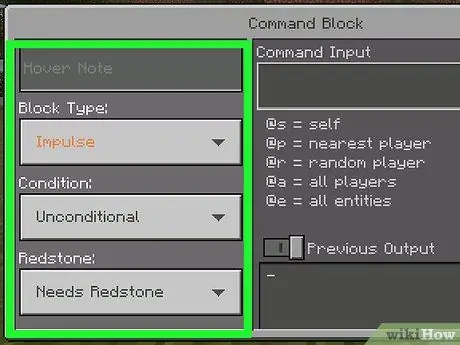
15 -қадам. Пәрмен жолағының шарттарын өңдеңіз
Қаласаңыз, экранның сол жағындағы келесі опцияларды өзгертіңіз:
- ” Блок түрі « - опциядан шығу» Импульс »Таңдалған күйде қалады, сондықтан блок қол тигізген кезде команданы орындайды. Сіз сондай -ақ түрте аласыз » Импульс «және таңдаңыз» Шынжыр »Блок оның артындағы блок жұмыс істеп тұрған кезде іске қосылады. Түрту « Импульс «және таңдаңыз» Қайталау »Блок секундына 20 рет орындалады.
- ” Шарт « - рұқсат» Шартсыз »Блогы оның артындағы блок орындалған кезде ғана жұмыс істеуі үшін таңдалады.
- ” қызыл тас « - рұқсат» Redstone қажет «Таңдалған күйде қалады, сондықтан блоктарды тек қызыл тасқа тигенде немесе түртуде орындауға болады» Redstone қажет «және таңдаңыз» Әрқашан белсенді »Блоктарды қызыл тастарсыз қолдануға болады.
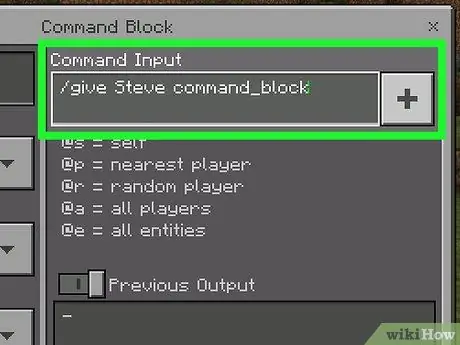
Қадам 16. Пәрменді енгізіңіз
Таңдау батырмасы » + Терезенің жоғарғы оң жақ бұрышына пәрменді енгізіп, «-»Экранның жоғарғы оң жақ бұрышында орналасқан.
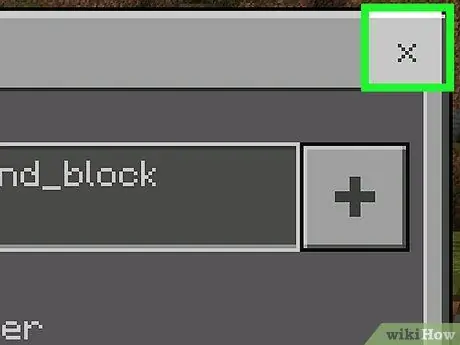
Қадам 17. Блоктау бетінен шығыңыз
Таңдау батырмасы » x »Экранның жоғарғы оң жақ бұрышында орналасқан. Енді пәрмендер тақтасы орнатылды.






