WhatsApp сізге отбасы мен достарына хабарлама жіберуді жеңілдетеді. Сіз ұялы желіде болмасаңыз да, бүкіл әлемдегі адамдарға бейнелерді, фотосуреттерді және мәтіндік хабарларды жібере аласыз. WhatsApp жүктеу әдісі қолданылған құрылғыға байланысты өзгереді. Сонымен, осы мақалада сипатталған нұсқауларды орындаңыз. WhatsApp жүктеліп, орнатылғаннан кейін сіз есептік жазба жасай аласыз және оны бірден пайдалана аласыз.
Қадам
4 -ші әдіс: iOS құрылғысын пайдалану (iPhone немесе iPad)
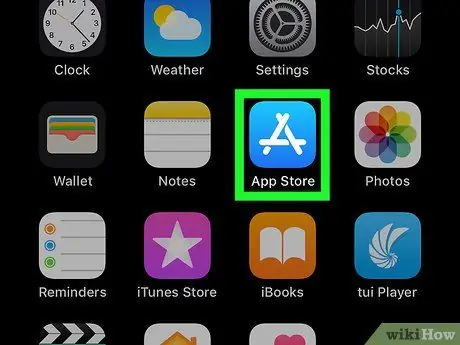
Қадам 1. App Store ашыңыз
iPhone -да.
Мұны ашық көк фонда ақ «А» белгісі бар App Store белгішесін түрту арқылы орындаңыз. App Store дүкенінде төлем ақпараты мен электрондық пошта мекенжайы (электрондық пошта) сияқты барлық ақпараттың орнатылғанына және Apple ID идентификаторын пайдаланып кіргеніңізге көз жеткізіңіз.
- WhatsApp ақысыз, бірақ төлем туралы ақпаратты жаңартпағанша iOS сізге ешқандай қосымшаны жүктеуге рұқсат бермейді.
- WhatsApp -ты жүктемес бұрын, сіздің құрылғыңызда iOS 9 немесе одан кейінгі нұсқасы жұмыс істейтінін тексеріңіз.
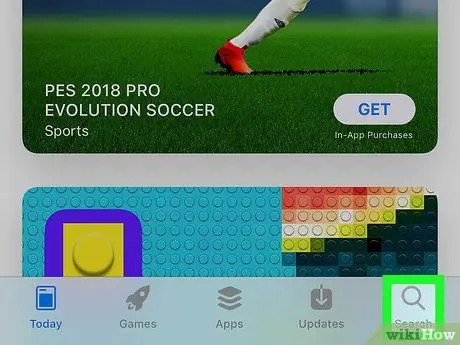
Қадам 2. Төменгі оң жақ бұрышта орналасқан Іздеу түймесін түртіңіз
App Store сізге қажет қосымшаны іздеуге мүмкіндік беретін басқа бетті ашады.
Егер WiFi байланысы болмаса, App Store -да іздеу мүмкіндігін пайдалану үшін ұялы деректер жоспарын іске қосыңыз
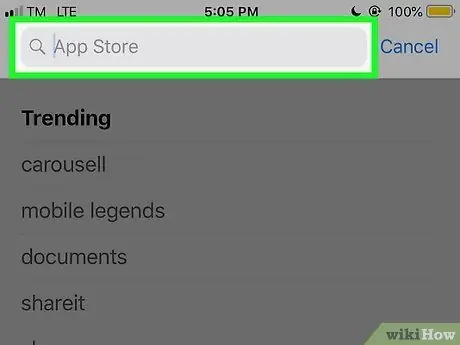
Қадам 3. Іздеу өрісін түртіңіз
Бұл экранның жоғарғы жағындағы «Ойындар, қосымшалар, дүкендер және тағы басқалар» деген баған. Осыдан кейін құрылғының пернетақтасы пайда болады, сондықтан оны теру үшін пайдалануға болады.
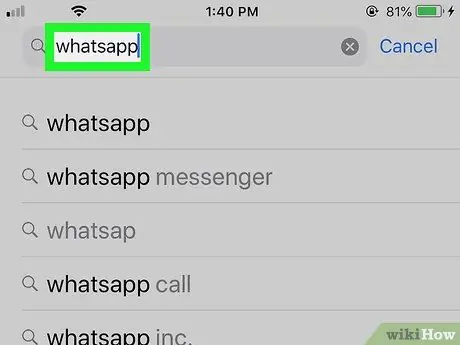
Қадам 4. WhatsApp іздеңіз
Ватсапқа жазыңыз және түймені басыңыз Іздеу пернетақтаның төменгі оң жақ бұрышындағы көк. Іздеу нәтижелері бірнеше нұсқаны көрсетеді, бірақ «WhatsApp Messenger» деп аталатын қосымшаны таңдаңыз.
Бұл қосымшаны «WhatsApp Inc.» жасайды
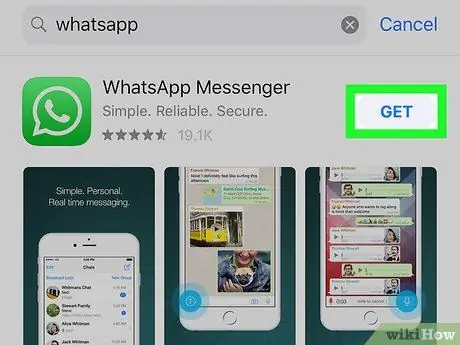
Қадам 5. АЛУ түймесін түртіңіз
Бұл экранның ортасындағы «WhatsApp Messenger» тақырыбының оң жағында. «Алу» түймесі оны басқаннан кейін айналдыру дөңгелегіне айналады.
-
Егер сіз бұрын WhatsApp жүктеген болсаңыз, құрылғы экранында «Жүктеу» белгісі пайда болады.
бұлт тәрізді.
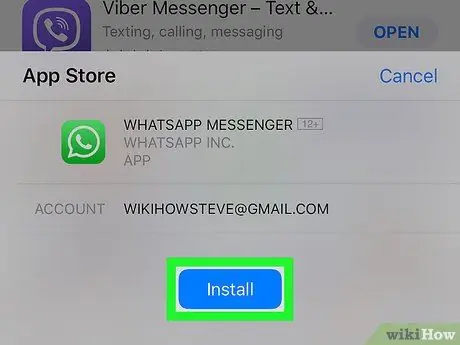
Қадам 6. Сұралған кезде Touch ID саусақ ізін сканерлеңіз
Құрылғының төменгі жағында саусақ іздерін сканерлейтін шағын экран пайда болады. IPhone -ға WhatsApp қосымшасын жүктеуге мүмкіндік беру үшін бас бармақты немесе сұқ саусақты Touch ID бетіне қойыңыз.
- Егер сізде Touch ID болмаса немесе оны App Store үшін орнатпаған болсаңыз, түймені түртіңіз Орнату экранның төменгі жағына, одан кейін Apple ID құпия сөзін енгізіңіз.
- Егер сіздің құрылғы WhatsApp -ты дереу автоматты түрде жүктесе, бұл қадамды өткізіп жіберіңіз.
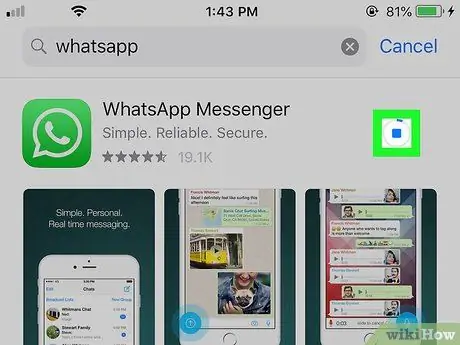
Қадам 7. WhatsApp жүктеу аяқталғанша күтіңіз
Егер Wi-Fi немесе LTE қолданылса, құрылғы WhatsApp-ты жүктеуге бірнеше секундты алады. WhatsApp жүктелгеннен кейін WhatsApp -ты құрылғыдағы қолданба белгішесін басу арқылы орнатуға болады.
- Егер сіз орнатуды бастау үшін WhatsApp -ты іске қосқыңыз келсе (оны жүктегеннен кейін) түймесін түртіңіз АШУ «WhatsApp Messenger» тақырыбының оң жағында.
- Егер сізде WhatsApp есептік жазбасы болса және деректерді қалпына келтіргіңіз келсе, қосымшаны іске қосыңыз және сұралған кезде ұялы телефон нөміріңізді тексеріңіз. Егер ақпараттың сақтық көшірмесі жасалса, құрылғы оны автоматты түрде жүктейді.
4 -ші әдіс 2: Android құрылғысын пайдалану
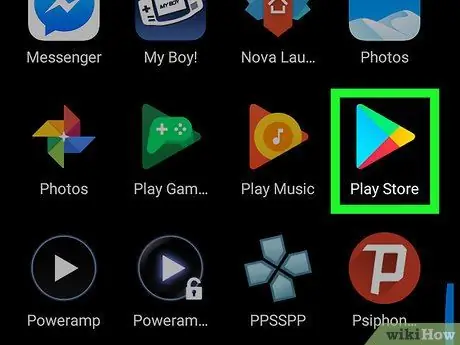
Қадам 1. Play Store іске қосыңыз
Түрлі түсті үшбұрыш болып табылатын Play Store белгішесін түртіңіз. Play Store іске қосылады, және сіз мұнда әр түрлі қосымшаларды іздеп, жүктей аласыз.
Құрылғыда Android 4.0.3 немесе одан кейінгі нұсқасы орнатылған болуы керек
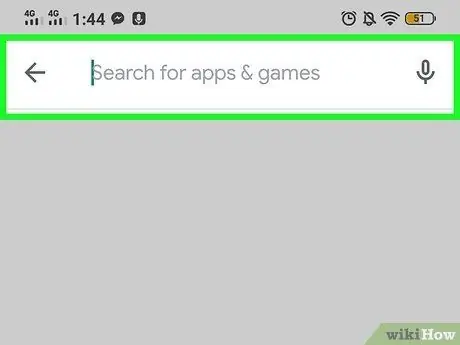
Қадам 2. Экранның жоғарғы жағындағы іздеу өрісін түртіңіз
Android құрылғысының пернетақтасы пайда болғаннан кейін сіз сол өріске бірдеңе теруді бастауға болады.
Бұл бағанда «Қолданбалар мен ойындарды іздеу» мәтіні көрсетіледі
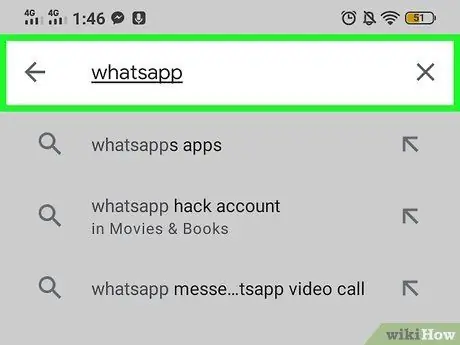
Қадам 3. Whatsapp теріңіз
Осылайша, ашылмалы мәзір пайда болады және сәйкес нәтижелерді көрсетеді. WhatsApp Inc жасаған «WhatsApp Messenger» деп аталатын қосымшаны іздеңіз.
Бұл қосымшаның жанында жасыл белгі болады. Бұл Google бұл қосымшаның нақты WhatsApp екенін растағанын білдіреді
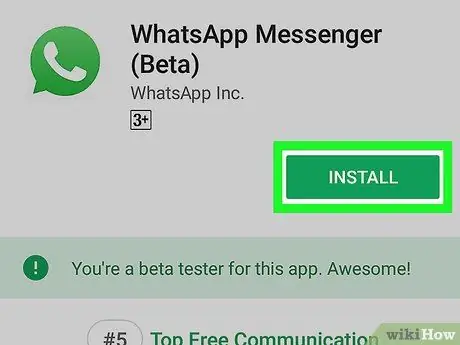
Қадам 4. INSTALL түймесін түртіңіз
WhatsApp қосымшасының жанында «Орнату» деп жазылған үлкен жасыл түйме бар. Бұл батырманы басқаннан кейін құрылғы WhatsApp -ты автоматты түрде жүктейді.
WhatsApp жүктелгеннен кейін, түймешік «Ашу» болып өзгереді, оны басу арқылы сіз қолданбаны ашасыз
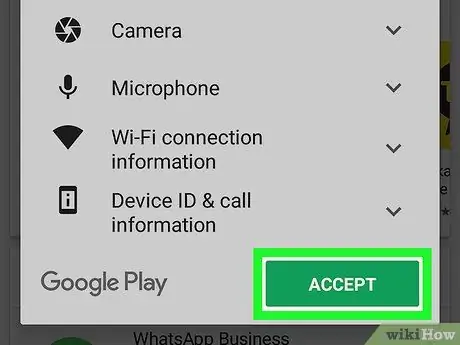
Қадам 5. Сұралған кезде «Келісемін және Жалғастырамын» түймесін түртіңіз
Осылай Android құрылғысы WhatsApp жүктей бастайды.
Түймені түрту арқылы сіз WhatsApp құпиялылық саясатымен келісесіз. Егер сіз оны келіспес бұрын оқығыңыз келсе, «Құпиялық саясаты» жазылған мәтінді түртіңіз. Құрылғы құпиялылық саясатын бөлек бетте көрсетеді
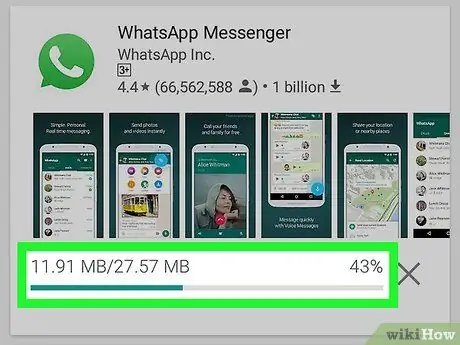
Қадам 6. WhatsApp жүктеу аяқталғанша күтіңіз
Егер Wi-Fi немесе LTE қолданылса, құрылғы WhatsApp-ты жүктеуге бірнеше секундты алады. Егер WhatsApp жүктелген болса, қазір WhatsApp орнатуға болады.
Егер сіз орнатуды бастау үшін WhatsApp -ты іске қосқыңыз келсе (оны жүктегеннен кейін) түймесін түртіңіз АШУ құрылғы экранының оң жағында.
3 -ші әдіс 4: компьютерді пайдалану (Windows және Mac)
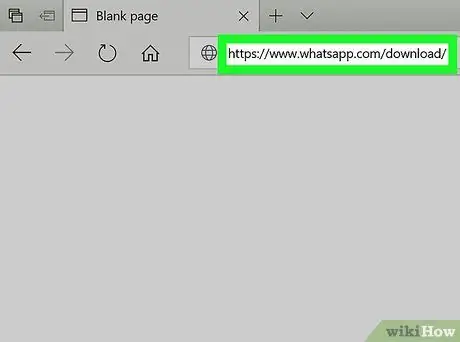
Қадам 1. WhatsApp жүктеу бетіне кіріңіз
Компьютерде веб -шолғышты іске қосыңыз және https://www.whatsapp.com/download сайтына кіріңіз. Сізге мобильді құрылғыға немесе компьютерге WhatsApp жүктеу мүмкіндігі беріледі.
- WhatsApp -қа компьютерден кіру үшін сізге мобильді құрылғыға WhatsApp орнатылып, алдымен кіру қажет.
- WhatsApp сіз қолданатын операциялық жүйені автоматты түрде анықтайды - Windows және Mac OS.
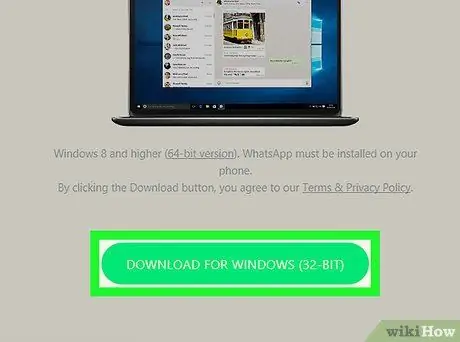
Қадам 2. ЖҮКТЕУ түймесін басыңыз
Бұл беттің оң жағындағы жасыл түйме. Бұл сіздің компьютеріңізге WhatsApp орнату файлын жүктеуге мүмкіндік береді.
Бұл түйме сонымен қатар сіздің компьютеріңіздің операциялық жүйесін көрсетеді
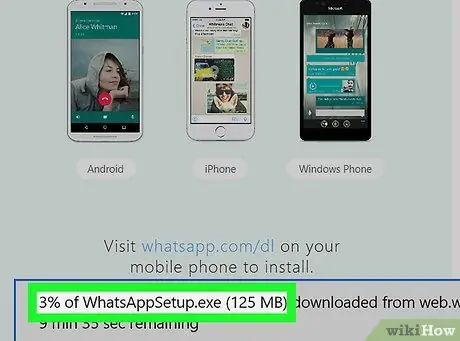
Қадам 3. Орнату файлын жүктеу аяқталғанша күтіңіз
Бұл бірнеше минутты алуы мүмкін. EXE (Windows үшін) немесе DMG (Mac үшін) ретінде WhatsApp орнату файлы жүктеуді аяқтағаннан кейін, сіз процесті жалғастыра аласыз.
WhatsApp жүктеу және орнату кезінде компьютерді өшірмеңіз
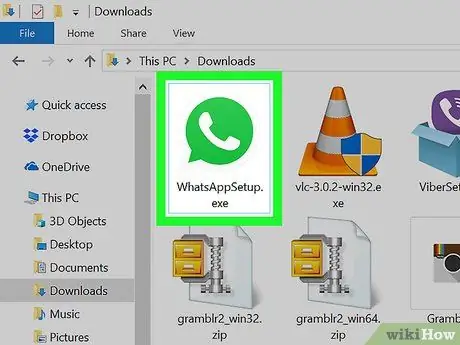
Қадам 4. WhatsApp орнатыңыз
Сіз қолданатын операциялық жүйеге байланысты процесс әр түрлі болады:
- Windows - файлды екі рет шертіңіз WhatsApp орнату, содан кейін орнатуды іске қосуға рұқсат етіңіз. WhatsApp автоматты түрде ашылады.
- Mac - DMG файлын екі рет шертіңіз, содан кейін WhatsApp белгішесін Қолданбалар қалтасына сүйреңіз.
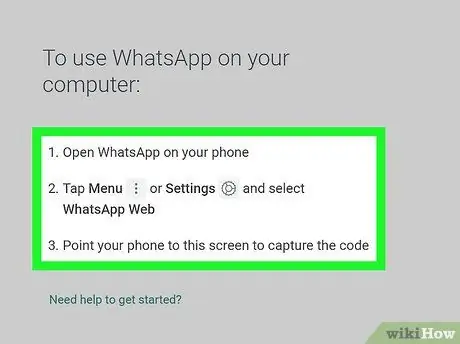
Қадам 5. WhatsApp -қа кіріңіз
WhatsApp компьютерге орнатылғаннан кейін, мобильді құрылғыдағы WhatsApp көмегімен QR кодын сканерлеу арқылы WhatsApp веб -сайтына кіріңіз. Егер сізде WhatsApp есептік жазбасы болмаса, компьютердегі WhatsApp есептік жазбасына кірмес бұрын алдымен мобильді құрылғыда біреуін жасаңыз.
Компьютерлерге арналған WhatsApp мобильді құрылғыларда WhatsApp -пен тікелей байланысты болады. Телефонды өшірсеңіз немесе қосымшаны жойсаңыз, компьютердегі WhatsApp жұмыс істемейді
4 -ші әдіс 4: қарттарға көмек
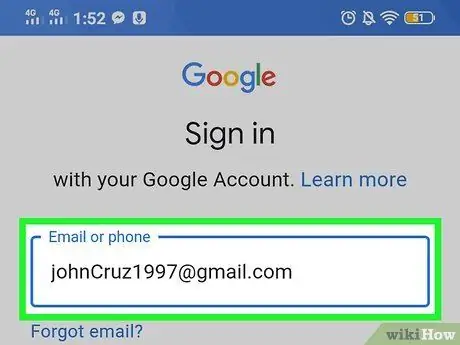
Қадам 1. Процесті бастамас бұрын алдымен Apple немесе Google жүйесіне кіріңіз
Егер сіз App Store дүкенін іске қоспас бұрын Google ID немесе Apple ID арқылы кірсеңіз, WhatsApp -ты оңай жүктей аласыз. Егер сіз әлі жеке куәлік жасамаған болсаңыз, кірмес бұрын алдымен жеке куәлік жасаңыз.
- IOS (iPhone және iPad) жүйесінде «Параметрлер» бөліміне өтіп, «Құрылғыға кіру» түймесін басыңыз. Бұл кіру процесін аяқтау үшін Apple идентификаторы мен паролін енгізіңіз.
- Android құрылғысында «Параметрлер» бөліміне өтіп, «Есептік жазбалар»> «Есептік жазба қосу»> «Google» түймесін басыңыз. Жеке куәлік пен құпия сөзді енгізген кезде берілген нұсқауларды орындап, Google Play -ге кіріңіз.
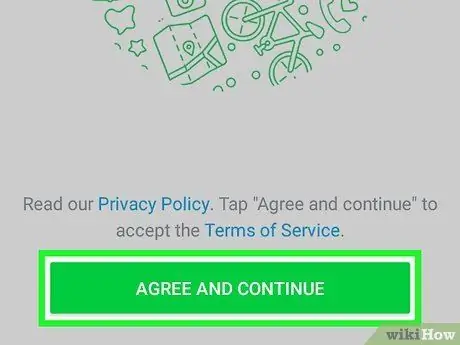
Қадам 2. Егер сіз Jitterbug (қарттарға арналған мобильді құрылғы) қолдансаңыз, Android құрылғысында берілген нұсқауларды орындаңыз
Егер сізде Jitterburg смартфоны болса (оның сенсорлық экраны бар), WhatsApp жүктеу үшін Android құрылғысының әдісінде сипатталған қадамдарды орындаңыз. Play дүкенін ашыңыз, WhatsApp -ты іздеңіз, «Орнатуды» таңдап, «Қабылдау және Жалғастыру» түймесін басыңыз.
Егер сізде қиындықтар туындаса, егжей -тегжейлі нұсқауларды алу үшін осы мақаланың Android құрылғылары бөліміндегі сипаттаманы қараңыз
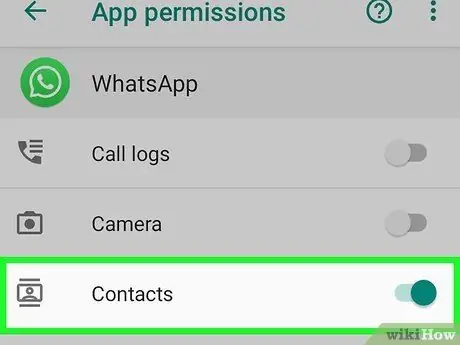
Қадам 3. WhatsApp -қа мобильді құрылғыдағы контактілерді қосыңыз
Егер сіз WhatsApp -ты отбасыңызбен қолданғыңыз келсе және сіз олардың телефон нөмірін телефонға енгізген болсаңыз, нөмір автоматты түрде WhatsApp контактілеріне қосылады. WhatsApp -та жаңа контакт қосу үшін контактіні телефонға қосыңыз, сонда контакт WhatsApp -қа автоматты түрде сақталады.
Сіз контактіні WhatsApp -тан жоя алмайсыз, сондықтан контакт мәңгі қалады
Кеңестер
- Жүктелгеннен кейін сіз ұялы телефон нөмірі мен контактілер тізімімен WhatsApp орната аласыз.
- Егер сіз WhatsApp -ты мобильді құрылғыға жүктей алмасаңыз, бұл құрылғының сақтау орны жеткіліксіз немесе операциялық жүйені жаңарту қажет болуы мүмкін. Телефоныңыздың параметрлерін тексеріп, WhatsApp -ты жүктеуге құрылғы не кедергі келтіретінін біліңіз.






