Microsoft Paint бірнеше кіріктірілген өшіргіштің өлшемін ұсынады, бірақ шын мәнінде өшіргіштің өлшемін белгілі бір пернелер тіркесімі арқылы өз қалауыңыз бойынша реттеуге болады. Өкінішке орай, бұл пернелер тіркесімін сандық тақтасы бар ноутбуктер ғана қолдана алады. Бұл шектеуді айналып өту үшін экрандық пернетақтаны пайдаланып жылдам кодты енгізіңіз.
Қадам
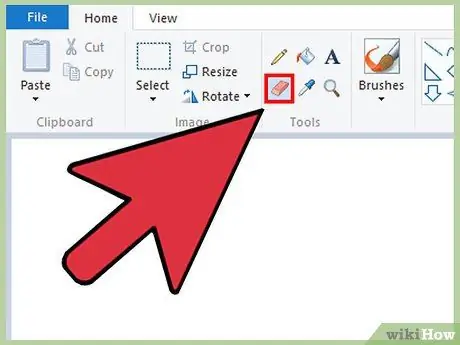
Қадам 1. Paint терезесінің белсенді екеніне көз жеткізіңіз, содан кейін Басты қойындысынан Өшіргіш таңдаңыз
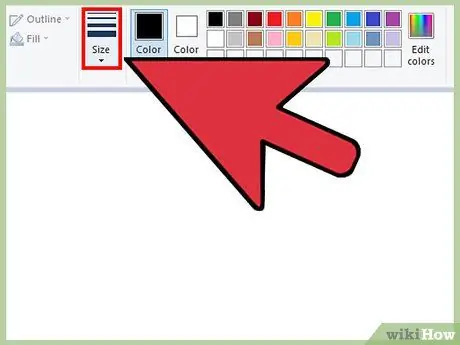
Қадам 2. Әдепкі төрт өлшемнің бірін таңдау үшін Өлшем түймешігін пайдаланыңыз
Ол түстер палитрасының сол жағындағы «Үй» қойындысында. Егер өшіргіш өлшемі сіздің қажеттіліктеріңізге сәйкес келмесе, оны өзгерту үшін сандық тақтадағы «+» түймесін пайдаланыңыз.
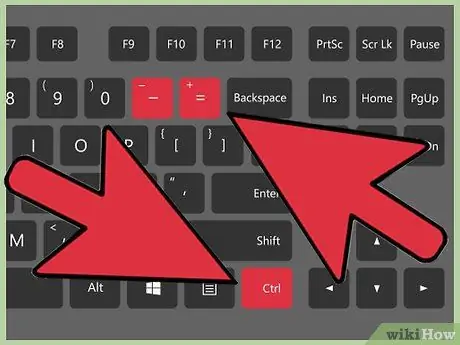
Қадам 3. Windows экрандық пернетақтасын ашыңыз
Әдетте өшіргіштің өлшемін өзгерту үшін сандық тақтадағы Ctrl ++/- пернесін басып тұруға болады. Егер ноутбукта сандық тақта болмаса, Windows пернетақтасын пайдаланыңыз, ол экранда толық пернетақтаны көрсетеді.
- Экрандық пернетақтаны ашу үшін Пуск (Бастау) түймесін басып, пернетақтаны енгізіңіз. Іздеу нәтижелерінен Экрандық пернетақта түймесін басыңыз.
- Экрандық пернетақта пайда болса да, Paint терезесі белсенді күйінде қалады.
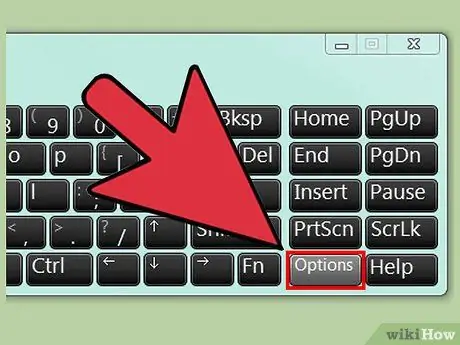
Қадам 4. Экрандағы пернетақтадағы Параметрлер түймешігін басыңыз
Әдепкі бойынша, экрандық пернетақта сандық тақтаны бермейді. Параметрлер мәзірінде сандық тақтаны қосу керек.
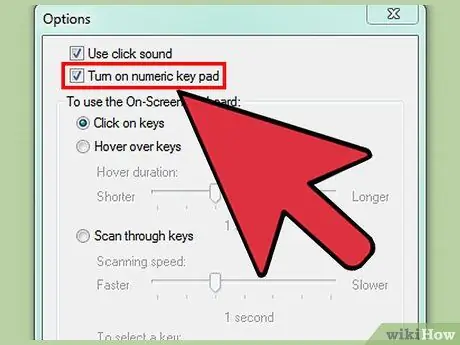
Қадам 5. Сандық пернетақтаны қосу опциясын тексеріңіз, содан кейін OK түймесін басыңыз
Сандық тақта экрандық пернетақта терезесінің оң жағында пайда болады.
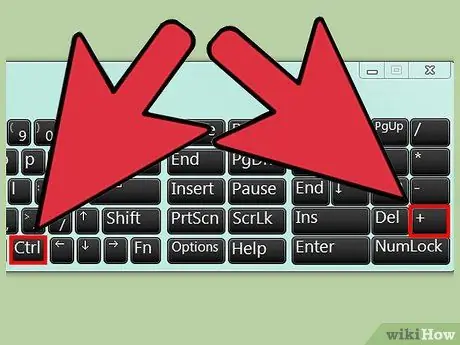
Қадам 6. Ctrl пернесін басыңыз, содан кейін сандық тақтадағы + пернесін басыңыз (Backspace пернесінің жанында емес)
Ctrl пернесі + пернесін басқанша ұстап тұрады.
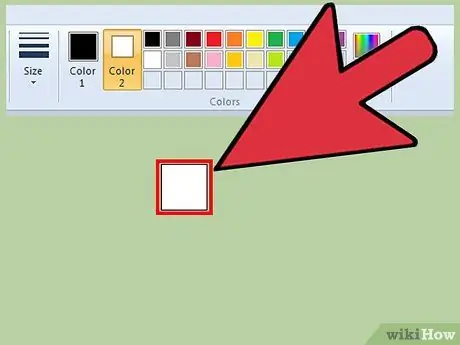
Қадам 7. Өшіргіш кеңейгенше екі түймені шертіңіз
Жоғарыдағы батырмалар комбинациясын басқан сайын өшіргіш бір пиксельге үлкейеді. Сіз өшіргіштің дұрыс өлшемін тапқанша жоғарыдағы пернелер тіркесімін бірнеше рет басуыңыз қажет.
- Егер өшіргіштің өлшемі өзгермесе, түймені басқанда Paint терезесінің белсенді екеніне көз жеткізіңіз.
- Ctrl + - пернесін басу арқылы өшіргіш өлшемін кішірейтіңіз.
- + Немесе - түймесін басқан сайын виртуалды пернетақтадағы Ctrl пернесін басыңыз.






