Бұл wikiHow сізге iPhone -да Minecraft PE әлеміне, сондай -ақ Android смартфонында немесе планшетінде модульдерді қосуды үйретеді. Есіңізде болсын, бағдарламалық жасақтама мен аппараттық құралдардың шектеулері Minecraft PE үшін қол жетімді модификациялар ДК нұсқасының модульдік нұсқалары сияқты күрделі емес екенін білдіреді.
Қадам
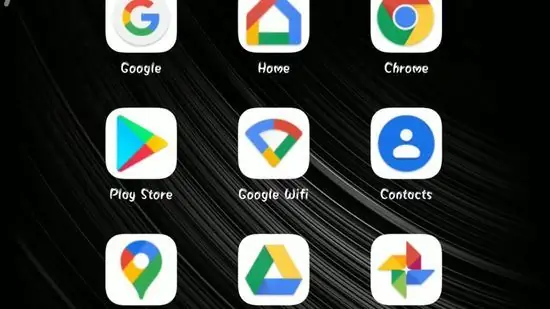
Қадам 1. Minecraft үшін қосымшаларды жүктеңіз
Бұл ақысыз бағдарлама iPhone мен iPad үшін, сондай -ақ Android телефондары мен планшеттері үшін қол жетімді. Minecraft қосымшаларын жүктеу үшін мына қадамдарды орындаңыз:
- ашық Қолданбалар дүкені iPhone мен iPad -да немесе Google Play дүкені Android құрылғыларында.
- Түрту « Іздеу (тек iPhone)
- Экранның жоғарғы жағындағы іздеу жолағын түртіңіз.
- Қорапқа mcpe қосымшаларын енгізіңіз.
- Таңдау » Іздеу ”.
- Түрту « АЛУ «немесе» Орнату »« Minecraft үшін қосымшалар »жанындағы.
- Сұралған кезде құпия сөзді енгізіңіз немесе Touch ID сканерлеңіз.
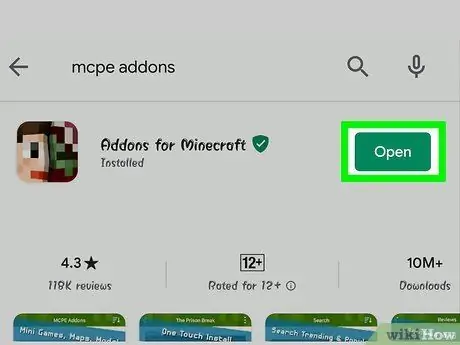
Қадам 2. Minecraft үшін қосымшаларды ашыңыз
Addons for Minecraft қосымшасы жартылай адам бетімен және құбыжықтың бет белгісімен сипатталады. Бағдарламаны ашу үшін негізгі экрандағы немесе қолданба тартпасындағы белгішені түртіңіз. Сіз сондай -ақ «. Ашық »Қосымшасы жүктеу мен орнатуды аяқтағаннан кейін Google Play Store немесе App Store дүкенінде.
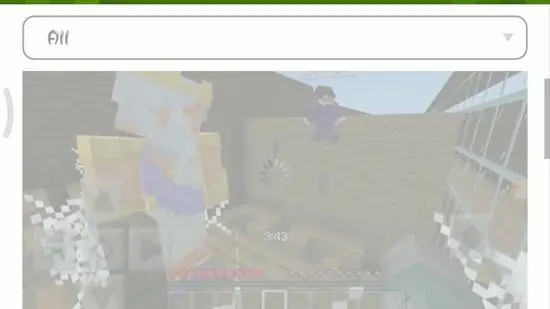
Қадам 3. Жүктеп алғыңыз келетін режимді іздеңіз
Қол жетімді санат опцияларын қарау үшін басты бетті айналдырыңыз немесе « Іздеу »Экранның астында. Бұл белгіше үлкейткіш әйнекке ұқсайды. Аты немесе сипаттамасы бойынша модульдерді іздеу үшін іздеу жолағын пайдаланыңыз.
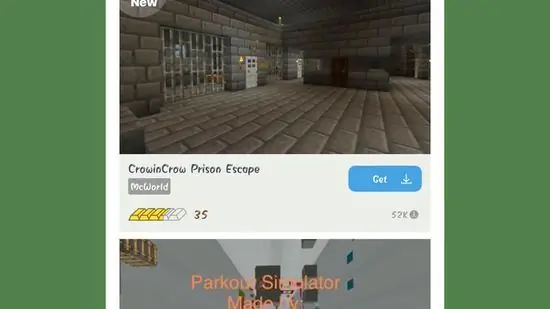
Қадам 4. Қажетті режимді таңдаңыз
Сіз жүктегіңіз келетін режимді тапқаннан кейін оның бетіне кіру үшін модуль сілтемесін түртіңіз.
Егер сіз жарнамалық қалқымалы терезені көрсеңіз, терезені жабу үшін «x» белгісін түртіңіз
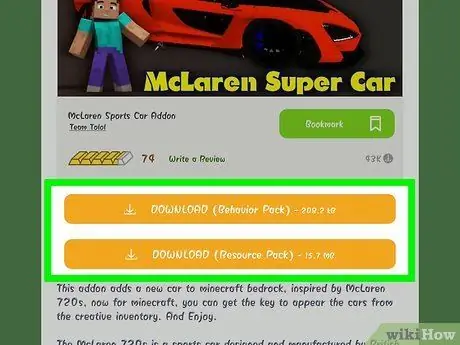
Қадам 5. ЖҮКТЕУ опциясын таңдаңыз
Бұл қызғылт сары түйме модульді алдын ала қарау фотосуретінің астында көрсетілген. Осыдан кейін жарнама беті жүктеледі.
Егер сіз бірнеше түймені көрсеңіз » ЖҮКТЕУ », Сізге қосымша модульдерді жүктеу керек. Бұл бірінші модульдік файл жүктеуді аяқтағаннан кейін екінші түймедегі (және одан кейін) режимді орнату процесін қайталау қажет болады дегенді білдіреді.
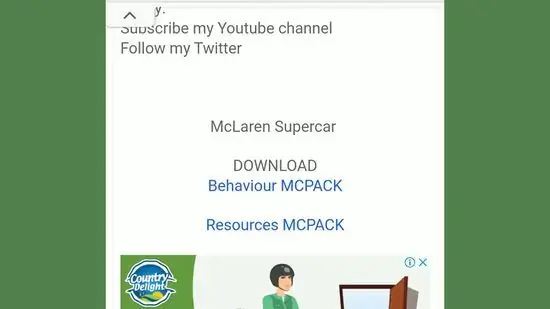
Қадам 6. Мүмкін болса жарнама терезесін жабыңыз
Экранның жоғарғы сол жақ (немесе оң) бұрышындағы таймер жоғалған кезде «түймесін басыңыз. X »Экранның жоғарғы оң немесе сол жағында орналасқан. Осыдан кейін сіз мод бетіне ораласыз.
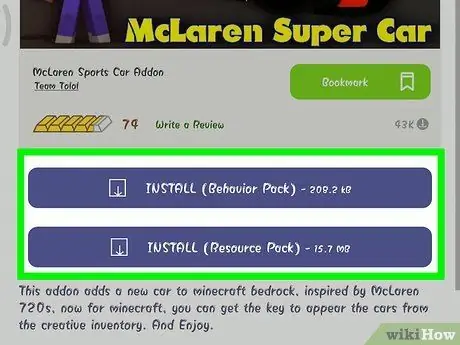
Қадам 7. INSTALL түймесін таңдаңыз
Бұл күлгін түйме апельсин түймесі сияқты бір жерде пайда болады » ЖҮКТЕУ «бұрын. Сіз экранның төменгі жағында қалқымалы мәзірді көресіз.
Егер мод бетінде бірнеше түймелер болса » ОРНАТУ »Бірінші модульдік файл орнатылғаннан кейін осы бағдарламаға оралыңыз және жүктеу процесін қайталаңыз.
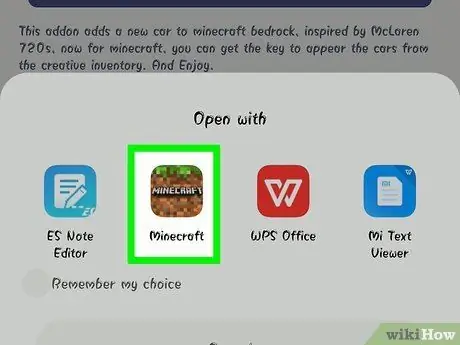
Қадам 8. iPhone құрылғысында Minecraft -қа көшіруді немесе Android құрылғысында Minecraft қосымшасын таңдаңыз
Бұл Minecraft белгішесі қалқымалы мәзірде пайда болады. Minecraft қосымшасы ашылады және оған режим жүктеледі.
- IPhone мен iPad-та Minecraft белгішесін көру үшін қалқымалы мәзірдегі опциялардың жоғарғы жолағында солға сырғыту қажет болуы мүмкін.
- Егер Minecraft белгішесі мәзірде көрсетілмесе, опциялар қатарын соңына дейін солға қарай сырғытыңыз, «таңдаңыз. Көбірек »Түймесін басып, Minecraft бағдарламасының оң жағындағы ақ қосқышты түртіңіз.

Қадам 9. Мод орнатылғанша күтіңіз
Экранның жоғарғы жағында «Импорт аяқталды» немесе «Импорт сәтті болды» хабары көрсетілгенде, келесі қадамға өтуге болады.
Егер сіз бұрын бірнеше батырманы көрген болсаңыз « ОРНАТУ Модуль бетінде «Үй» түймесін екі рет басыңыз, MCPE қосымшалары терезесін таңдаңыз, « ОРНАТУ »Келесі, содан кейін модульді орнату процесін қайталаңыз.
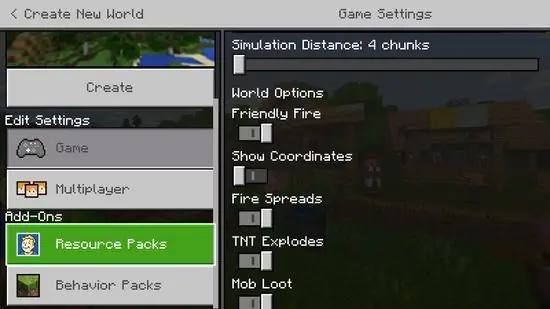
Қадам 10. Бұрыннан қосылған режиммен жаңа әлем құрыңыз
Мод орнатылғаннан кейін сіз оны келесі әлемде жаңа әлемде қолдана аласыз:
- Таңдау » Ойнаңыз ”.
- Таңдау » Жаңасын жасау ”.
- Таңдау » Жаңа әлем құру ”.
- Экранды жылжытыңыз « Ресурстар жиынтығы «немесе» Мінез -құлық пакеттері »Сол жақ тақтада.
- Түрту « Ресурстар жиынтығы «немесе» Мінез -құлық пакеттері ”.
- Модульді таңдап, «түймесін басыңыз. +'оның астында.
- Түрту « Іске қосу »Текстуралық пакеттің астында (текстуралық пакет).
- Түрту « Жасау »Сол жақ тақтада.
Кеңестер
Кейбір режимдер Minecraft әлеміне арнайы құрылымдар немесе ғимараттар қосады, ал басқалары бұрын қол жетімсіз жабдықты (мысалы, қару -жарақ немесе көлік құралдарын) қосу арқылы әлемді немесе ойынды өзгертеді
Ескерту
- Minecraft PE үшін жүктелген режимдер ДК нұсқасы сияқты әсерлі нәтиже бермеуі мүмкін.
- Android құрылғысында Inner Core қолданған кезде, ойынның жүктелу уақыты орнатылған модульдердің санына тікелей байланысты.






