Сіз Интернетте Flash анимациясын көрдіңіз бе немесе Интернетке қосылусыз оңай көргіңіз немесе ойнағыңыз келетін Flash негізіндегі компьютерлік ойын ойнадыңыз ба? Фильмдерді онлайн ағынмен жіберудің бірнеше әдістері бар, оларды кейін жүктеу мен қараудың әр түрлі процедуралары бар. Бейне ағынының әр түрін жүктеу үшін төмендегі нұсқауларды орындаңыз.
Қадам
5 -ші әдіс: Бет түрлендіру бағдарламасын қолдану
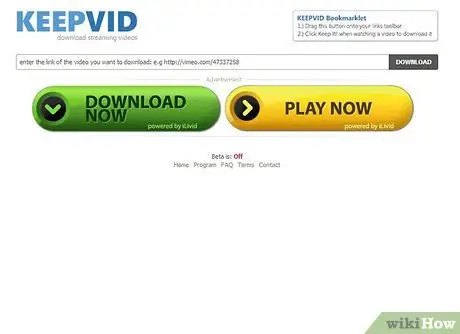
Қадам 1. Бейнені жүктеуші бетін табыңыз
Ең танымал нұсқалардың бірі - YouTube, Vimeo және басқа да ағынды сайттар үшін жұмыс істейтін KeepVid.
Ағынды сайттардан бейнелерді жүктеу сайттың қызмет көрсету шарттарының талаптарын бұзуы мүмкін. Авторлық құқықпен қорғалған материалды рұқсатсыз бөлісу заңсыз болып табылады
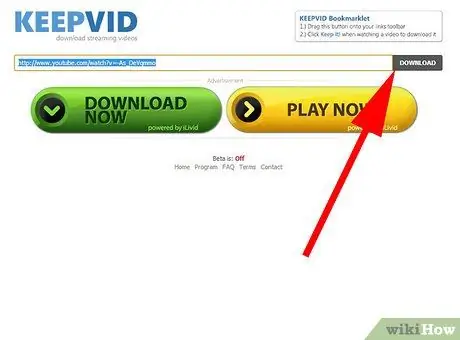
Қадам 2. Бейне URL мекенжайын енгізіңіз
Сақтағыңыз келетін бейненің бүкіл URL мекенжайын (веб -мекенжайын) көшіріңіз. Мекенжайды KeepVid терезесіне қойыңыз. URL мекенжайын енгізгеннен кейін, қораптың жанындағы Жүктеу түймесін басыңыз.
Мәтін жолағының астындағы үлкен жасыл жүктеу түймесін баспаңыз. Бұл жарнама және көптеген қалқымалы терезелерді ашады
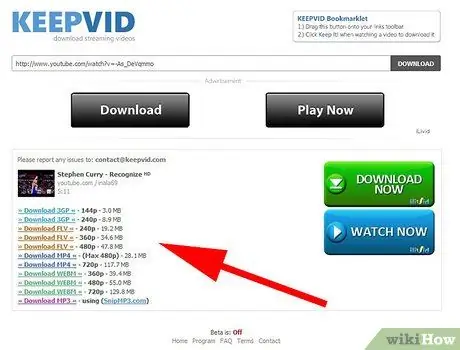
Қадам 3. Файл пішімін таңдаңыз
Бейне KeepVid -ке жүктелгеннен кейін сізге бейнені әр түрлі форматта жүктеу үшін сілтемелердің бірнеше нұсқасы беріледі. MP4 - бұл көптеген құрылғылар мен компьютерлер қолдайтын формат, ал FLV - ең аз қолдау.
Сонымен қатар сізге бірнеше сапа нұсқалары ұсынылады. Бейне сапасы жоғары (1080p, 720p) сапаға қарағанда (480p, 360p) қатты дискіде көбірек орын алады, сондықтан сізге қайсысы маңызды екенін шешіңіз
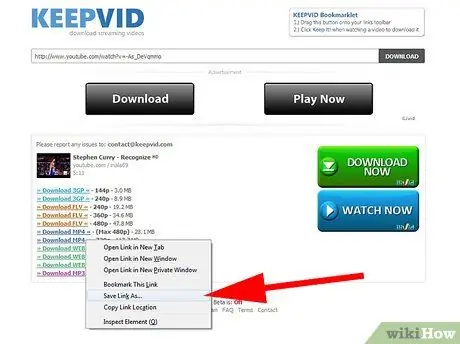
Қадам 4. Бейнені жүктеңіз
Пішім мен сапа туралы шешім қабылдағаннан кейін, сілтемені тінтуірдің оң жақ түймесімен басып, Басқаша сақтауды таңдаңыз … Файлдың атауын өзгертуге және оны компьютерде сақталатын орынды орнатуға болады.
5 -ші әдіс 2: Браузер кеңейтімдерін қолдану
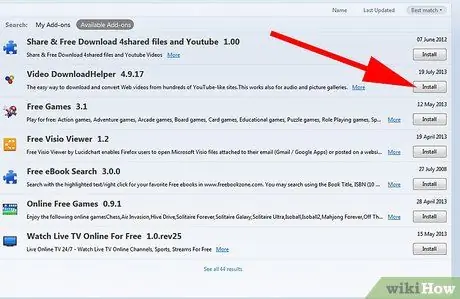
Қадам 1. Браузер кеңейтімін орнатыңыз
Firefox - кеңейтімдерді қосуда ең танымал браузер және оларды Mozilla веб -сайтынан ақысыз жүктеуге болады. Ең көп жүктелген ақысыз кеңейтімдердің бірі - DownloadHelper.
DownloadHelper шолғыш бетінде қандай медиа файлдар бар екенін автоматты түрде анықтайды және оларды жүктеу мүмкіндігін береді
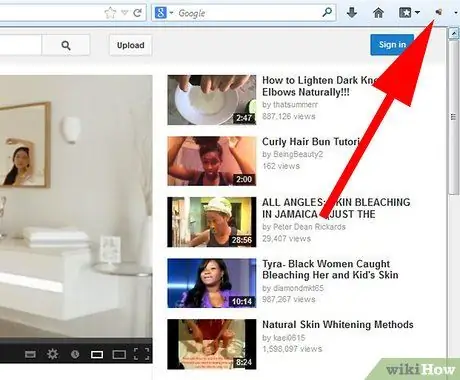
Қадам 2. Жүктеп алғыңыз келетін бейнеге өтіңіз
Бейне басталғаннан кейін, Firefox терезесінің оң жақ жоғарғы бұрышында DownloadHelper белгісі жандандырыла бастайды және оның жанында кішкентай көрсеткі пайда болады. Әр түрлі жүктеу опцияларын ашу үшін көрсеткіні басыңыз.
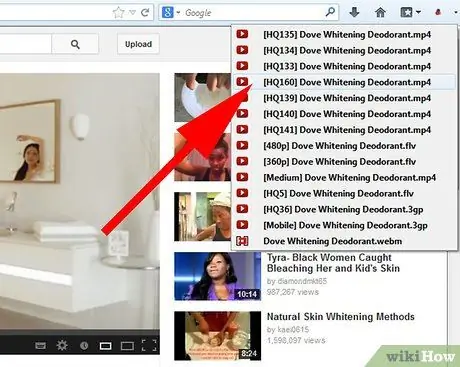
Қадам 3. Файл пішімін таңдаңыз
Көрсеткіні басқан кезде сізге жүктеу үшін бірнеше формат опциялары беріледі. MP4 - бұл көптеген құрылғылар мен компьютерлер қолдайтын формат, ал FLV - ең аз қолдау.
Сонымен қатар сізге бірнеше сапа нұсқалары беріледі. Бейне сапасы жоғары (1080p, 720p) төмен сапаға қарағанда (480p, 360p) қатты дискіде көбірек орын алады, сондықтан сізге қайсысы маңызды екенін шешіңіз
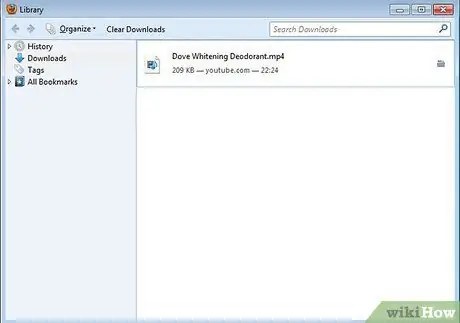
Қадам 4. Жүктеу аяқталғанша күтіңіз
Пішім мен сапаны таңдағаннан кейін жүктеу басталады. Сіз прогресті Firefox -тегі Жүктеулер терезесінде тексере аласыз. Бұл терезеге Firefox мәзірін және Жүктеулер түймесін басу арқылы кіруге болады.
5 -ші әдіс 3: SWF файлдарын жүктеу
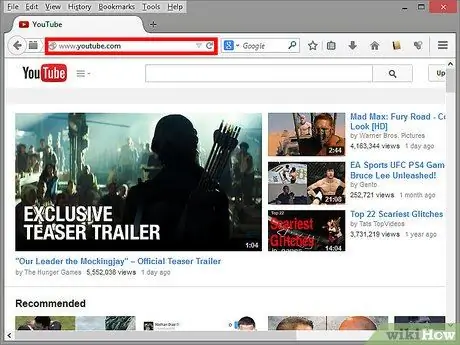
Қадам 1. Firefox -те бейне сайтын ашыңыз
Көргіңіз келетін Flash бейнесін ашыңыз. Firefox - бұл браузерден Flash файлдарын жүктеу үшін қолданылатын ең қарапайым шолғыш.
Бұл әдісті YouTube, Vimeo және басқа ағынды сайттарда қолдануға болмайды. Бұл әдіс Flash бейнесін Newgrounds сияқты сайттарға жүктеу
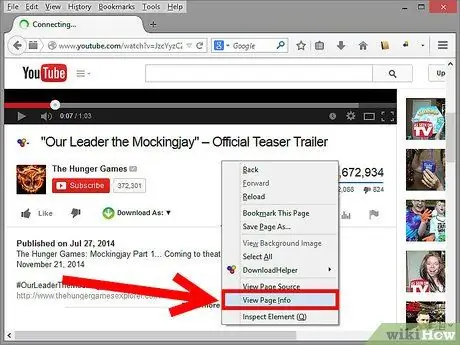
Қадам 2. Бейнені жүктеңіз
Бейне Firefox-қа жүктелгеннен кейін бетті тінтуірдің оң жақ түймесімен нұқыңыз. Тінтуірдің оң жақ батырмасымен шертілетін мәзірден «Бет ақпаратын қарау» таңдаңыз. Бұл сіз қарап отырған сайт туралы толық ақпаратты қамтитын бүйірлік тақтаны ашады. Бүйірлік тақтаның жоғарғы жағында сіз сайттың әр түрлі аспектілерін ашатын белгішелер жиынтығын көресіз.
Егер сіз фильмді тінтуірдің оң жақ түймесімен нұқсаңыз, сіз бет ақпаратын қарау опциясын таба алмайсыз. Беттің кез келген жерін бейнеден немесе сілтемеден тыс жерде басу керек
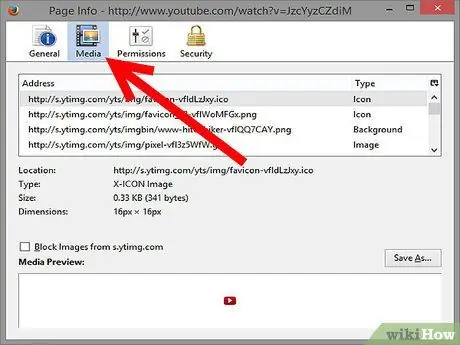
Қадам 3. Фильм белгішесін нұқыңыз
Бұл түйме мен баннер суреттері сияқты сайттағы барлық мультимедиялық объектілердің тізімін көрсетеді. Ол сонымен қатар фильмнің. SWF файлын қамтиды. Нысан түрі бойынша сұрыптау үшін тізімдегі Түр бағанының тақырыбын нұқыңыз.
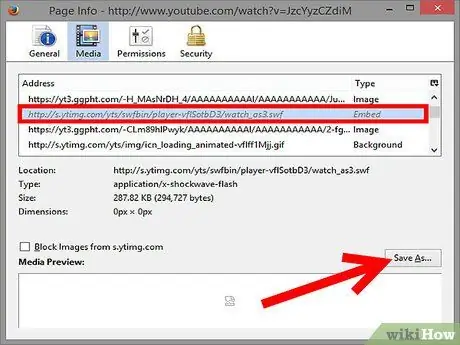
Қадам 4. Flash файлын табыңыз
Фильм. SWF форматында болады және Түр өрісінде Объект ретінде көрсетіледі. Файл атауы көбінесе беттегі бейне атауына ұқсас. Тізімнен файлды таңдап, Басқаша сақтау түймешігін басыңыз … Файлға өзіңіз қалаған атау беріңіз, содан кейін Сақтау түймешігін басыңыз.
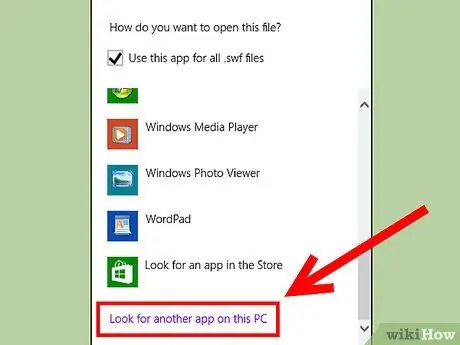
Қадам 5. Фильмді ойнатыңыз
Фильмді жүктеуді аяқтағаннан кейін оны Flash орнатылған кез келген шолғышта ашуға болады. Файлды бірінші рет ашуға тырысқанда, Windows сізге бағдарламаны таңдау керектігін айтуы мүмкін. Егер сіздің шолғыш ұсынылған бағдарлама ретінде көрсетілмесе, оны компьютерден іздеңіз. Браузер бағдарламаларының көпшілігі компьютердің қатты дискідегі Program Files қалтасында, компанияның атымен аталатын қалтада (Google, Mozilla және т.б.) сақталады.
5 -ші әдіс 4: SWF файлдарын шолғыш кэшінен көшіру
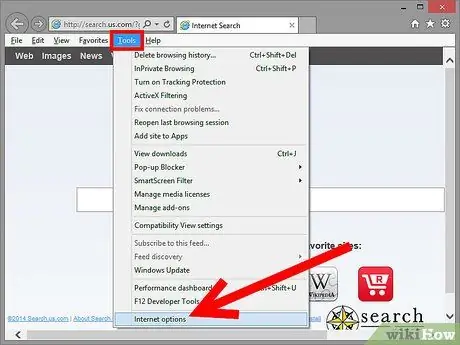
Қадам 1. Басқа шолғышты қолдансаңыз, Internet Explorer шолғышын ашыңыз немесе уақытша интернет файлдары қалтасын табыңыз
Internet Explorer шолғышында уақытша интернет файлдарын қарау үшін Құралдар мәзірін ашып, Интернет опцияларын таңдаңыз. Жалпы қойындысында Параметрлерді, содан кейін Файлдарды қарауды таңдаңыз.
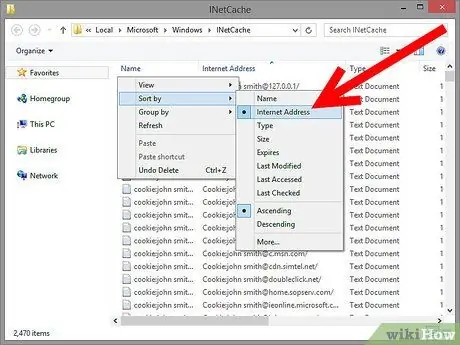
Қадам 2. Тінтуірдің оң жақ түймешігімен нұқыңыз және мекенжай бойынша сұрыптаңыз
Файл бар беттің адресін іздеңіз. Бетте farm.addictinggames.com сияқты бастапқы бет болуы мүмкін.
SWF кеңейтімі бар файлды табыңыз. Бұл Flash файлдарына арналған кеңейтім. Бұл Flash файлдары фильмдер немесе ойындар немесе тіпті жарнамалық роликтер болуы мүмкін. Жүктеп алғыңыз келетін бейнеге сәйкес келетін файлды табыңыз. Файлды тінтуірдің оң жақ түймесімен басып, Көшіруді таңдаңыз. Файлды ашуға оңай қалтаға қойыңыз.>
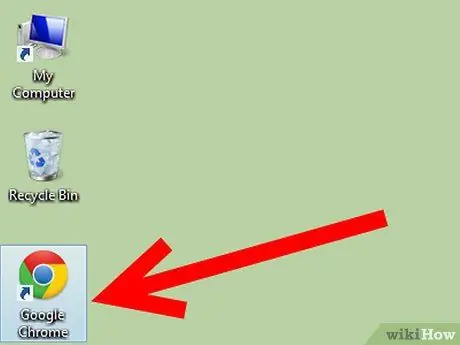
Қадам 1. Сіз файлды тікелей іске қоса алмауыңыз мүмкін
Бұл жағдайда Интернет браузері мен қалтаны ашыңыз, сонда олар бір уақытта экранда көрсетіледі. Файлды шертіп, оны шолғыштың ішкі жағына апарыңыз. Содан кейін файл орындалатын болуы керек.
5 -ші әдіс 5: RTMP ағындарын жүктеу
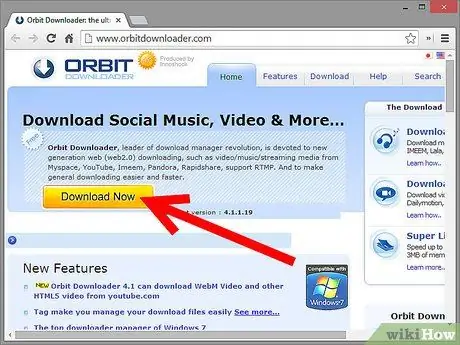
Қадам 1. Медианы жүктеу бағдарламасын орнатыңыз
RTMP (нақты уақыттағы хабар алмасу протоколы) - бұл YouTube -тегі стандартты бейнелерге қарағанда жүктеу әлдеқайда қиын онлайн -ағын әдісі. Егер сіз желіде KeepVid немесе DownloadHelper қол жеткізе алмайтын бейнені тапсаңыз, бұл RTMP ағыны болуы мүмкін. Мұндай бейнені жүктеу үшін сізге арнайы бағдарламалық қамтамасыз ету қажет.
Orbit Downloader және Replay Media Catcher - RTMP ағындарын түсіруге арналған танымал бағдарламалардың бірі. Өкінішке орай, олардың ешқайсысы тегін емес, бірақ екеуі де сынақ нұсқаларын ұсынады. Orbit Downloader фильмнің алғашқы 50% сынақ нұсқасында ғана жүктейді, ал Replay Media Catcher сынақ нұсқасында өте баяу жүктеледі
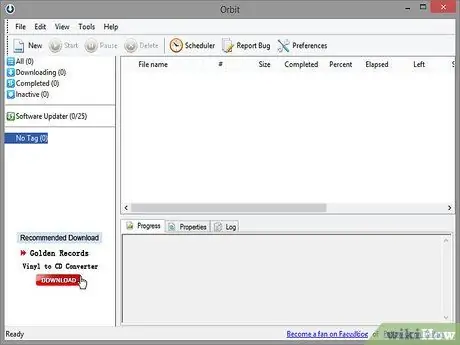
Қадам 2. Бағдарламаны іске қосыңыз
Бұл бағдарламалар сіз жүктегіңіз келетін бейнеге өтпес бұрын іске қосылуы керек. Бағдарлама терезесін ашық ұстаңыз, содан кейін шолғышты ашыңыз. Ағымдағы бейнеге өтіңіз және бейнені іске қосыңыз. Бейнефайл жүктеу бағдарламасында пайда болуы керек және жүктеуді автоматты түрде бастайды.






