Адамдар ақпараттық бюллетеньдер немесе баспа әдебиетінің басқа түрлерін құрудың әр түрлі себептері болуы мүмкін. Ақпараттық бюллетеньдер, брошюралар мен брошюралар жасау - бұл шағын кәсіпті бастаған кезде жиі жасалатын нәрсе. Бюллетеньдер мектептердегі немесе ғибадат орындарындағы науқандарды қолдау үшін пайдалы. Қандай себеп болмасын, сіз әлеуетті оқырмандармен ақпарат алмас бұрын ақпараттық бюллетень жоспарлап, жобалап, жасауыңыз керек.
Қадам
4 -тің 1 -бөлігі: ақпараттық бюллетеннің мазмұнын жоспарлау
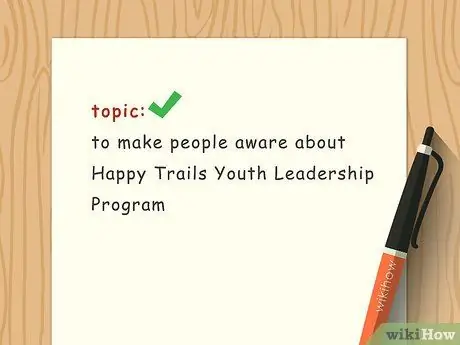
Қадам 1. Тақырыпты түсіну
Ақпараттық бюллетень жасаған кезде сіз жазатын тақырыпты түсінуіңіз керек. Сіздің тақырып бойынша зерттеу жүргізгенде, сіздің хабарламаңызды түсіну үшін оқырман түсінуі керек ең маңызды сәттерді қарастырыңыз. Сізге қандай ақпарат бар екенін біліңіз. Мысалы, егер сіздің тақырыбыңыз бассейнде көңілді болса, ақпараттық бюллетенде жүзу кезінде қауіпсіздік, бассейнде ойнауға арналған ойындар және су айдыны қондырғылары туралы ақпарат жазу үшін орын бөліңіз.
Бүктелген қағазға өрескел жоба жасау арқылы ақпараттық бюллетеньді жоспарлаңыз. Мидың шығармашылық қабілетін ынталандыру үшін эксперимент ретінде қағазға өрескел жобаны жазыңыз. Дөрекі жоба сіздің ақпараттық бюллетеннің орналасуы мен ұйымдастырылуын жоспарлауға көмектеседі
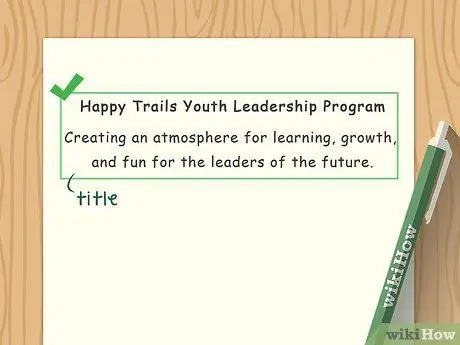
Қадам 2. Тақырыпты таңдаңыз
Сіздің ақпараттық бюллетеньде тақырып болуы керек. Тақырып қысқа және мазмұнды болуы керек, бірақ оқырманның назарын аударып, оқуды жалғастыруға талпындырады. Егер сізге тақырып табу қиын болса, тақырыпты жасамас бұрын алдымен ақпараттық бюллетеньдің мазмұнын толтырыңыз. Мысалы, бассейндер туралы ақпараттық бюллетень «Бассейнде көңіл көтеру» немесе «Бассейнге шығу» деп аталуы мүмкін.
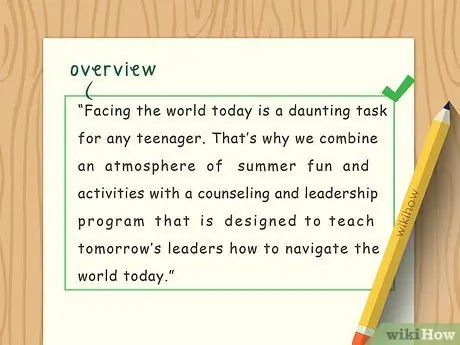
3 -қадам. Шолу жасаңыз
Шолу - бұл ақпараттық бюллетеньнің мақсатына қысқаша және түсінікті кіріспе. Шығармаңызды қысқаша және шығармашылық түрде сақтаңыз. Қажет болса, тым ұзақ жазудан аулақ болу үшін тізім түрінде жазыңыз.
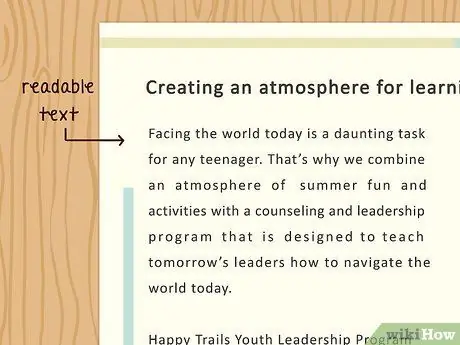
4 -қадам. Оқуға оңай жазыңыз
Ақпараттық бюллетень жасаған кезде сіздің сөйлемдеріңіз шағын және шағын көлемде жазылады. Кем дегенде 12 нүктеден тұратын мәтінді және Arial сияқты анық қаріпті таңдау арқылы проблемалардан аулақ болыңыз. Біртүрлі және түсініксіз қаріптерден аулақ болыңыз. Қысқа және қарапайым абзацтарды қолданыңыз және жеткілікті бос орын қалдырыңыз
- Тақырыптар мен субтитрлер бірізді стильде ерекшеленуі керек. Мысалы, егер сіз тақырып пен субтитрді қою қаріппен жазуды таңдасаңыз, ақпараттық бюллетендегі барлық тақырыптар мен субтитрлер үшін қалыңды қолданыңыз. Сонымен қатар тақырыптар мен субтитрлердің астын сызуға болады.
- Түстерді көп пайдаланудан аулақ болыңыз. Ақ қағаз түсімен салыстырғанда қарама -қарсы түсті таңдаңыз, бірақ бір уақытта бірнеше түстерді пайдаланбаңыз. Түстердің шамадан тыс өзгеруі дисплейді тым толып кетеді және оқуды қиындатады.
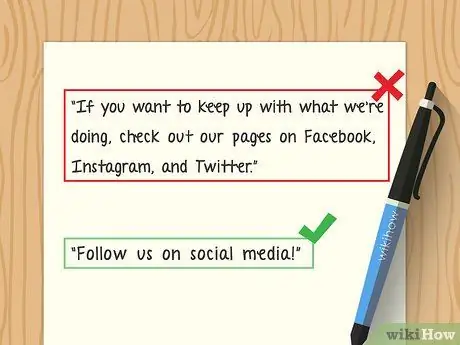
Қадам 5. Қарапайым ақпараттық бюллетень жасаңыз
Ақпараттық бюллетеньдер қарапайым және қарапайым болуы керек. Түсінуге оңай тілді қолданыңыз және жаргон немесе тым күрделі сөйлемдерден аулақ болыңыз. Жай сөйлем құрау үшін сөйлемдерді дауыстап оқуға тырысыңыз. Егер сізге оқу қиын болса, сіздің сөйлемдеріңіз тым күрделі немесе түсіну қиын болуы мүмкін. Жаргон мен қысқартудан аулақ болыңыз.
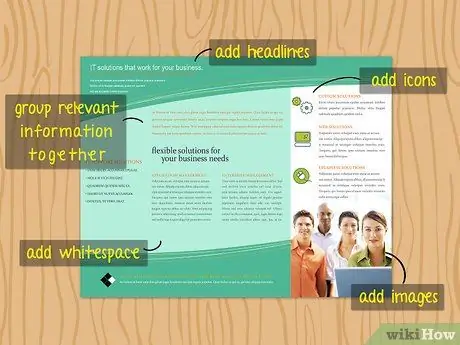
Қадам 6. Тиісті ақпаратты бірге топтастырыңыз
Ақпараттық бюллетень құрған кезде, тиісті ақпараттың логикалық түрде жақсы өтуін қамтамасыз етіңіз. Мүмкін болса, ақпаратты қайталаудан аулақ болыңыз. Мысалы, күнді бассейнде өткізу туралы жазғанда қауіпсіздік туралы ақпаратты сол топқа қойыңыз. Басқа бөлімде Марко Поло сияқты ойындар туралы сөйлесіңіз. Ойындар туралы жаза отырып, қауіпсіздік курткалары мен бассейн қауіпсіздігінің маңыздылығы туралы ақпаратты қайталаудан аулақ болыңыз.
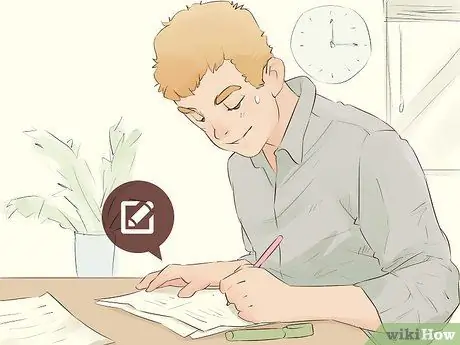
Қадам 7. Тексеріңіз және өңдеңіз
Сіз жеткізгіңіз келетін барлық ақпаратты енгізгеннен кейін, оны қайта оқып, сөйлем құрылымын, емле мен пішімдеу қателерін тексеріңіз. Бұл процедура ақпараттық бюллетеньді аяқтағаннан кейін бірнеше сағат өткенде жақсы. Егер сіз оны тым ерте оқысаңыз, қателерді тиімді түрде анықтай алмауыңыз мүмкін. Егер сізде көбірек уақыт болса, досыңыздан немесе туысқаныңыздан ақпараттық бюллетеньді оқып, тексеруін сұраңыз.
4 -тің 2 -бөлігі: Мәтінді өңдеу бағдарламалық жасақтамасын қолдану арқылы жобалау
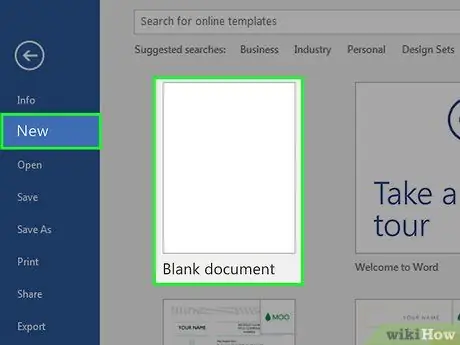
Қадам 1. Жаңа құжат жасаңыз
Компьютерде Microsoft Word ашыңыз. «Файл», содан кейін «Жаңа бос құжат» түймесін басыңыз. Жұмысыңызды жоғалтпау үшін файлды бірден сақтауды ұмытпаңыз.
Процесс сәл өзгеше болғанымен, оны OpenOffice, LibreOffice, AbiWord немесе Microsoft Wordpad сияқты басқа да деректерді өңдеу бағдарламаларында қолдануға болады
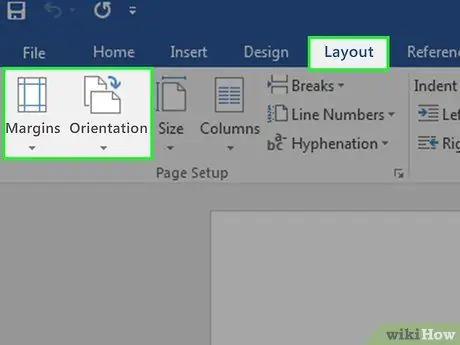
Қадам 2. Шеттер мен қағаз бағытын реттеңіз
Жиектер мен қағаз бағытын дұрыстау үшін «Файл» мәзіріне өтіңіз. «Бет параметрлерін», содан кейін «Шектерді» таңдаңыз. Шеттер 0,5 дюймге немесе 1,27 см -ге орнатылуы керек. Егер сіз ақпараттық бюллетеньді дәстүрлі форматта жасағыңыз келсе, онда «Бет параметрлерінде» «Бағдарлау» тармағын таңдап, «Пейзаж» түймесін басу арқылы қағаз бағытын өзгертуге тура келеді.
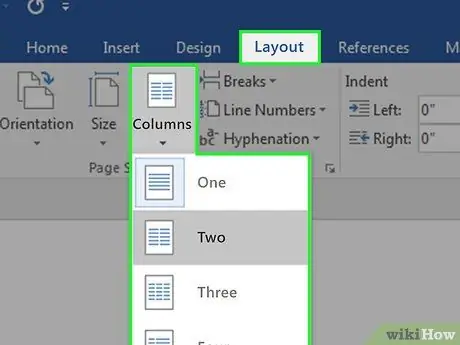
Қадам 3. Өрістерді енгізіңіз
Ақпараттық бюллетеньдерде әр бетте бағандар болуы керек. Бағанды енгізу үшін «Пішімдеу» түймесін басыңыз. «Бағандар» таңдаңыз. «Алдын ала орнатулар» мәзірінде санды үшке өзгертіңіз. «Ені мен аралығы» мәзірінде бағандар арасындағы қашықтықты жиектен екі есе (1 дюйм немесе 2,54 см) өзгерту керек.
Кеңістік - бағандар арасындағы қашықтық. Егер сіз бағандарыңыз кішірек болғанын қаласаңыз, интервалдың енін көбейтіңіз
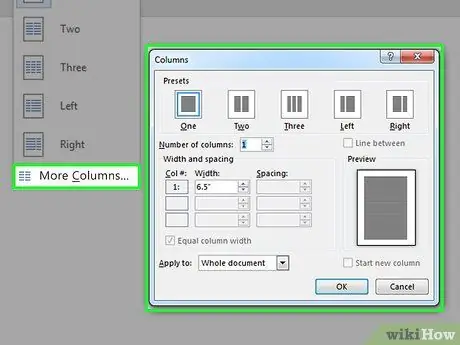
Қадам 4. Сіз жасайтын бағанды елестетіп көріңіз
Бағандарды бөліп тұрған сызықты көру үшін, «Бағандар» мәзіріндегі «Алдын ала орнатулар» жолағындағы «Арасындағы сызықты» басыңыз. Бұл процесс бағанды бөлетін жұқа сызық шығарады. Бұл жолдар ақпараттық бюллетеньдерді жоспарлауға және ұйымдастыруға көмектеседі.
Егер сіз басып шығару процесіне кіріспес бұрын ақпараттық бюллетеньді құруды аяқтағаннан кейін бұл жолдардан құтылғыңыз келсе, «Арасындағы сызық» құсбелгісін алып тастаңыз
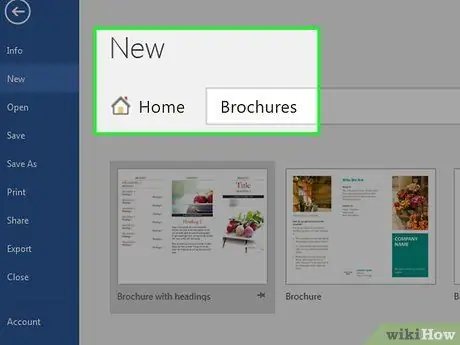
Қадам 5. Үлгі үлгісін жүктеңіз
Егер сіз жасаған ақпараттық бюллетень сізге ұнамаса, сіз Microsoft үлгісін жүктей аласыз. «Файл», содан кейін «Жаңа» түймесін басыңыз. «Брошюралар мен буклеттер», содан кейін «Брошюралар» таңдаңыз. Майкрософт брошюралардың үш түрін қамтитын брошюралар жинағын ұсынады.
4 -тің 3 -бөлігі: Түсқағазды енгізу
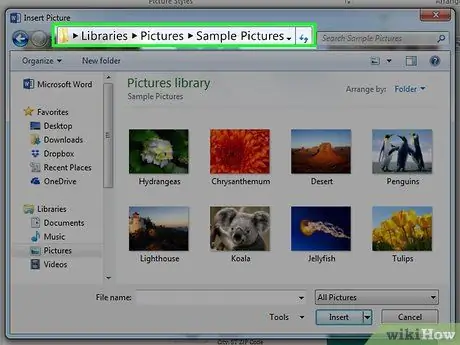
Қадам 1. Файлды немесе «файлды» компьютерден табыңыз
Суретті таңдағаннан кейін сіз оған қалай кіру керектігін білуіңіз керек. Мысалы, кескіннің орналасуы «Менің компьютерімде», «Менің құжаттарымда», «Жүктеулерде» болуы мүмкін, содан кейін «newsletter-j.webp
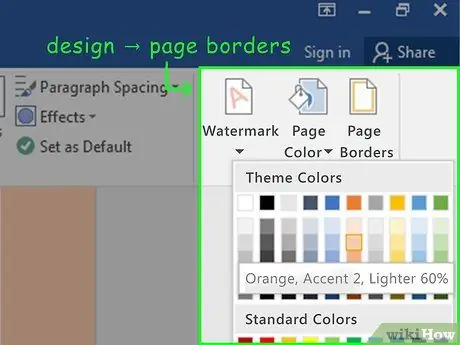
2 -қадам. Фондық суретті немесе түсін табыңыз
Қалаған суретті немесе өң түсін табу үшін «Бет орналасуы» таңдаңыз. «Беттің фоны» опциялар тобына өтіңіз, содан кейін «Бет түсін» таңдаңыз. Бұл мәзірде сіз «Толтыру әсерлері» опциясын көресіз.
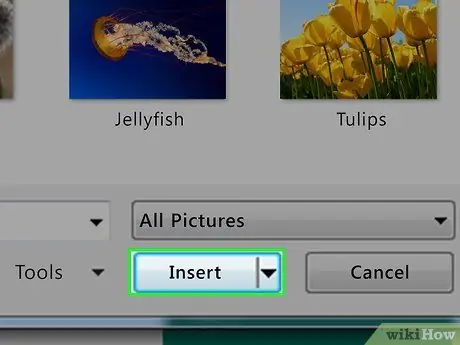
Қадам 3. Суретті салыңыз
«Толтыру әсерлері» табылғаннан кейін «Суретті таңдау» түймесін басыңыз. Енді сіздің сурет файлыңыз қай жерде екенін анықтаңыз. Оны тапқаннан кейін «Кірістіру» және «Жарайды» түймесін басыңыз. Бұл процесс ақпараттық бюллетеньге фондық сурет ретінде таңдаған суретті қамтиды.
4 бөлімнің 4 бөлігі: мәтіндік жәшікті немесе «мәтіндік жәшікті» қосу
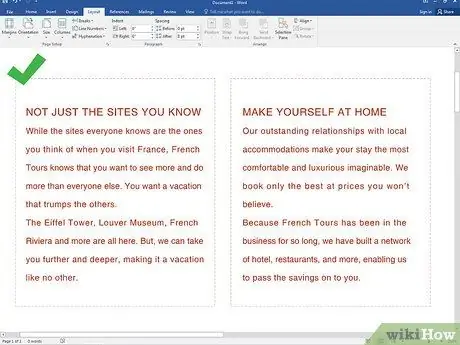
Қадам 1. Бағанды таңдаңыз
Мәтіндік терезені қоспас бұрын, мәтін ұясын орналастырғыңыз келетін бағанды басыңыз. Мәтін жолағын құратын бағаналарды алдыңғы және артқы жағынан бір -бірлеп таңдау керек.
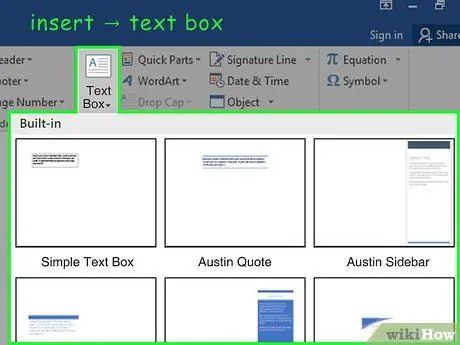
Қадам 2. «Кірістіру» түймесін басыңыз
Мәтін жолағын енгізу үшін «Кірістіру» түймесін басып, Мәтін тобын немесе «Мәтін тобын» таңдаңыз.
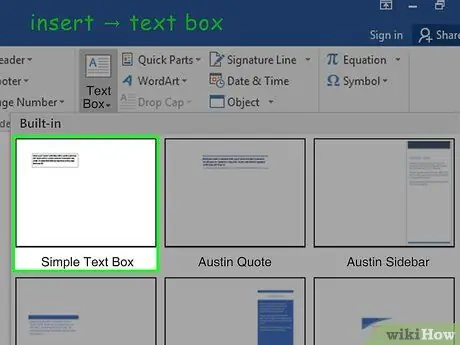
Қадам 3. Мәтін жолағын енгізіңіз
«Мәтін тобын» таңдағаннан кейін «Қарапайым мәтін ұясы» мәтін жолағын таңдаңыз. Енді мәтін ұясы бағанда пайда болуы керек. Қажет болса, мәтін ұясын жылжытуға және өзгертуге болады. Сонымен қатар, қораптың өлшемін өзгертуге болады.
Бұл мәтіндік терезені беттің басында және негізгі бөлігінде қолдануға болады. Мәтіннің орындарын өзгертпеу үшін беттің тақырыбы мен негізгі мәтіні үшін әр түрлі мәтін ұяларын қолданыңыз
Кеңестер
- Маңызды ақпаратты бөлектеу үшін тізімдерді немесе қалың әріптерді пайдаланыңыз.
- Оқырманның назарын аудару үшін ашық түстерді қолданыңыз және оларды ерекшелендіруге тырысыңыз.






