Бұл wikiHow сізге фильмге субтитрлерді аударудың немесе қосудың қарапайым әдісін үйретеді. Мұны AVI, MPG, MPEG және т.б. форматтағы бейне файлдарда жасауға болады.
Қадам
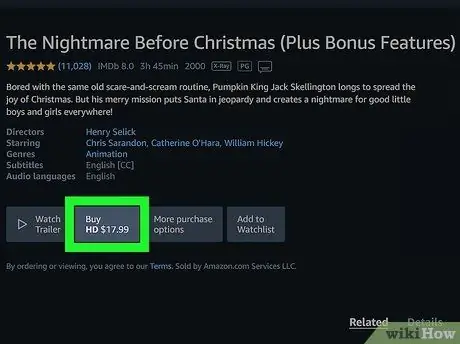
Қадам 1. Аударғыңыз келетін фильмді жүктеңіз
Бейне файлды компьютерге жүктеу ұсынылады. Егер бейне DVD дискісінде болса, файлды компьютерге жылжытыңыз. Сондай -ақ, әр түрлі қосымшалармен немесе веб -сайттармен ағынды бейнелерді жүктеуге болады. Егер мұның бәрін жасай алмасаңыз, бейнені торрент арқылы жүктеңіз.
Көптеген елдерде торрент арқылы авторлық құқықпен қорғалған бейнелерді жүктеу заңсыз екенін түсініңіз. Егер сіз торрент қолдансаңыз, өз тәуекеліңізге
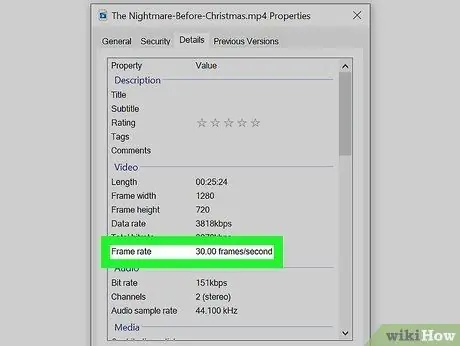
Қадам 2. Аударғыңыз келетін фильмнің кадр жиілігін біліңіз
Компьютердегі бейне файлдың кадр жиілігін білу үшін төмендегі әрекеттерді орындаңыз.
- Аударғыңыз келетін бейнені тінтуірдің оң жақ түймесімен нұқыңыз.
- Сипаттар түймешігін басыңыз.
- Мәліметтер қойындысына өтіңіз.
- Көрсетілген кадр жиілігіне назар аударыңыз.
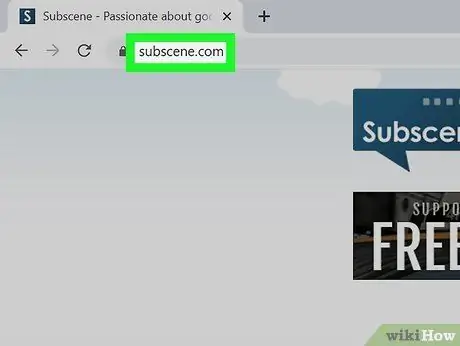
Қадам 3. Субтитр беретін сайтқа кіріңіз
Жүктеуге болатын субтитр беретін кейбір сайттар мыналарды қамтиды:
- Субценалық
- OpenSubtitles
- YIFY субтитрлері
- TV субтитрлері
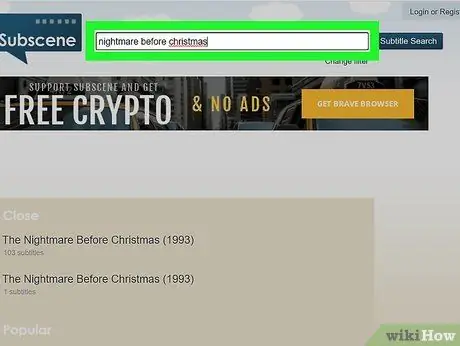
Қадам 4. Іздеу өрісі арқылы аударғыңыз келетін фильмді іздеңіз
Көптеген субтитр сайттарында беттің жоғарғы жағында іздеу өрісі бар. Іздеу өрісі арқылы фильмнің субтитрін іздеңіз.
- Егер жазба жоқ болса, оны басқа сайттан іздеп көріңіз немесе Google -дан тікелей іздеңіз.
- YouTube көптеген бейнелерге субтитрлерді автоматты түрде көрсете алады, осылайша сіз YouTube бейнелерінен жазуларды жүктей аласыз.
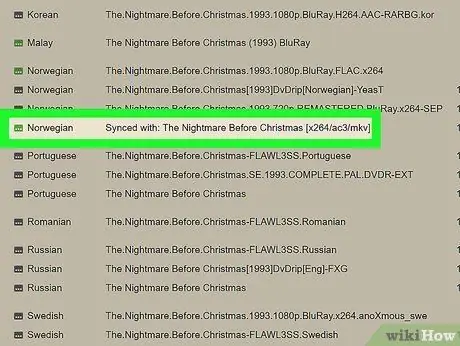
Қадам 5. Сіз көргіңіз келетін фильмнің тіліне арналған субтитрлерді басыңыз
Subscene сияқты кейбір сайттар көптеген тілдерде әр түрлі субтитр файлдарын ұсынады. Қолданғыңыз келетін тілге арналған субтитр файлын басыңыз. Субтитрді жүктеу беті көрсетіледі.
Жүктелген файл бейне шығарылған жылы екеніне көз жеткізіңіз (бар болса)
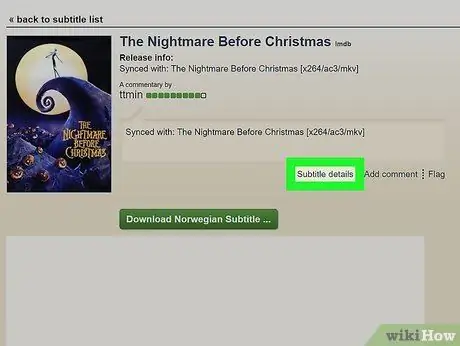
Қадам 6. Жүктелген субтитрлер үшін кадр жиілігін тексеріңіз
Subscene сияқты сайттарда шертуге болады Субтитр мәліметтері жазудың егжей -тегжейін білу үшін жүктеу бетінде. Бұл бейне кадр жиілігін қоса, тақырып файлының мәліметтерін көрсетеді.
Барлық субтитр файлдары кадр жиілігін қамтымайды
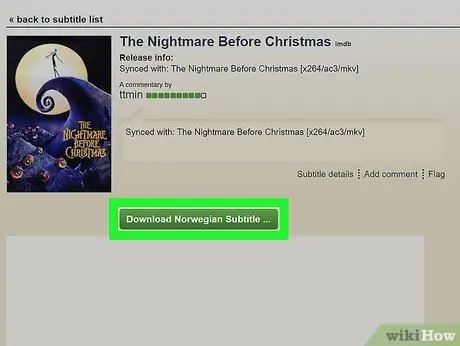
Қадам 7. Субтитрлер файлын жүктеңіз
Жүктеу түймесін басу арқылы субтитр файлын жүктеңіз. Жүктелген файл әдетте zip файлына салынған Subrip (.srt) форматында болады. Subrip файлдары фильмдерде субтитрлерді көрсету үшін қолданылады.
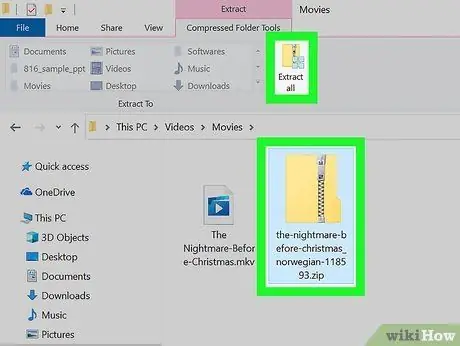
Қадам 8. Субтитрлер файлын фильм сияқты бір қалтаға шығарыңыз
«. Srt» файлын бейне қалтасынан шығару үшін мұрағат қосымшасын (мысалы, WinRAR немесе 7-Zip) пайдаланыңыз.
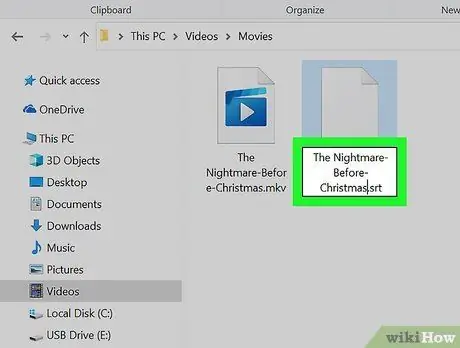
Қадам 9. Субтитр файлының атын бейнебаянмен дәл солай өзгертіңіз
Бұл медиа ойнатқыш қосымшасында орналасқан субтитр арнасының мәзірінен тақырыпты таңдауға мүмкіндік береді.
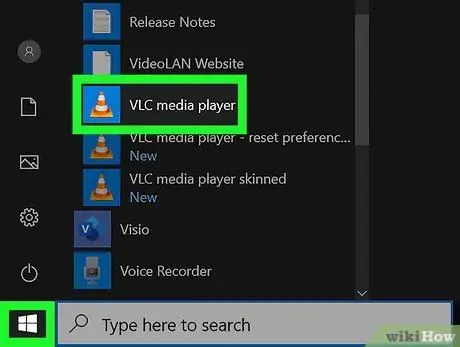
Қадам 10. Бейнені медиа ойнатқышта ашыңыз
Субтитрлерді қолдайтын кез келген медиа ойнатқышты қолдануға болады.
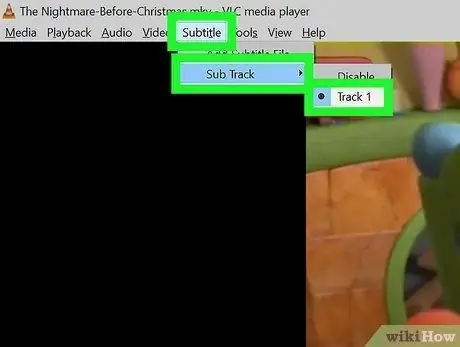
Қадам 11. Субтитр арнасынан қажетті тілді таңдаңыз
Медиа ойнатқыштағы субтитрлер мәзірін ашып, субтитрлерді қосыңыз. Осыдан кейін тіл опциялары тізімінен өзіңіз таңдаған тілді таңдаңыз. Сіз жүктеген жазулар сіз көрген бейнелермен бірге көрсетіледі.
Кеңестер
- Google көмегімен фильм субтитрлерін іздеңіз. Мысалы, Google іздеу өрісіне «Mulan Subtitle» кілт сөзін теруге болады.
- Сіз сондай -ақ субтитр файлын мәтінді өңдеу бағдарламасымен (мысалы, TextEdit немесе NotePad) немесе тақырыпты өңдеуге арналған қосымшамен (мысалы, Aegisub) өңдей аласыз.






