Бұл wikiHow сізге сымсыз Xbox 360 контроллерін Xbox 360 консоліне, Windows компьютеріне және Mac компьютеріне қосуды үйретеді.
Қадам
3 -ші әдіс 1: Контроллерді Xbox 360 -қа қосу

Қадам 1. Xbox 360 консолін қосыңыз
Консольдің оң жағындағы Қуат түймесін басыңыз.
Консоль қуат көзіне қосылғанын тексеріңіз

Қадам 2. Контроллерді қосыңыз
Контроллердің ортасындағы Xbox логотипі болып табылатын Нұсқаулық түймесін басып тұрыңыз. Контроллер жыпылықтай бастайды.

Қадам 3. Xbox 360 консоліндегі қосылу түймесін басыңыз
Белгіше бар >>> түйменің қасында. Сіз оны басқаннан кейін, Xbox 360 қуат түймесінің шамы жанады. Қосылу түймесі осы үш орынның бірінде орналасқан (консоль моделіне байланысты):
- Түпнұсқа Xbox 360 - Жад картасы ұясының оң жағында.
- Xbox 360 S - USB ұясының сол жағында (Xbox 360 консолінің алдыңғы оң жағында).
- Xbox 360 E - Xbox 360 алдыңғы оң жақ төменгі бұрышы.

Қадам 4. Контроллердегі қосылу түймесін басыңыз
Батырманың белгішесі бар >>> контроллердің алдыңғы жағында, иық түймелерінің арасында (ФУНТ/сол жақ түймешік және RB/оң жақ түймешік). Консольді қосу түймесін басқаннан кейін контроллердегі қосылу түймесін басуға 20 секунд бар.

Қадам 5. Контроллер қосылатынын күтіңіз
Егер контроллердің нұсқаулығы шамы үнемі жанып тұрса және Xbox 360 құрылғысындағы қуат шамы енді айналмаса, бұл контроллер консольмен синхрондалғанын білдіреді.
3 әдіс 2: Контроллерді Windows жүйесіне қосу

Қадам 1. Xbox 360 үшін USB сымсыз ресиверін сатып алыңыз
Сіз оларды онлайнда немесе электроника мен компьютерлік дүкендерде сатып ала аласыз.
Microsoft корпорациясынан үшінші тараптан алынған өнімді емес, ресми лицензияланған ресиверді сатып алғаныңызға көз жеткізіңіз, себебі бұл өнімді пайдалану мүмкін емес

Қадам 2. Ресиверді компьютерге қосыңыз
Құрылғыны компьютердің USB порттарының біріне қосыңыз. Оны қосқаннан кейін компьютер драйверді орнатуды сұрайды.
Егер компьютер драйверді автоматты түрде орнатпаса, оны орнату үшін ресивермен бірге келген дискіні салыңыз

Қадам 3. Xbox 360 консолін қуат көзінен ажыратыңыз
Егер сіздің үйде Xbox 360 консолі болса, жалғастырмас бұрын құрылғыны қуат көзінен ажыратыңыз. Әйтпесе, контроллер Xbox 360 -қа қосылуға тырысады.

Қадам 4. Контроллерді қосыңыз
Контроллердің ортасындағы Xbox логотипі болып табылатын Guide түймесін басып тұрыңыз. Контроллер жыпылықтай бастайды.
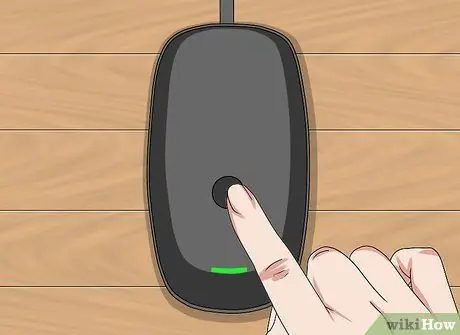
Қадам 5. Ресивердегі қосылу түймесін басыңыз
Түйме - қабылдағыштың ортасында орналасқан шеңбер. Қабылдағыш шамы жанады.

Қадам 6. Контроллердегі қосылу түймесін басыңыз
Батырманың белгішесі бар >>> контроллердің алдыңғы жағында, иық түймелерінің арасында (ФУНТ/сол жақ түймешік және RB/оң жақ түймешік). Егер контроллердегі нұсқаулық шамы жыпылықтамаса, контроллер компьютердің сымсыз қабылдағышына қосылған.

Қадам 7. Ойын (ойын) ойнау арқылы контроллерді тексеріңіз
Контроллердің параметрлері ойнап жатқан ойынға байланысты өзгереді. Сондықтан контроллерді қолданар алдында алдымен параметрлерді реттеу қажет болуы мүмкін.
3 -ші әдіс 3: Контроллерді Mac -ке қосу

Қадам 1. Xbox 360 үшін USB сымсыз ресиверін сатып алыңыз
Сіз оларды онлайнда немесе электроника мен компьютерлік дүкендерде сатып ала аласыз.
Microsoft корпорациясынан үшінші тараптан алынған өнімді емес, ресми лицензияланған ресиверді сатып алғаныңызға көз жеткізіңіз, себебі бұл өнімді пайдалану мүмкін емес
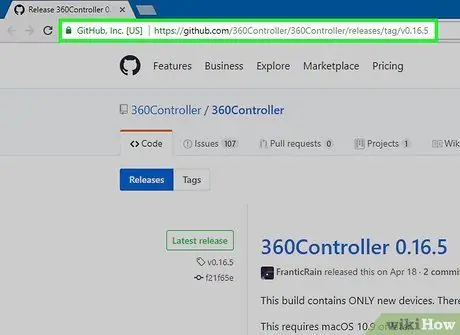
Қадам 2. Mac компьютері үшін Xbox 360 драйверіне кіріңіз
Веб -браузер арқылы https://github.com/360Controller/360Controller/releases/tag/v0.16.5 сайтына кіріңіз.
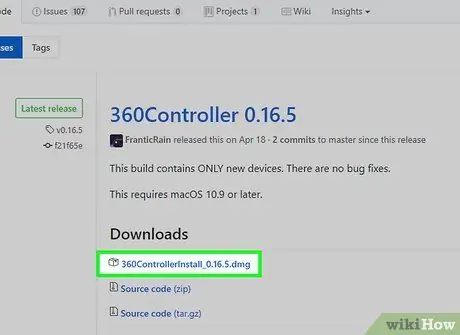
Қадам 3. «360ControllerInstall» сілтемесін басыңыз
Бұл.dmg файлы «Жүктеулер» тақырыбында орналасқан. Файл Mac компьютеріне жүктеледі.
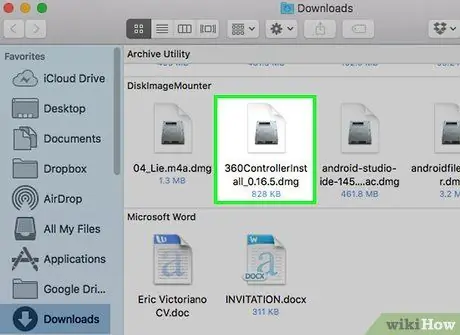
Қадам 4. Xbox 360 драйверін орнатыңыз
. Dmg файлын екі рет шертіңіз, содан кейін драйвер белгішесін басып, Қолданбалар қалтасына сүйреңіз. Егер бұл процесті орындау кезінде қате пайда болса, келесі әрекеттерді орындаңыз:
- ашық Apple мәзірі.
- таңдау Жүйелік теңшелімдер.
- Шертіңіз Қауіпсіздік және құпиялылық.
- Құлыптау белгішесін нұқыңыз және сұралған кезде құпия сөзді енгізіңіз.
- Шертіңіз Бәрібір ашыңыз файл атауының жанында.
- Шертіңіз Ашық сұралған кезде.
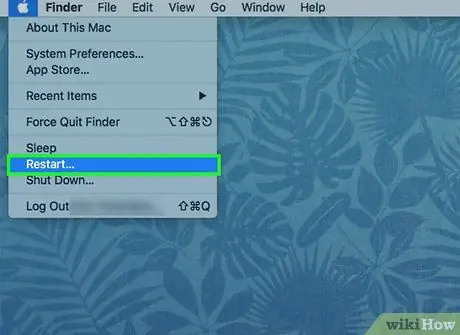
Қадам 5. Mac компьютерін қайта іске қосыңыз
Apple мәзірін нұқыңыз

содан кейін басыңыз Қайтадан қосу, және басыңыз Қайтадан қосу сұралған кезде. Бұл.dmg файл драйверінің компьютермен біріктірілгенін қамтамасыз ету.

Қадам 6. Ресиверді Mac компьютеріне қосыңыз
Ресиверді компьютер корпусындағы USB порттарының біріне қосыңыз.
Егер компьютерде USB порты болмаса, USB-C-USB адаптерін сатып алыңыз

Қадам 7. Xbox 360 қуат көзінен ажыратыңыз
Егер сіздің үйде Xbox 360 консолі болса, жалғастырмас бұрын құрылғыны қуат көзінен ажыратыңыз. Әйтпесе, контроллер Xbox 360 -қа қосылуға тырысады.

Қадам 8. Контроллерді қосыңыз
Контроллердің ортасындағы Xbox логотипі болып табылатын Guide түймесін басып тұрыңыз. Контроллер жыпылықтай бастайды.
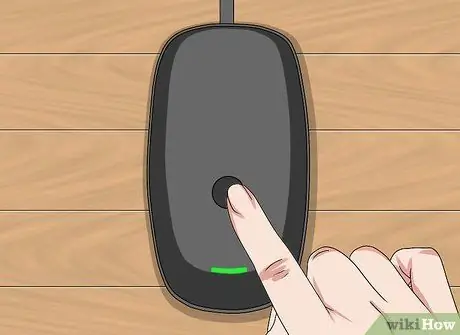
Қадам 9. Ресивердегі қосылу түймесін басыңыз
Түйме - қабылдағыштың ортасында орналасқан шеңбер. Қабылдағыш шамы жанады.

Қадам 10. Контроллердегі қосылу түймесін басыңыз
Батырманың белгішесі бар >>> контроллердің алдыңғы жағында, иық түймелерінің арасында (ФУНТ/сол жақ түймешік және RB/оң жақ түймешік). Егер контроллердегі нұсқаулық шамы жыпылықтамаса, контроллер компьютердің сымсыз қабылдағышына қосылған.
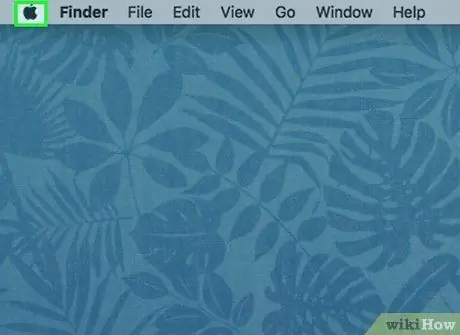
Қадам 11. Apple мәзірін ашыңыз
ол сол жақ жоғарғы бұрышта орналасқан.
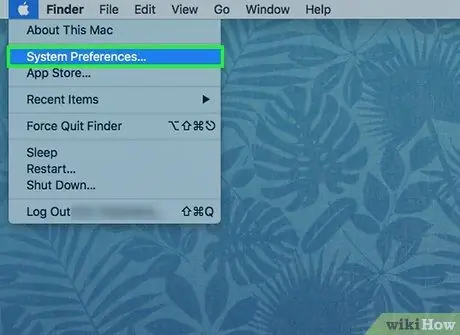
Қадам 12. Ашылмалы мәзірдің жоғарғы жағындағы «Жүйе параметрлері» опциясын таңдаңыз
Мұны жасағаннан кейін жүйелік параметрлер терезесі ашылады.
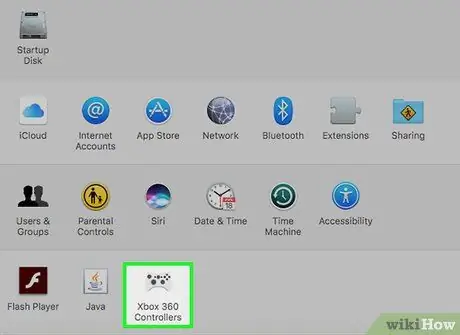
Қадам 13. Xbox 360 контроллеріне ұқсас Xbox 360 Controllers белгішесін нұқыңыз
Терезенің жоғарғы жағындағы жолақта контроллерді көрсететін контроллер терезесі ашылады. Бұл Xbox 360 контроллері қазірдің өзінде Mac компьютеріне қосылғанын білдіреді.

Қадам 14. Ойын ойнау арқылы контроллерді тексеріңіз
Контроллердің параметрлері ойнап жатқан ойынға байланысты өзгереді. Сондықтан контроллерді қолданар алдында алдымен параметрлерді реттеу қажет болуы мүмкін.






