Бұл wikiHow сізге сақталған кіру ақпаратын, оның ішінде iPhone немесе iPad -тағы құпия сөздерді қарап шығуды үйретеді.
Қадам
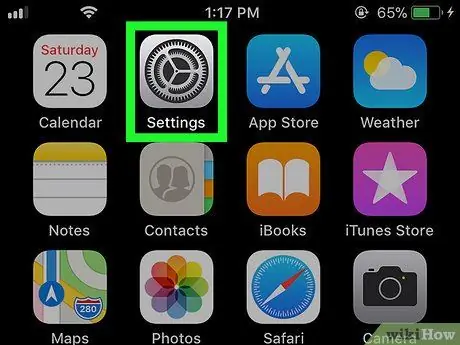
Қадам 1. Құрылғы параметрлер мәзірін немесе «Параметрлерді» ашыңыз.
Әдетте бұл мәзір белгішесін негізгі экранда көруге болады.
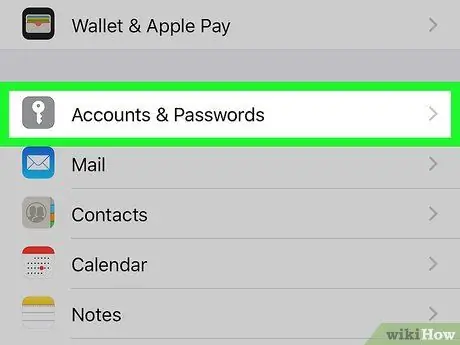
Қадам 2. Төмен қарай жылжып, Есептік жазбалар мен құпия сөздер түймесін түртіңіз
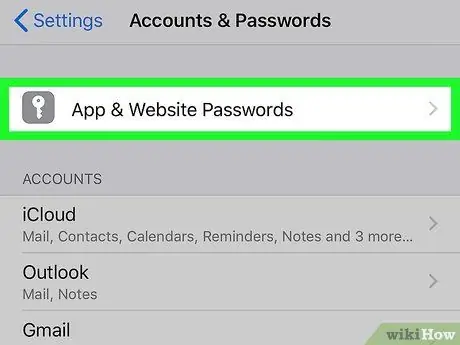
Қадам 3. Қолданба мен веб -сайт құпия сөздерін түртіңіз
Ол мәзірдің жоғарғы жағында.
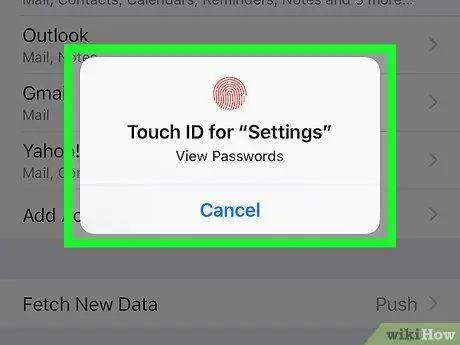
Қадам 4. Рұқсат кодын енгізіңіз немесе Touch ID сканерлеңіз
Қабылданғаннан кейін, кіру ақпараты сақталған тіркелгілер тізімі көрсетіледі.
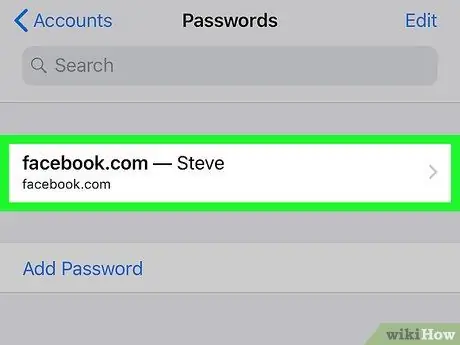
Қадам 5. Есептік жазбаны түртіңіз
Есептік жазбаның пайдаланушы аты мен құпия сөзі экранда көрсетіледі.






