Бұл wikiHow сізге «ping» пәрмені арқылы Linux компьютері мен басқа компьютер арасындағы байланысты тексеруді үйретеді. Сондай -ақ, «ping» командасының «traceroute» деп аталатын кеңейтілген нұсқасын пайдаланып, басқа компьютердің мекен -жайына жету үшін компьютер қандай басқа IP -адрестерді сұрайтынын білуге болады.
Қадам
2 -ші әдіс: «Ping» пәрменін пайдалану
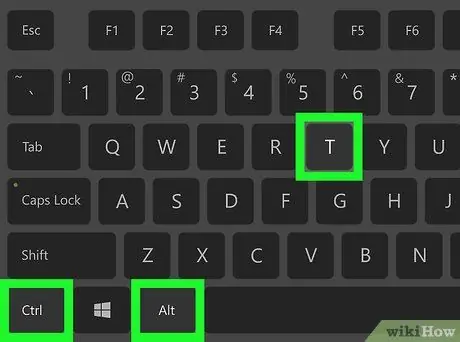
Қадам 1. Компьютерде Терминалды ашыңыз
Қара ақ жәшікке ұқсайтын Терминал белгішесін басыңыз (немесе екі рет басыңыз) _ _ «. Сонымен қатар Ctrl+Alt+T пернелерін басуға болады.
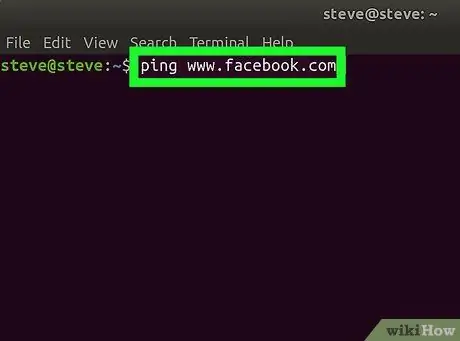
Қадам 2. «ping» пәрменін теріңіз
Пинг енгізіңіз, содан кейін веб -мекенжайды немесе пинг жібергіңіз келетін веб -сайттың IP мекенжайын енгізіңіз.
Мысалы, Facebook сайтына пинг жіберу үшін ping www.facebook.com теріңіз
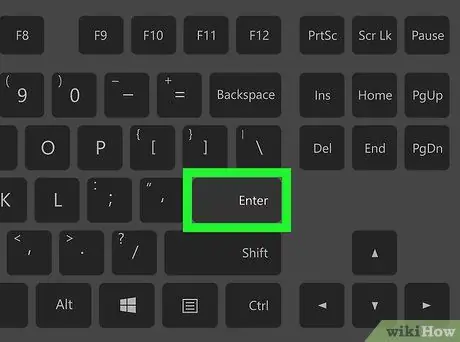
Қадам 3. Enter пернесін басыңыз
«Ping» пәрмені орындалады және сол мекенжайға сұраныс жіберіледі.
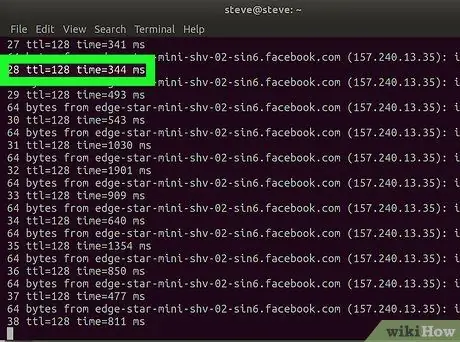
Қадам 4. Пинг жылдамдығын қарап шығыңыз
Әр көрсетілген жолдың оң жағында сіз нөмірді көресіз, содан кейін қысқа «ms». Бұл сан мақсатты компьютердің деректер сұрауына жауап беру уақытын білдіреді (миллисекундтарда).
- Көрсетілген нөмір неғұрлым аз болса, басқа компьютерден немесе мақсатты веб -сайттан сіздің араңыздағы байланыс жылдамырақ болады.
- Терминалда веб -адресті жіберген кезде, екінші жолда сіз торлап жатқан веб -сайттың IP -мекен -жайы көрсетіледі. Сіз оны IP -адрестің орнына веб -сайтқа пинг жасау үшін пайдалана аласыз.
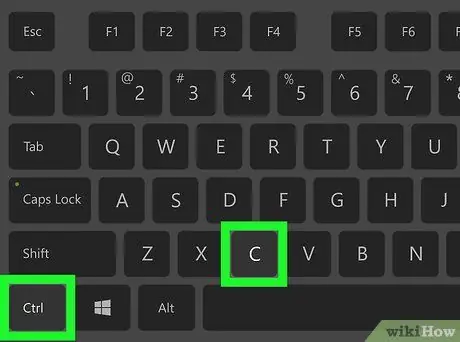
Қадам 5. Пинг процесін тоқтатыңыз
«Пинг» пәрмені үздіксіз жұмыс істейді. Оны тоқтату үшін Ctrl+C пернелер тіркесімін басыңыз. Пәрмен тоқтатылады және пинг нәтижесі «^C» жолында көрсетіледі.
Басқа компьютерлердің сұраныстарға жауап беруінің орташа ұзақтығын көру үшін, « # пакеттер жіберілді, # қабылданды» сегментінің астындағы жолдың бірінші қиғаш сызығынан («/») кейінгі нөмірді қадағалаңыз
2 -ші әдіс: Traceroute пәрменін қолдану
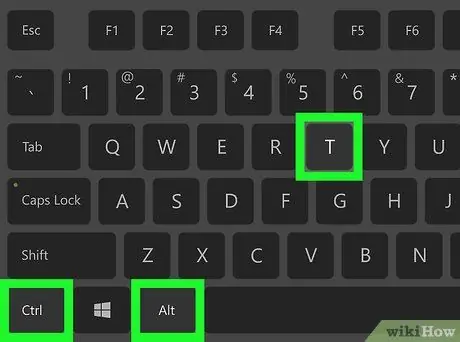
Қадам 1. Компьютерде Терминалды ашыңыз
Қара ақ жәшікке ұқсайтын Терминал белгішесін басыңыз (немесе екі рет басыңыз) _ _ «. Сонымен қатар Ctrl+Alt+T пернелерін басуға болады.
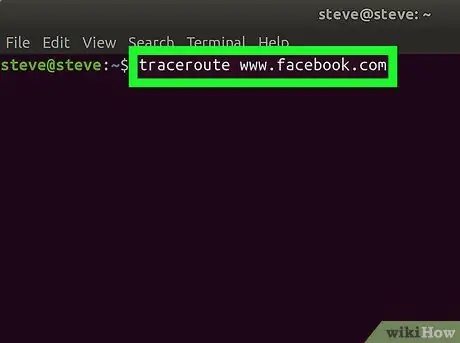
Қадам 2. «traceroute» пәрменін теріңіз
Трексерді енгізіңіз, содан кейін IP мекенжайын немесе қадағалағыңыз келетін веб -сайтты енгізіңіз.
Мысалы, маршрутизатордан Facebook серверлеріне дейінгі маршрутты қадағалау үшін www.facebook.com traceroute теріңіз
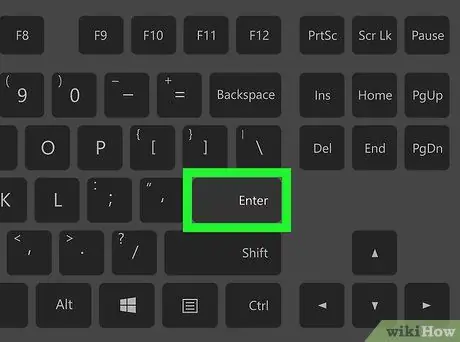
Қадам 3. Enter пернесін басыңыз
«Traceroute» пәрмені орындалады.
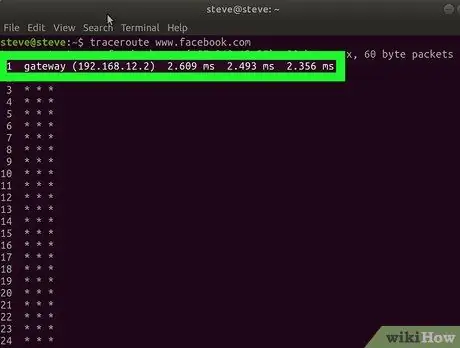
4 -қадам. Деректер сұрауының алған бағытын қарап шығыңыз
Пайда болған әрбір жаңа жолдың сол жағында бақылау сұранысын өңдеген маршрутизатордың IP мекенжайын көруге болады. Сонымен қатар, жолдың оң жақ шетінде сұранысты өңдеуге кеткен уақытты (миллисекундтарда) көруге болады.
- Егер сіз маршруттардың бірінің жұлдызшасын көрсеңіз, бұл компьютер қосылуы тиіс сервер өшірілгенін немесе желіге қосылмағанын білдіреді, сондықтан компьютер басқа мекенжайға кіруге тырысуы керек.
- Деректер сұранысы тағайындалған жерге жеткеннен кейін traceroute командасы тоқтайды.






