- Автор Jason Gerald [email protected].
- Public 2023-12-16 11:22.
- Соңғы өзгертілген 2025-01-23 12:24.
Барлық ойындардың сақтық көшірмесі бір жерде болуы үшін өзгертілген консоль көмегімен ойындарды дискіден USB дискісіне көшіруге болады. Біз Wii резервтік көшірмелерін дискілерге жазуды ұсынамыз, себебі күйдірілген дискілер жаңа Wii консолінде жұмыс істемейді. Егер сіз Wii ойынын жазғыңыз келсе, кескін файлын және ISO жазу бағдарламасын дайындаңыз. Жазылған дискілерді ойнату үшін сізге USB Loader бағдарламасы бар өзгертілген Wii қажет.
Қадам
4 бөлімнің 1 бөлігі: Wii консолін өзгерту
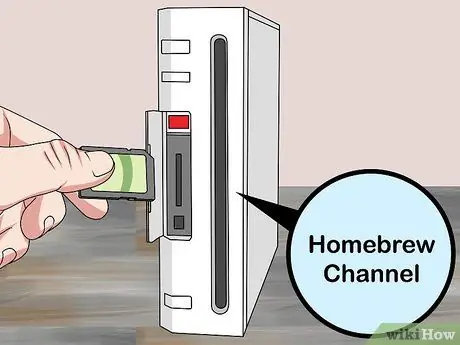
1 -қадам. Homebrew арнасын орнатыңыз жыртып, ойын ойнауға.
Егер сіз Wii немесе ДК көмегімен ойындарды өңдегіңіз келсе, консольді рип ойындарын ойнауға мүмкіндік беру үшін өзгерту қажет болады. Homebrew Channel бағдарламаларын «Letterbomb» деп аталатын арнайы эксплуатация арқылы орнатуға болады.

Қадам 2. Wii -ді соңғы нұсқасына жаңартыңыз
Сізге Wii бағдарламалық жасақтамасының (4.3) 2010 жылдың қыркүйегінде шығарылған соңғы нұсқасы қажет. Бұл қадам эксплуатацияның жұмыс істеуі үшін қажет.
- Wii параметрлері мәзірінен «Wii» түймесін таңдаңыз.
- «Wii параметрлері», содан кейін «Wii жүйе параметрлері» (Wii жүйе параметрлері) тармағын таңдаңыз.
- Үшінші беттен «Wii жүйесін жаңарту» таңдаңыз.
- Жүйелік жаңартуды жүктеуді және орнатуды бастау үшін «Иә», содан кейін «Мен қабылдаймын» таңдаңыз.
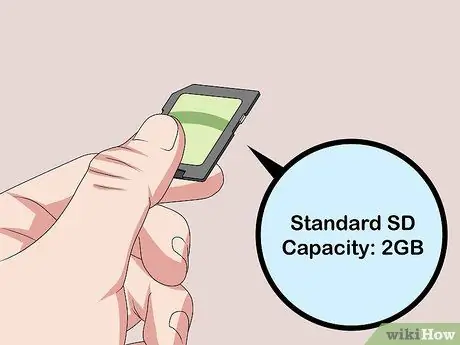
Қадам 3. 2 ГБ немесе одан аз SD картасын дайындаңыз
Консольді сәтті өзгерту үшін сізге 2 ГБ немесе одан аз SD карт қажет. Бұл карта SDHC немесе SDXC емес, стандартты SD картасы болуы керек.
Егер картаңыздың үйлесімділігіне күмәніңіз болса, SD картасының тізімін wiibrew.org/wiki/SD/SDHC_Card_Compatibility_Tests мекен -жайынан тексеріңіз

Қадам 4. Компьютерде SD картаны пішімдеңіз
SD картасын компьютердің карта оқу құрылғысына салыңыз. Егер компьютерде карта оқу құралы болмаса, сізге USB оқу құралы қажет болады. Картаны FAT32 форматына келесідей пішімдеңіз:
- Windows - Windows Explorer ашыңыз (Win+E). SD картасын тінтуірдің оң жақ түймесімен басып, «Пішімдеу» таңдаңыз. «Файлдық жүйе» мәзірінен «FAT32» таңдаңыз және «Пішімдеу» түймесін басыңыз.
- Mac - Utilities қалтасынан Disk Utility бағдарламасын ашыңыз. SD картасын таңдаңыз, содан кейін «Өшіру» түймесін басыңыз. «Формат» мәзірінен «FAT» таңдаңыз.

Қадам 5. Wii консолінің MAC мекенжайын анықтаңыз
Бұл сіздің Wii мекенжайыңыз. MAC мекенжайын Wii параметрлері мәзірінен табуға болады:
- Wii Options мәзірін ашу үшін негізгі Wii мәзіріндегі «Wii» түймесін басыңыз.
- «Wii параметрлері» тармағын таңдап, екінші беттен «Интернет» таңдаңыз.
- «Консоль туралы мәліметтер» тармағын таңдап, консольдің MAC мекенжайын ескеріңіз.

Қадам 6. Бару
өтінемін.hackmii.com компьютер шолғышында.
Бұл сайт сіздің Wii үшін арнайы Letterbomb бағдарламасын жасайды.
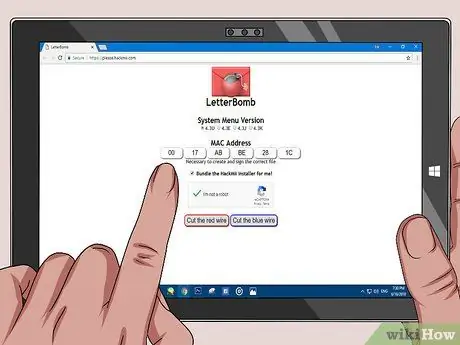
Қадам 7. Мәтін жолағына Wii MAC мекенжайын енгізіңіз
Әр мәтіндік терезеде MAC адресі үшін екі таңба болады.
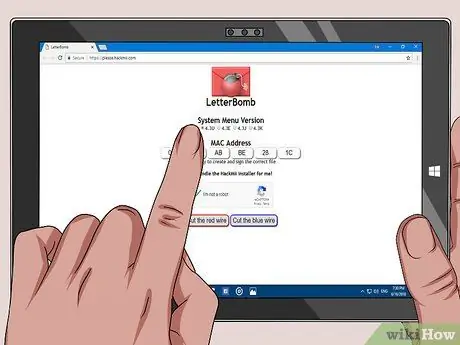
Қадам 8. «Жүйе мәзірінің нұсқасы» бөлімінде аймақты таңдаңыз
Егер сіз сенімді болмасаңыз, консоль жұмыс істейтін нұсқаны «Wii параметрлері» мәзіріне оралып, жоғарғы оң жақ бұрыштан қарап тексере аласыз.
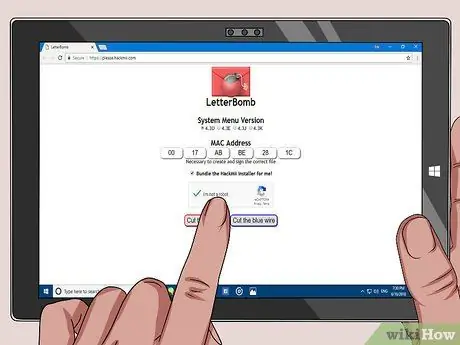
Қадам 9. «Мен робот емеспін» түймесін басыңыз, содан кейін жүктеу түймелерінің бірін басыңыз
«Қызыл сымды кесу» немесе «көк сымды кесу» таңдау маңызды емес, екеуі де ZIP файлын жүктейді.
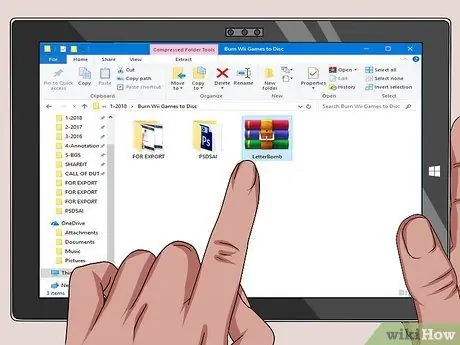
Қадам 10. Мазмұнын ашу үшін ZIP файлын екі рет нұқыңыз
Сіз «жеке» қалтаны және «boot.elf» файлын көресіз.

Қадам 11. ZIP файлындағы қалталар мен файлдарды SD картасына көшіріңіз
«Жеке» қалтасын және «boot.elf» файлын SD картасына апарып тастаңыз. Осылайша, олар екеуі де картаның тиісті орнына орналасады.

Қадам 12. SD картасын компьютерден шығарып, Wii -ге салыңыз
Сіз SD картасының портын Wii -дің алдыңғы жағында, жиналмалы панельдің артында таба аласыз.

Қадам 13. Wii негізгі мәзіріндегі Хабарламалар түймесін басыңыз
Сіз ішіне бомба салынған қызыл конвертті көресіз. Wii негізгі мәзір батырмасын басу қажет болуы мүмкін. Сіз бомба салынған қызыл конвертті көресіз. «-» түймесін басып 1-2 күн артқа қайтыңыз.
Letterbomb пайда болмаса, «жеке» қалтасы мен «boot.elf» файлы SD картасының түбірінде тұрғанын екі рет тексеріңіз
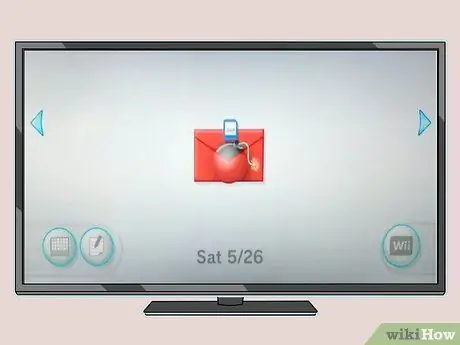
Қадам 14. Letterbomb бағдарламасын іске қосу үшін қызыл әріпті таңдаңыз
Сіз Windows -те пәрмен жолына ұқсас қара мәтінді көресіз.

Қадам 15. Орнату процесін бастау сұралған кезде Wii контроллеріндегі «1», содан кейін «А» түймесін басыңыз
Егер HackMii орнату басталғанда Wii контроллері өшіп қалса, бұл сіздің Wii контроллері тым жаңа екенін білдіреді. Жаңа контроллер бұзылғанын анықтағанда өшеді. Сізге 2009 жылға дейін жасалған контроллер қажет
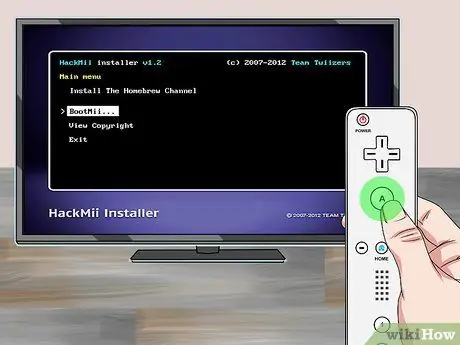
Қадам 16. «BootMii» таңдаңыз және «A» түймесін басыңыз
" Осылайша, сіз BootMii -ді Homebrew арнасын жүктеуге теңшей аласыз.

17 -қадам. «SD картасын дайындаңыз», содан кейін «Иә, жалғастырыңыз» таңдаңыз
Осылайша, файл BootMii бағдарламасының SD картасына қосылады.

Қадам 18. «BootMii -ді IOS ретінде орнатыңыз. BootMii бағдарламасын растау және орнату үшін «Иә, жалғастыруды» екі рет таңдаңыз.
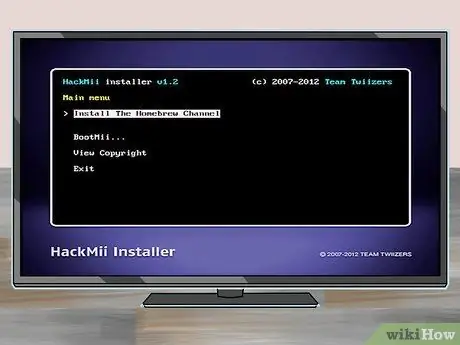
Қадам 19. Негізгі мәзірге қайтып оралыңыз және «Homebrew Channel орнату» таңдаңыз
Растау үшін «Иә, жалғастыру» таңдаңыз.
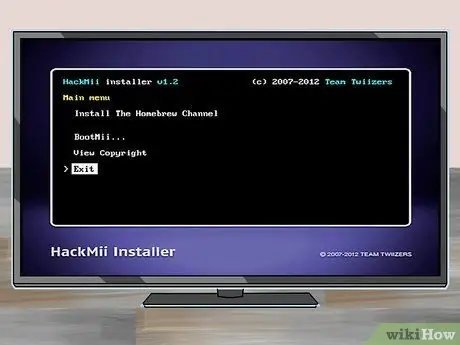
Қадам 20. Homebrew арнасын жүктеу үшін орнатудан кейін «Шығу» таңдаңыз
Егер Homebrew арнасы біраз уақыттан кейін жүктелсе, Wii сәтті өзгертілді. Әрі қарай, ойынды жыртуға және күйдірілген USB дискіден немесе DVD -ден сақтық көшірмені ойнауға қажет бағдарламаны орнату қажет.
4 -тің 2 -бөлігі: Сақтық көшірме жасау бағдарламасын орнату
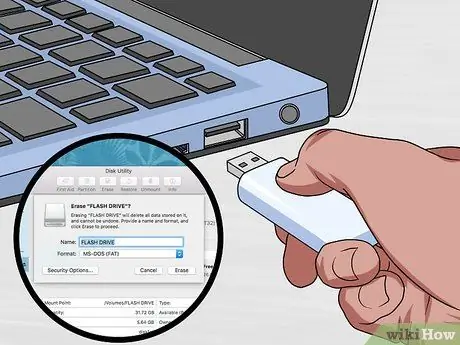
Қадам 1. Дискіні немесе флэш -дискіні FAT32 ретінде пішімдеңіз
Бұл формат Wii және GameCube ойындарын сақтауға мүмкіндік береді. Алынған немесе жүктелген ойындар осы дискіде сақталады.
- Windows - FAT32 форматын ridgecrop.demon.co.uk/index.htm?guiformat.htm сайтынан жүктеңіз. Windows жүйесін пішімдеу құралын қолдануға болатынына қарамастан, пішімдеуге болатын сыйымдылық 32 Гбайтпен шектелген. Егер сіздің дискіңіз жеткілікті үлкен болса, FAT32 Format құралы дискіні пішімдеуге мүмкіндік береді. Утилитаны іске қосыңыз, сыртқы дискіні таңдаңыз және «Бастау» түймесін басыңыз. Осылайша, дискінің барлық мазмұны өшіріледі.
- Mac - Сыртқы дискіні орнатып, Disk Utility бағдарламасын ашыңыз. Сіз оны Utilities қалтасынан таба аласыз. Сыртқы дискіні таңдап, «Өшіру» түймесін басыңыз. «Формат» мәзірінен «FAT32» таңдаңыз.

Қадам 2. IOS236 v6 орнатушысын жүктеңіз
Бұл homebrew қосымшасы, ол басқа homebrew жүйелік бағдарламаларын (IOS файлдары) орнатуға қажетті жүйелік бағдарламаларды орнатады.
Сіз орнатушыларды Интернеттен оңай таба аласыз. Google іздеу жүйесінде «ios236 v6 орнатушы» кілт сөзін енгізіңіз. Бұл орнатушы ZIP файлы ретінде жүктеледі
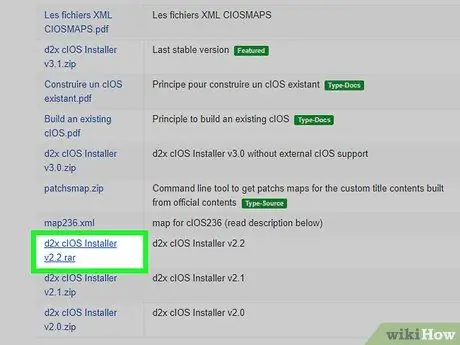
Қадам 3. d2x cIOS орнатушысын жүктеңіз
Бұл бағдарлама консольдің сақтау кеңістігіне кіруін өзгертетін жүйелік бағдарламалық жасақтаманы орнатады, осылайша сіз USB жүктеуші бағдарламасын пайдалана аласыз.
Ең соңғы нұсқаны code.google.com/archive/p/d2x-cios-installer/downloads сайтынан жүктеп алыңыз
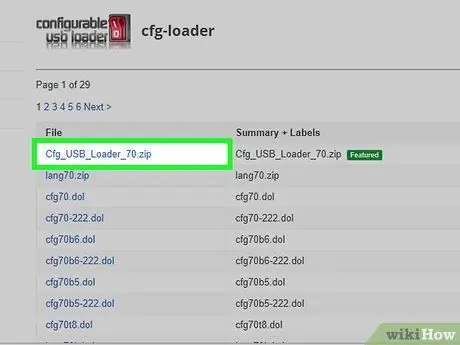
Қадам 4. Конфигурацияланатын USB жүктеуші (CFG) орнатушысын жүктеңіз
Бұл ойындардың резервтік көшірмелерін басқаратын және ойындарды дискілерден жыртып алуға мүмкіндік беретін үйге арналған бағдарлама. Сіз оны Wii және GameCube ойындарын өңдеу үшін пайдалана аласыз.
Cfg_USB_Loader_70 файлын code.google.com/archive/p/cfg-loader/downloads сайтынан жүктеп алыңыз

Қадам 5. CFG файлын SD картасына шығарыңыз
Басқа екі ZIP файлдары пайдаланатын қалта құрылымын жасау үшін алдымен осы файлды картадан шығарыңыз.
- Wii -ден SD картасын компьютерге салыңыз.
- Cfg_USB_Loader_70.zip файлын екі рет шертіп, «inSDroot» қалтасына өтіңіз. Сіз екі қалтаны таба аласыз: «қосымшалар» және «usb-жүктеуші».
- Екі қалтаны да SD картасының түбіріне апарыңыз.
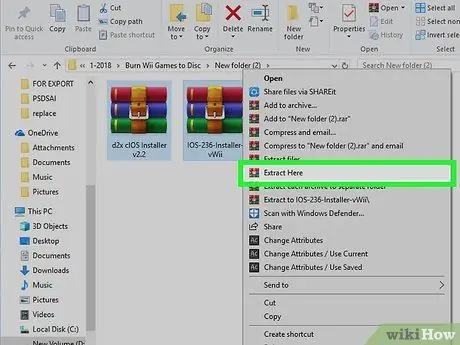
Қадам 6. iOS236 v6 және d2x cIOS орнатушысын жаңа «қолданбалар» қалтасына шығарыңыз
CFG жүктеуші файлдары көшіруді аяқтағаннан кейін, кез келген басқа жүктелген ZIP файлдарын екі рет шертіп, оларды SD картасындағы жаңа «қолданбалар» қалтасына апаруға болады.
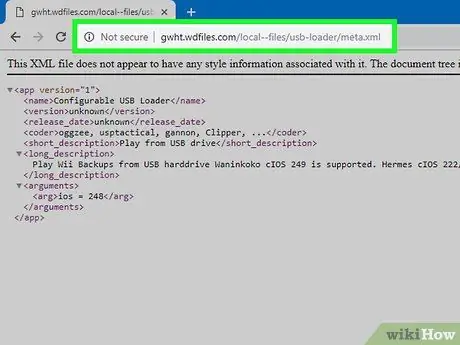
Қадам 7. CFG жүктеушіге ауыстырылатын XML файлын жүктеңіз
Браузерде gwht.wdfiles.com/local--files/usb-loader/meta.xml өтіңіз. Ctrl/⌘ Cmd+S пернелерін басып, файлды «meta.xml» ретінде сақтаңыз.
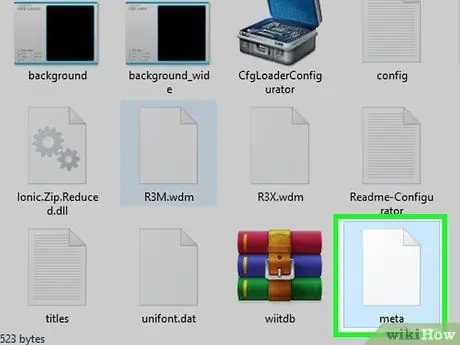
Қадам 8. SD картасындағы USB Loader каталогындағы meta.xml файлын ауыстырыңыз
SD картасындағы каталогты ашып, оған жаңа meta.xml файлын сүйреңіз. Файлда Қайта жазу немесе Ауыстыру таңдаңыз.
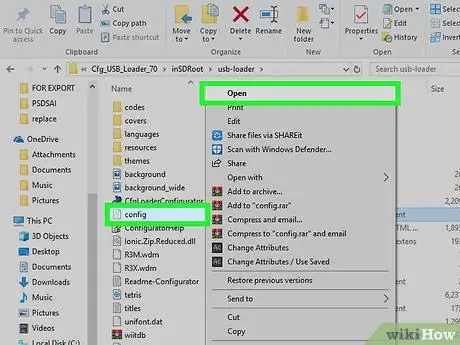
Қадам 9. Файлды шолғышта ашу үшін «sample_config.txt» файлын ашыңыз
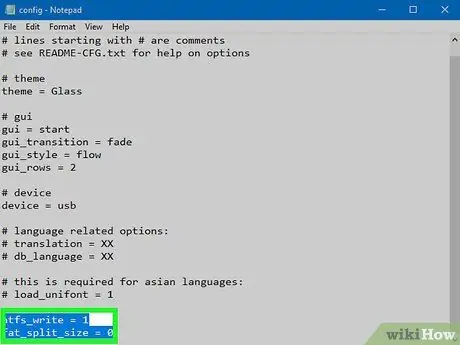
Қадам 10. Файлдың төменгі жағына келесі екі жолды қосыңыз
Төменгі жағындағы әрбір жаңа жолға осы екі опцияны енгізіңіз:
- ntfs_write = 1
- fat_split_size = 0
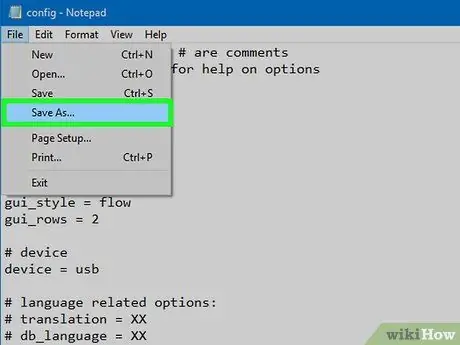
Қадам 11. Файл түймешігін басыңыз, «Басқаша сақтау» таңдаңыз (сақтау ретінде), оның атын «config.txt» деп өзгертіңіз
«файлды белсендіру және USB Loader сіздің жаңа параметрлерді пайдаланатынына көз жеткізу үшін.

Қадам 12. SD картасын Wii -ге қайта салыңыз және Homebrew арнасын іске қосыңыз
Осылайша, SD картасы оқылады және Homebrew арнасындағы орнатушы пайда болады.
- Барлық орнатылған GameCube жад карталарының жойылғанына көз жеткізіңіз.
- Wii Интернетке қосылғанын тексеріңіз, ол сізге қажетті файлдарды жүктей алады.
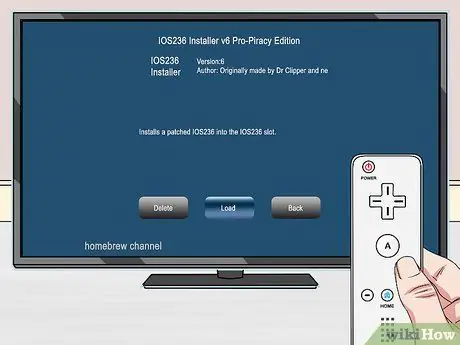
Қадам 13. «IOS236 Installer v6» опциясын таңдап, «Жүктеу» түймесін басып, орнатушыны іске қосыңыз және экранда әр түрлі мәтіндерді шығарыңыз

Қадам 14. Жұптастыруды бастау үшін Wii контроллеріндегі «1» түймесін басыңыз
IOS236 орнатуды бастайды.
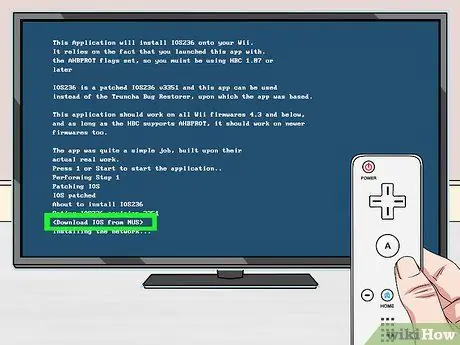
Қадам 15. Қажетті файлдарды жүктеу сұралған кезде «<NOS -тан IOS жүктеу>» таңдаңыз.

Қадам 16. Жұптастыруды бастау сұралған кезде «А» түймесін басыңыз
Файлдарды орнату басталады және әдетте біраз уақыт алады.

Қадам 17. Орнатуды аяқтау үшін «2» түймесін басыңыз
Не істесең де, істемеу «1» түймесін басу
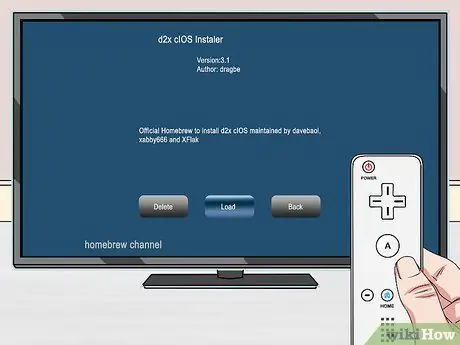
Қадам 18. Homebrew арнасына оралыңыз және «D2X cIOS Installer» таңдаңыз
" Оны бастау үшін «Іске қосу» түймесін басыңыз.
Жалғастыру үшін жауапкершіліктен бас тарту экранындағы кез келген пернені басыңыз
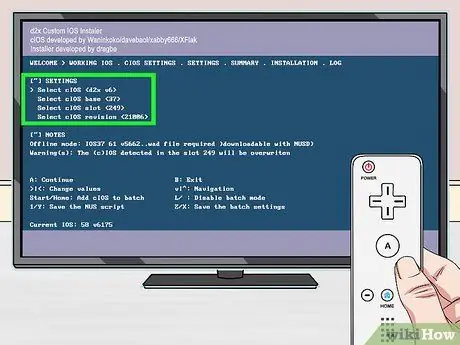
Қадам 19. Орнатушы мәзірін орнатыңыз
Орнату параметрлерін анықтау үшін экранның жоғарғы жағындағы мәтін мәзірін пайдаланыңыз:
- «Select cIOS» мәзірінен «» таңдаңыз.
- «Select cIOS base» мәзірінен «» таңдаңыз.
- «Select cIOS slot» мәзірінен «» таңдаңыз.
- «Select cIOS revision» мәзірінен «таңдаңыз.

Қадам 20. Орнатуды бастау үшін «А» түймесін басыңыз, содан кейін 248 ұяшықты бөлектеп, «А» түймесін қайта басыңыз
Осылайша, d2x енгізілген параметрлер арқылы орнатылады. Орнатуды сәл күту қажет болуы мүмкін.
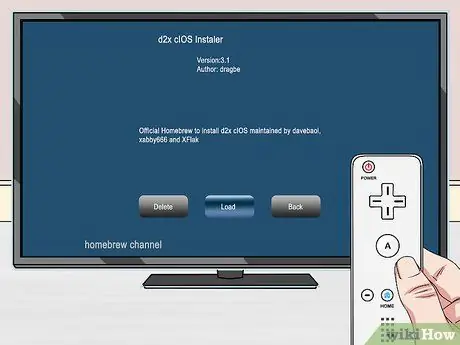
21 -қадам. «D2X cIOS Installer» бағдарламасын Homebrew арнасынан қайта жүктеңіз
Сіз оны сәл өзгеше параметрлермен қайта орнатуыңыз керек.
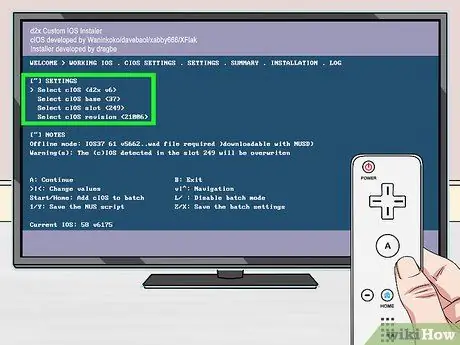
22 -қадам. Орнатушы мәзірін қалпына келтіріңіз
Келесі сәл өзгеше сөздерден кейін енгізіңіз:
- «Select cIOS» мәзірінен «» таңдаңыз.
- «Select cIOS base» мәзірінен «» таңдаңыз.
- «Select cIOS slot» мәзірінен «» таңдаңыз.
- «Select cIOS revision» мәзірінен «таңдаңыз.
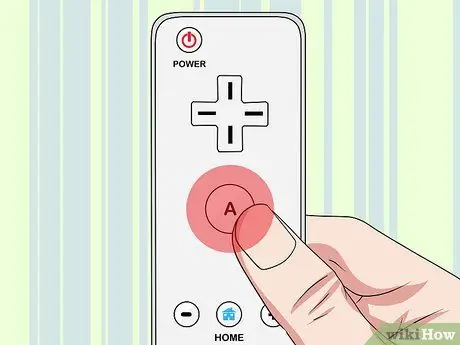
23 -қадам. Орнатуды бастау үшін «А» түймесін басыңыз, содан кейін 247 -ұяшықты бөлектеп, «А» түймесін қайта басыңыз
Осылайша, d2x 247 ұяшығына қайта орнатылады. USB жүктеушіні пайдаланбас бұрын оны екі ұяға да орнату қажет.
4 -тің 3 -ші бөлімі: Ойынның резервтік көшірмесін жасау және ойнату

Қадам 1. Wii -ге пішімделген сыртқы дискіні немесе USB салыңыз
CFG USB жүктеушісін бірінші рет іске қоспас бұрын дискіні салыңыз. USB портын қолданыңыз төмен Wii артында.
Егер сізге Wii дискіні пішімдеуге нұсқау берсе, «Болдырмауды» таңдаңыз. Егер сіз байқаусызда «Пішімдеу» түймесін бассаңыз, оны қайта FAT32 форматына қайта форматтауға болады
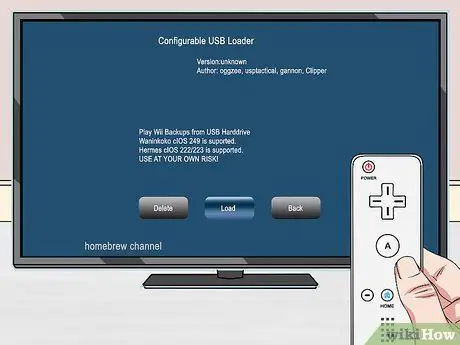
Қадам 2. Homebrew арнасын ашып, «Конфигурацияланатын USB жүктегішін» таңдаңыз
" Бағдарламаны бастау үшін «Жүктеу» таңдаңыз.
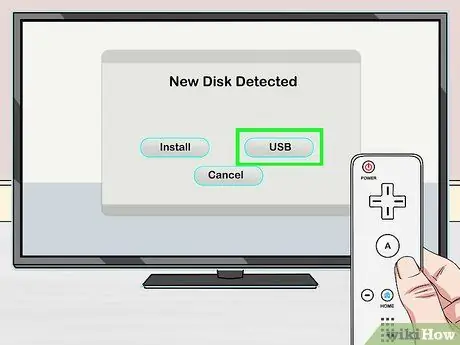
Қадам 3. Сұралған кезде «USB» таңдаңыз
Осылайша, CFG сақтық көшірмесін USB дискіден жүктеуге орнатылады.
Бөлімді таңдау сұралғанда, сізде тек бір ғана таңдау болады. Жалғастыруды таңдаңыз
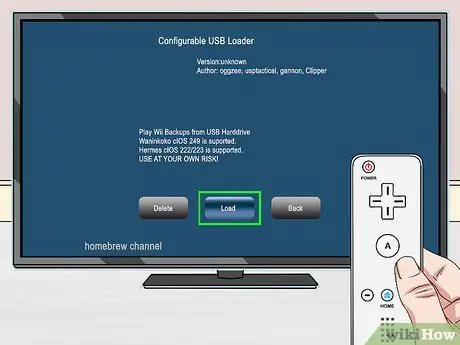
Қадам 4. IOS 248 таңдалғанына көз жеткізіңіз және бағдарламаны бастаңыз
Осылайша, USB жүктеуші сіздің параметрлеріңізбен іске қосылады.
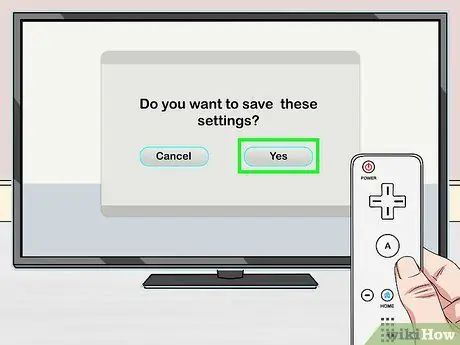
Қадам 5. Параметрлерді сақтаңыз
Сізден құрылғы мен iOS параметрлерін сақтау сұралады, сондықтан олар сіз бастаған сайын сұралмайды:
- Мәзірді ашу үшін экранның төменгі жағын көрсетіңіз.
- «Параметрлер» мен «Жүйе» таңдаңыз.
- «Параметрлерді сақтау» таңдаңыз (параметрлерді сақтау).

Қадам 6. Көшіргіңіз келетін дискіні Wii -ге салыңыз
Wii немесе GameCube ойындарын CFG USB Loader көмегімен көшіруге болады. Дискіні салыңыз және оны Loader бағдарламасына шығарыңыз.
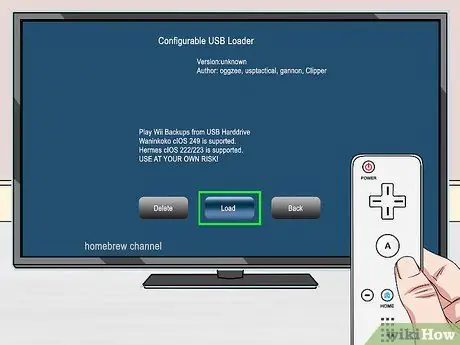
Қадам 7. Конфигурацияланатын USB жүктеушісін ашыңыз
Сіз ойындарды Wii дискілерінен және GameCube -тен USB дискілеріне көшіру үшін үйге арналған бағдарламаны пайдалана аласыз.
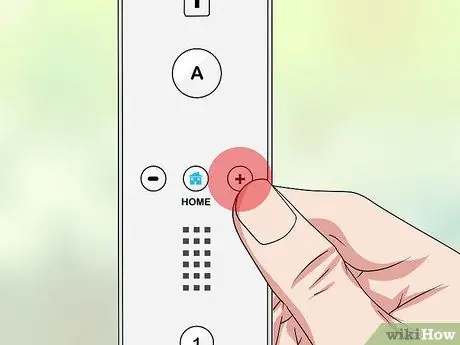
Қадам 8. CFG негізгі мәзірінде «+» түймесін басыңыз
Бұл қадам енгізілген ойынның орнату экранын ашады.
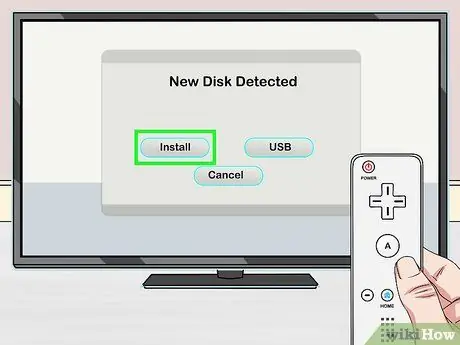
Қадам 9. Ойынды USB дискіге көшіруді бастау үшін «Орнату» түймесін басыңыз
Сізге біраз уақыт күту қажет болуы мүмкін, әсіресе үлкен жаңа ойындар үшін.

Қадам 10. CFG Loader -де орнатылған ойынды таңдаңыз
Орнатылған ойындар CFG Loader негізгі терезесінде пайда болады. Мәліметтерді көрсету және оны іске қосу үшін біреуін таңдаңыз.
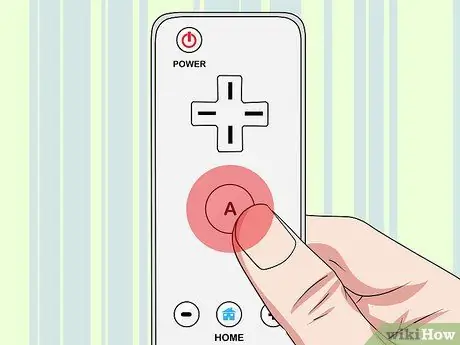
Қадам 11. Ойынды бастау үшін «А» түймесін басыңыз
Ойынды таңдағаннан кейін ойнауды бастау үшін «А» түймесін басыңыз. Сіз ойын басталмас бұрын жүктелген кезде мәтінді көресіз.
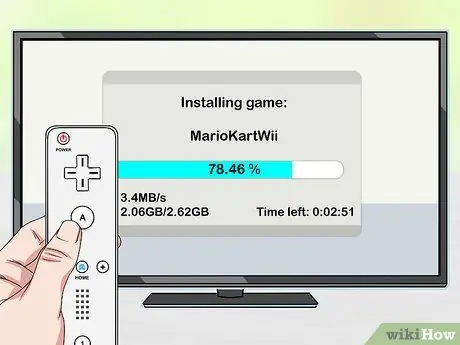
Қадам 12. Ойынды орнатуды жалғастырыңыз
Сіз кез келген дискіден ойындарды орнатуды жалғастыра аласыз, түпнұсқа немесе күйдірілген. Барлық ойындар USB дискісіне қосылады және сізге ойынды ойнау үшін диск қажет емес.
4 -тен 4 -ші бөлім: Ойынды дискілерге жағу

Қадам 1. Ойынды жазудың орнына USB жүктеушісін қолдануды қарастырыңыз
USB Loader мен сыртқы дискілердің ыңғайлылығына қарамастан, жаңа Wii DVD-R дискілерін оқи алмайды. Бұл дегеніміз, өртелген дискілер 2008 жылғы Wii немесе одан кейінгі нұсқалар үшін пайдасыз.
Егер сіз ойын жүктесеңіз, көшірмені USB Loader қолданатын USB дискісіне көшіруге болады және ол CFG Loader бағдарламасының кітапханасында пайда болады. Оны Wii -ге жырту үшін оны өртеудің қажеті жоқ

Қадам 2. Кейбір Wii ойын файлдарын алыңыз
Егер сіз USB жүктеушісін пайдаланудың орнына ойынды дискіге жазғыңыз келсе, сізге ойынға сурет файлы қажет болады. Оны алудың бірнеше жолы бар:
- Wii ISO және GameCube ISO файлдарын көптеген торренттік сайттардан жүктеуге болады. Торренттерді табу және жүктеу туралы толық ақпарат алу үшін осы мақаланы оқыңыз. Кейбір жерлерде торрент арқылы ойындарды жүктеу заңсыз екенін біліңіз.
- Егер сіз жоғарыдағы қадамдарды орындасаңыз, CFG Loader көмегімен USB дискіге орнатылған ойындарды пайдалана аласыз. USB дискісін компьютерден ажыратып, «ойындар» каталогын ашыңыз. Ойын өзінің GAMEID атымен аталатын болады, сондықтан бұл идентификаторды Google өзінің нақты атын білу үшін. Файлды компьютерге сүйреп апарыңыз және көшірудің аяқталуын күтіңіз.
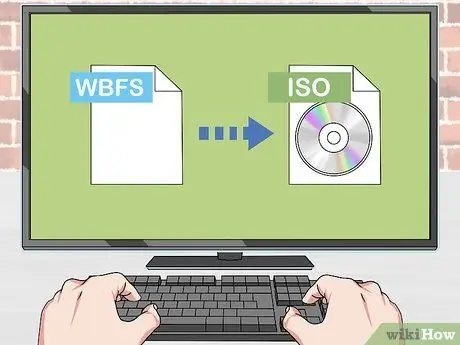
Қадам 3. USB дискісінен кескін файлын өзгертіңіз
Егер сіз Wii көмегімен ойынды жыртсаңыз және файлды компьютерге көшірсеңіз, файл WBFS форматында екенін көресіз. Бұл файлды жазудан бұрын оны ISO -ға түрлендіру қажет:
- Wbfstoiso.com сайтына өтіп, ақысыз бағдарламаны жүктеңіз. Жүктеуден кейін орнатушыны іске қосыңыз және нұсқауларды орындаңыз. Ешқандай жарнамалық бағдарлама орнатылмайды.
- ISO үшін WBFS ашыңыз және WBFS файлын таңдаңыз. Сіз оны ашу үшін «Ашу» түймесін басуға болады.
- Файлды түрлендіруді бастау үшін «Түрлендіру» түймесін басыңыз. Мүмкін сіз оның аяқталуын күтуіңіз керек шығар. ISO файлын WBFS файлы сияқты бір жерден табуға болады.
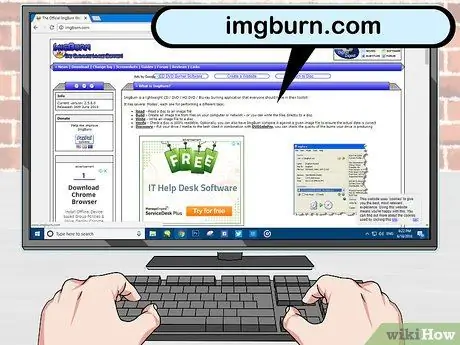
Қадам 4. imgburn.com сайтына кіріңіз және ImgBurn жүктеңіз
Бұл дискіні жазу бағдарламасы ISO файлдарын бос DVD-/+R дискісіне жазуға мүмкіндік береді. ImgBurn сайтынан соңғы нұсқаны жүктеңіз.
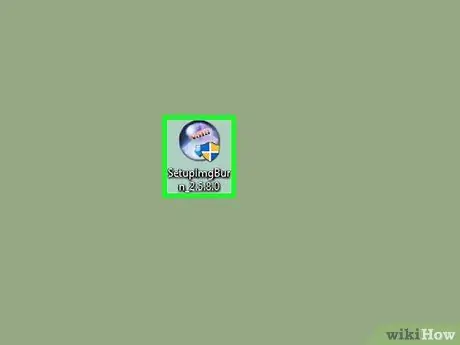
Қадам 5. ImgBurn орнату процесін бастаңыз
Орнатуды бастау үшін орнатушыны екі рет нұқыңыз.
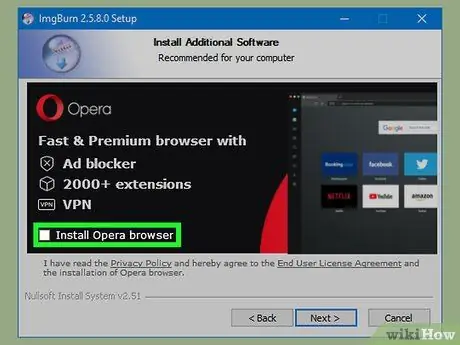
Қадам 6. Орнату кезінде құралдар тақтасындағы жарнамаларды сұрау белгісін алып тастаңыз
ImgBurn орнатылатын орынды таңдағаннан кейін сіз сұрау құралдар тақтасының экранын көресіз. Жалғастырмас бұрын барлық құсбелгіні алып тастағаныңызға көз жеткізіңіз.
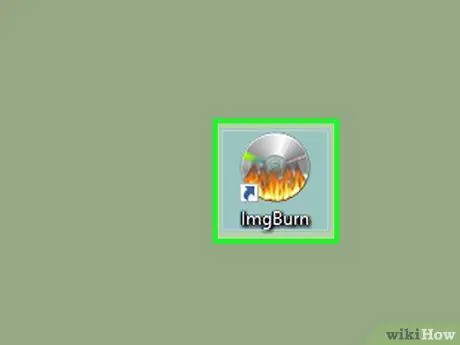
Қадам 7. Орнату аяқталғаннан кейін ImgBurn іске қосыңыз
Бағдарламаны орнату аяқталған кезде ImgBurn бағдарламасын жұмыс үстелінің тіркесімінен ашыңыз.
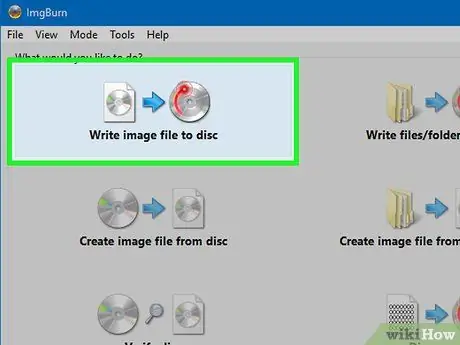
Қадам 8. ImgBurn мәзірінен дискіні жазу құралын ашу үшін «Кескін файлын дискіге жазу» тармағын таңдаңыз

Қадам 9. DVD жазғышқа бос DVD +/- R салыңыз
ImgBurn жұмыс істеуі үшін сізге DVD дискісі қажет. Егер сіздің Wii нұсқаңыз 2008 жылдан асса, жазылған дискілер жұмыс істемейтінін ескеріңіз
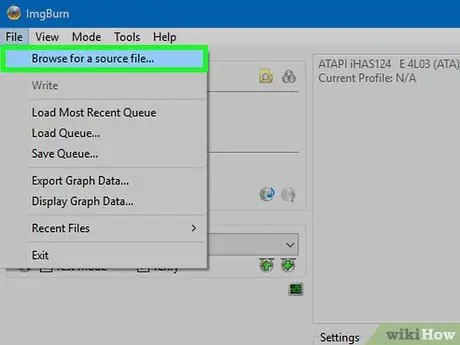
Қадам 10. Wii ISO файлын көзі ретінде таңдаңыз
Оны іздеу үшін Шолу түймесін басыңыз немесе терезеге жылжыңыз.
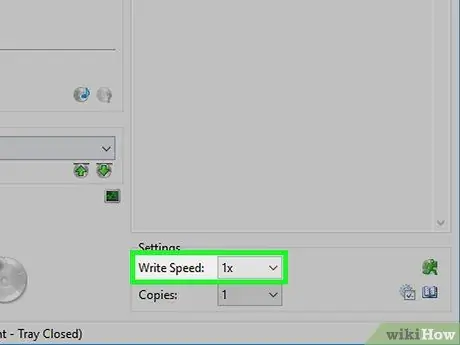
Қадам 11. Жазудың төмен жылдамдығын таңдаңыз
Біркелкі жану процесін қамтамасыз ету үшін баяу жану жылдамдығын таңдаңыз, мысалы 1X. Жазу уақыты ұлғаяды, бірақ дискінің жұмыс істеу ықтималдығы жоғары болады.
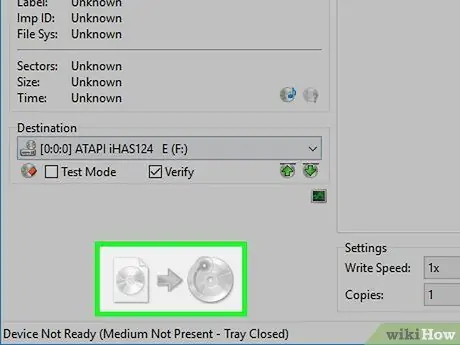
Қадам 12. Файлды дискіге жазуды бастау үшін төменгі сол жақ бұрыштағы Burn түймесін басыңыз

Қадам 13. Жанудың аяқталуын күтіңіз
Сіз күтуіңіз керек, әсіресе ойын көлемі үлкен болса. Процесс аяқталған кезде диск шығарылады.

Қадам 14. Ойынды USB жүктеушіге жүктеңіз
Диск жазуды аяқтағаннан кейін оны USB жүктеушіге жүктеуге болады. Осылайша, сіз оны қосымша хактарды орнатпай -ақ ойнай аласыз. Мәліметтер алу үшін алдыңғы бөлімді оқыңыз.






