- Автор Jason Gerald [email protected].
- Public 2023-12-16 11:22.
- Соңғы өзгертілген 2025-01-23 12:25.
Сіз iTunes -те музыка, қолданбалар, ойындар мен фильмдер сияқты заттарды сатып ала аласыз. ITunes -те ақысыз файлдар бар, бірақ Apple оларды табу қиынға соғады. Апта сайын Apple сіз жүктей алатын және иелік ететін ақысыз сингл шығарады. Мыңдаған ақысыз қосымшалар App Store дүкенінде де бар. Егер сізге фильмдер ұнаса, iTunes - интернеттегі трейлерлердің ең үлкен жинақтарының бірі.
Қадам
3 -ші әдіс 1: Тегін музыка мен телешоуларды табу
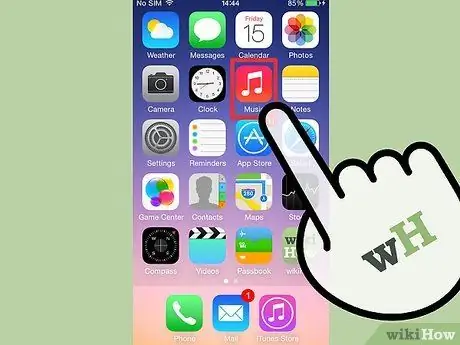
Қадам 1. iTunes 12 экранының сол жақ жоғарғы бұрышындағы музыкалық ноталар түймесін басу арқылы iTunes кітапханасының Музыка бөлімін ашыңыз
Егер сіз iOS қолдансаңыз, iTunes Store қолданбасын түртіңіз
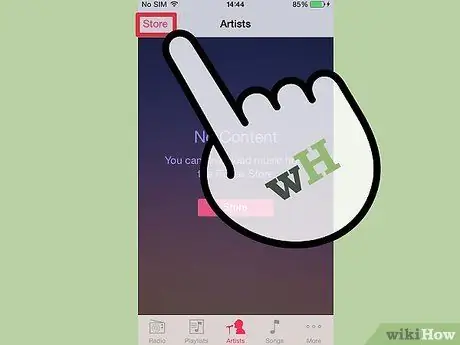
Қадам 2. iTunes дүкенін ашу үшін iTunes Store қойындысын нұқыңыз
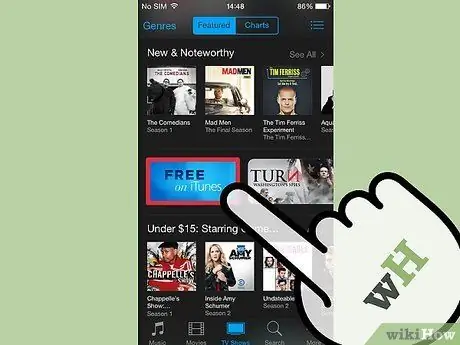
Қадам 3. Экранның оң жақ мәзіріндегі iTunes тегін сілтемесін басыңыз
Сілтемені табу үшін сырғыту қажет болуы мүмкін.
Егер сіз iTunes дүкенін iOS -те қолдансаңыз, iTunes Store бетінің төменгі жағына сырғытыңыз, содан кейін Музыкалық жылдам сілтемелер бөлімінде iTunes -те ақысыз түймесін түртіңіз
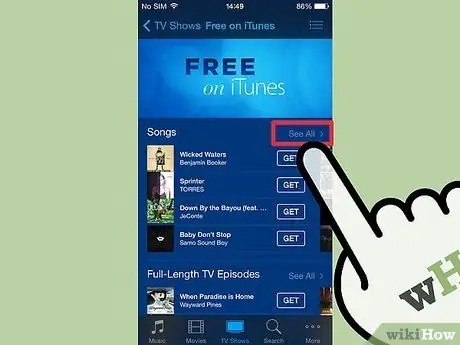
Қадам 4. Тегін музыка мен телешоуларды шолыңыз
Барлық қол жетімді тақырыптарды көру үшін әр санаттағы Барлығын қарау сілтемесін басуға болады.
Apple апта сайын тегін қол жетімді тақырыптарды өзгертеді

Қадам 5. Мазмұнды жүктеуді бастау үшін «Алу» түймесін түртіңіз немесе басыңыз
Тегін әндер мен эпизодтарды табу үшін сізге альбомдарға немесе телехикаяларға бару қажет болуы мүмкін, өйткені әдетте әр альбомнан/сериядан тек бір ғана альбом немесе серия жоқ.
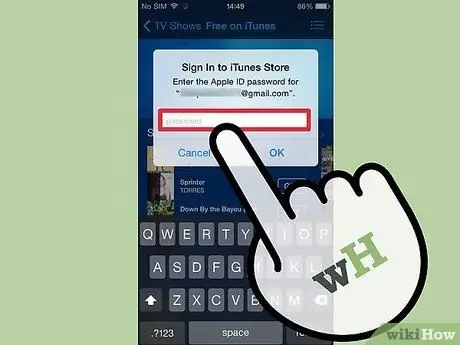
Қадам 6. Сұралған кезде Apple идентификаторымен кіріңіз
Егер сізде әлі Apple ID болмаса, несие картасыз Apple ID жасау үшін «Apple ID жасау» түймесін түртуге немесе басуға болады.
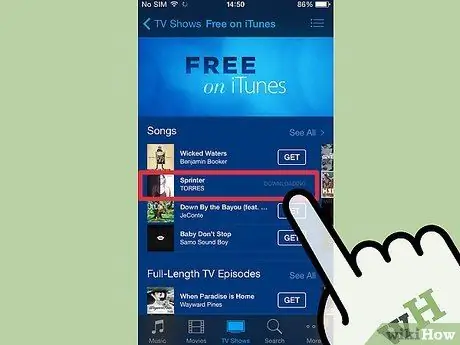
Қадам 7. Мазмұнның жүктелуін күтіңіз
Алу түймесін түртіп, Apple идентификаторымен кіргеннен кейін, мазмұн сіз қолданатын құрылғыға жүктеледі.
3 -ші әдіс 2: ақысыз қосымшаларды іздеу

Қадам 1. iOS құрылғысында App Store ашыңыз немесе компьютерде iTunes ашыңыз
Егер сіз компьютерді қолдансаңыз, жоғарғы оң жақ бұрыштағы «…» түймесін басыңыз, Бағдарламалар тармағын таңдаңыз, содан кейін App Store қойындысын нұқыңыз.
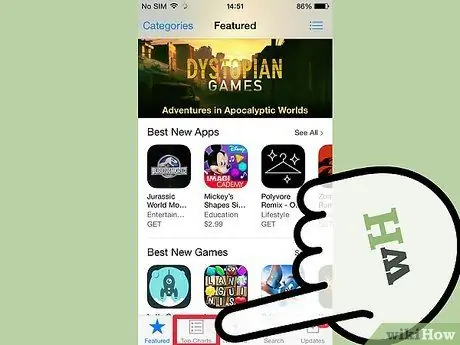
Қадам 2. App Store дүкеніндегі ең танымал қосымшалар тізімін жүктеу үшін экранның төменгі жағындағы жоғарғы диаграммаларды түртіңіз
Егер сіз iTunes -ті компьютерде қолдансаңыз, терезенің оң жағындағы ақысыз қосымшаларды таңдаңыз. Бұл мәзірді табу үшін сырғыту қажет болуы мүмкін
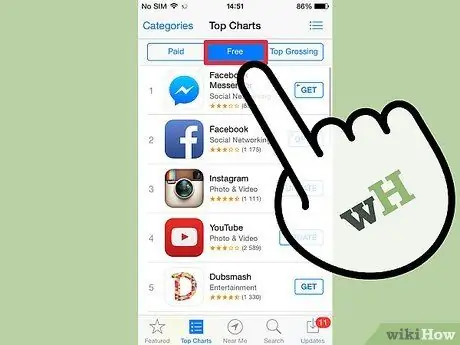
Қадам 3. Ең танымал ақысыз қосымшалардың тізімі үшін Top Free опциясын зерттеңіз
Егер қолданба сатып алу мүмкіндігін ұсынса, Қолданбалы сатып алулардың сипаттамасы «Алу» түймесінің астында пайда болады
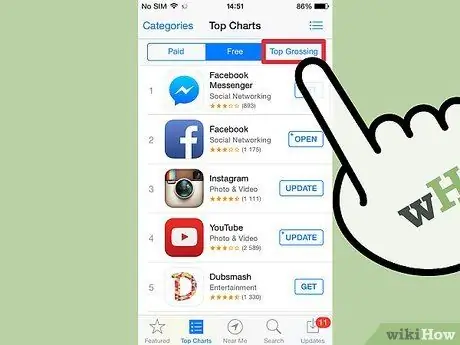
Қадам 4. Қолданбалардың әр түрлі категорияларын шолу
Тегін қосымшалар Top Free -де ғана емес, сонымен қатар App Store -да әр түрлі санаттарда табылуы мүмкін.
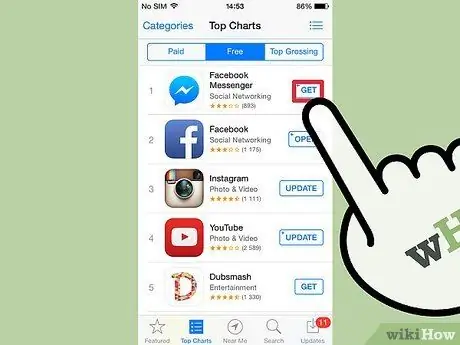
Қадам 5. Тегін бағдарламаны жүктеуді бастау үшін Алу түймесін түртіңіз немесе басыңыз
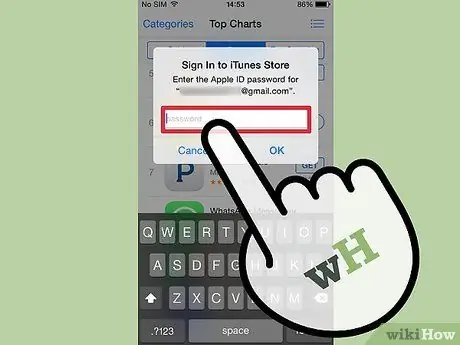
Қадам 6. Сұралған кезде Apple идентификаторымен кіріңіз
Егер сізде әлі Apple ID болмаса, несие картасыз Apple ID жасау үшін «Apple ID жасау» түймесін түртуге немесе басуға болады.
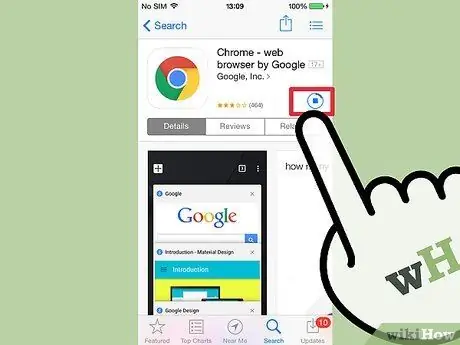
Қадам 7. Қолданбаның жүктелуін күтіңіз
«Алу» түймесін түртіп, Apple идентификаторымен кіргеннен кейін, бағдарлама сіз қолданатын құрылғыға жүктеледі.
3 -ші әдіс 3: Ақысыз фильм трейлерлерін табу
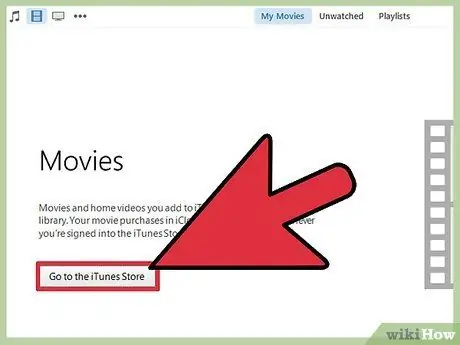
Қадам 1. iTunes ашыңыз, содан кейін iTunes 12 терезесінің жоғарғы сол жақ бұрышындағы пленка жолағын басу арқылы Фильмдер таңдаңыз
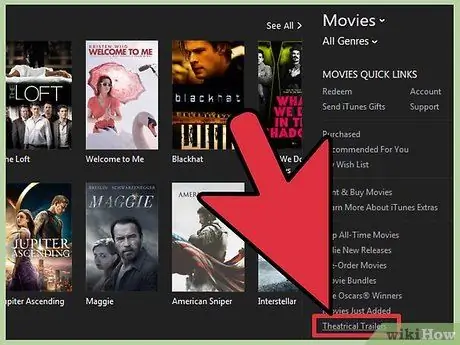
Қадам 2. Экранның оң жағындағы Фильмдердің жылдам сілтемелер бөліміндегі Театр трейлерлерін басыңыз
Сілтемені табу үшін сырғыту қажет болуы мүмкін.
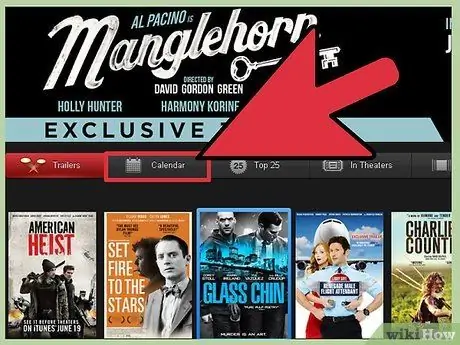
Қадам 3. Көргіңіз келетін трейлерді табу үшін тіркеме тізімін шолыңыз
Бірінші бетте барлық ұсынылған трейлерлер көрсетіледі.
- Трейлерлерді шығу күні бойынша қарау үшін Күнтізбе түймесін басуға болады.
- Үздік 25 бөлімінде ең көп қаралған 25 трейлер болады. Бұл бөлімде сонымен қатар кассалық фильмдердің трейлері мен Rotten Tomatoes пен iTunes-те ең көп қаралған фильмдер болады.
- Шолу бөлімі жанр мен студия бойынша барлық қол жетімді трейлерлерді көруге мүмкіндік береді.
- «Театрларда» бөлімі жақын орналасқан кинотеатрларда фильм трейлерлерін көрсету үшін сіздің орналасқан жеріңізді пайдаланады.
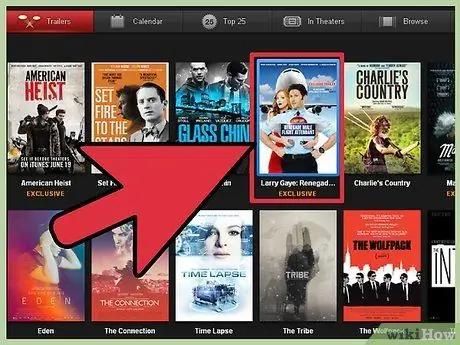
Қадам 4. Жүктегіңіз келетін трейлерді ашыңыз
Сіз таңдаған фильмге байланысты сіз бірнеше трейлерлер мен бейнеклиптерді таңдай аласыз.
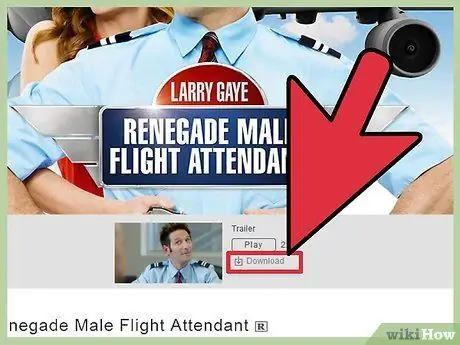
Қадам 5. Қалаған трейлердегі «Ойнату» түймесінің астындағы «Жүктеуді» басыңыз
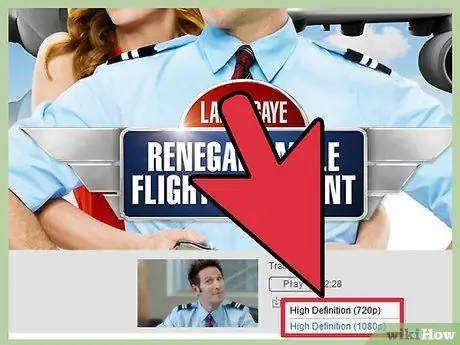
Қадам 6. Тіркеменің сапасын таңдаңыз
Әдетте 720 -дан 1080 -ге дейін таңдауға болады. Екі өлшем де жоғары ажыратымдылықта, бірақ 1080p үлкен файл өлшемдерімен ең жақсы сапаны ұсынады.
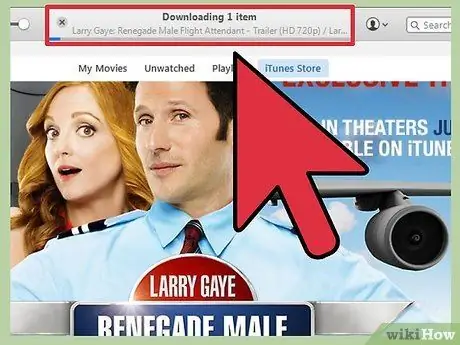
Қадам 7. Трейлер жүктеуді аяқтауды күтіңіз
ITunes терезесінің жоғарғы жағында жүктеу барысын көруге болады.
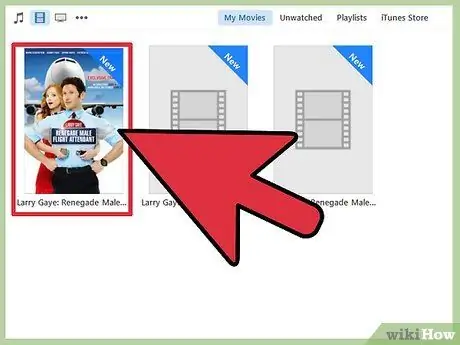
Қадам 8. Трейлерді қараңыз
Сіз жүктеген трейлерді «Менің фильмдерім» кітапханасынан таба аласыз.






