Бұл wikiHow сізге Facebook қосымшасын iPhone -ға жүктеуді үйретеді.
Қадам
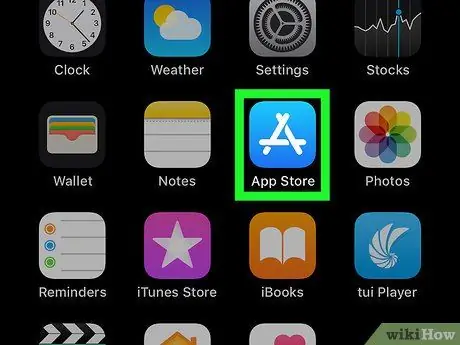
Қадам 1. iPhone -да App Store қолданбасын ашыңыз
Ашық көк фонда бірегей ақ «А» әрпіне ұқсас App Store белгішесін түртіңіз.
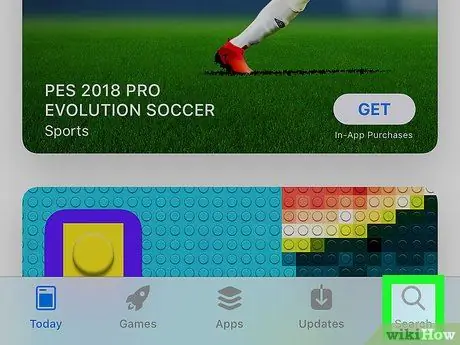
Қадам 2. Іздеу түймесін түртіңіз
Бұл экранның төменгі оң жақ бұрышындағы үлкейткіш әйнектің белгісі.
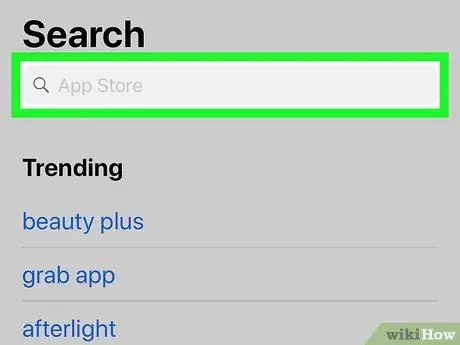
Қадам 3. Іздеу жолағын түртіңіз
Бұл жолақ экранның жоғарғы жағында орналасқан. Бұл жолақта сіз «App Store» тіркесін көре аласыз.
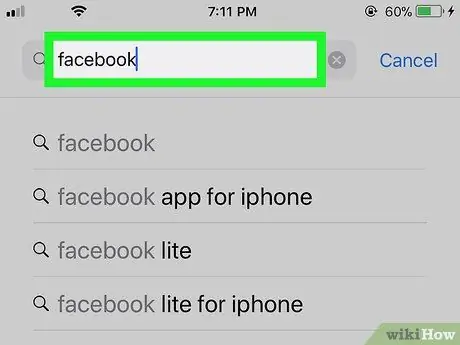
Қадам 4. Іздеу жолағына facebook теріңіз
Бұл App Store дүкенінде қол жетімді Facebook қосымшасының ресми атауы.
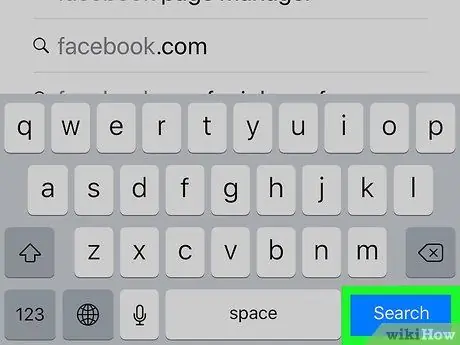
Қадам 5. Іздеу түймесін түртіңіз
Бұл iPhone пернетақтасының төменгі оң жақ бұрышындағы көк түйме. Қол тигізгеннен кейін App Store кітапханасынан Facebook қосымшасын іздейді. Facebook аты іздеу нәтижелерінің жоғарғы жолында пайда болады.
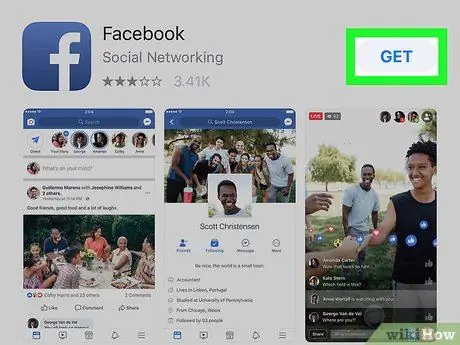
Қадам 6. GET түймесін басыңыз
Бұл қою көк фонда ақ «f» әрпіне ұқсайтын Facebook қолданбасы белгішесінің оң жағында. Осыдан кейін қалқымалы мәзір пайда болады.
-
Егер сіз Facebook қосымшасын бұрын жүктеп алып, содан кейін жойсаңыз, сіз « жүктеу ”
түймесінің орнына » АЛУ ”.
- Егер сіз «батырмасын көрсеңіз АШУ «және емес» АЛУ », Facebook қазірдің өзінде iPhone -да орнатылған.
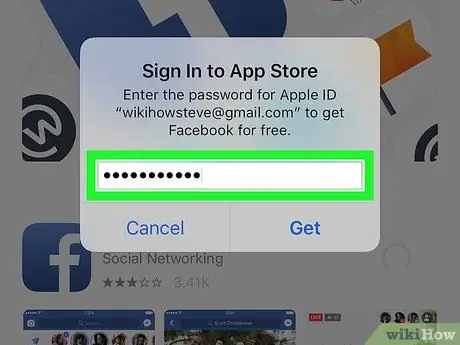
Қадам 7. Apple ID немесе Touch ID құпия сөзін енгізіңіз
Егер iPhone -да App Store үшін Touch ID қосылған болса, саусақ ізін сканерлеу сұралады. Әйтпесе, Apple ID құпия сөзін өзіңіз енгізуіңіз керек. Жақында Facebook қосымшасы iPhone -ға жүктеледі.
- Егер мобильді деректер желісінде немесе интернет байланысы баяу болса, бұл процесс бірнеше минутты алуы мүмкін.
- Егер сіз Facebook қосымшасын бұрын жүктеген болсаңыз, сізге Apple ID немесе Touch ID құпия сөзі сұралмауы мүмкін.
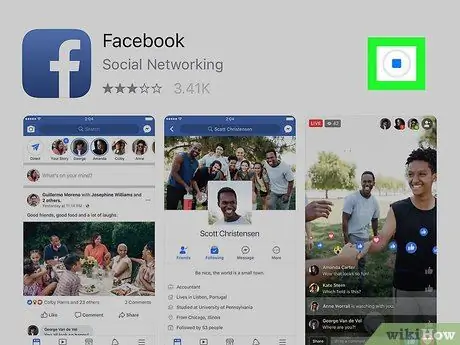
Қадам 8. Жүктеу аяқталғанша күтіңіз
Facebook жүктеуді аяқтағаннан кейін, экранның оң жағындағы ілгерілеу шеңбері «. АШУ ”.
Сіз Facebook қосымшасын «түймесін басу арқылы ашуға болады. АШУ »Немесе құрылғының негізгі экранындағы Facebook қолданбасы белгішесі.
Кеңестер
- Бұл процесті iPad пен iPod Touch -та да орындауға болады. Дегенмен, App Store дүкеніндегі іздеу жолағы экранның оң жақ жоғарғы бұрышында орналасқан.
- Facebook жүктеуді аяқтағаннан кейін, сіз кіру ақпаратын енгізу үшін оны аша аласыз және оны бірден қолдана аласыз.
- Егер сіздің iPhone -да Facebook қосымшасын қолдайтын тым «ескі» болса, сіз әлі де құрылғыдағы Safari шолушысы арқылы Facebook жұмыс үстелін (пайдалана аласыз.






