Java - танымал программалау тілі, сонымен қатар динамикалық немесе интерактивті веб -сайт пен қосымшаларды әзірлеу платформасы. Дегенмен, Java құрылғының көп жадын «жей алады» немесе браузердің жұмысын баяулатады. Java сонымен қатар компьютердің қауіпсіздігін бұзуы мүмкін. Java -ны өшіру сіздің компьютеріңіздегі мәселені шешуі мүмкін.
Java -ны өшіру Java Platform плагиніне сүйенетін сайттарда және Minecraft сияқты Java қолданатын ойындарда проблемалар тудыруы мүмкін.
Ескертпе: Бұл нұсқаулық браузердегі Java Platform плагинін өшіруге арналған нұсқаулық. JavaScript -ті өшіру қадамдары әр түрлі және бұл нұсқаулықта жоқ.
Қадам
4 -ші әдіс 1: Java -ді толығымен өшіру
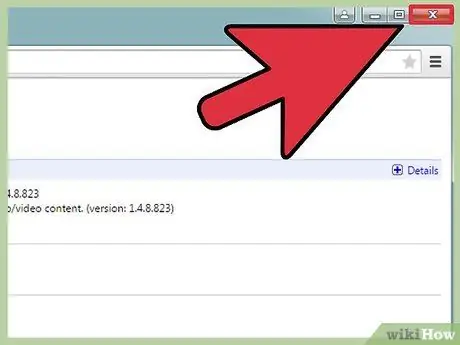
Қадам 1. Java өшірілген кезде жүйеде қақтығыстар болмас үшін барлық шолғыш терезелерін жабыңыз
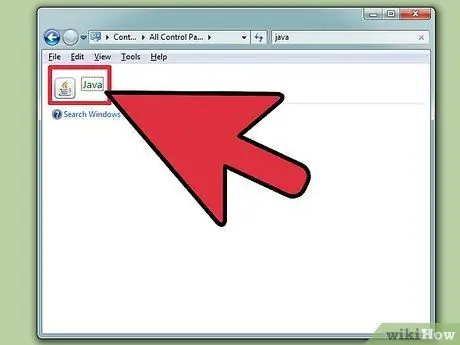
Қадам 2. Java басқару тақтасын ашыңыз
Бұл бағдарламаны Windows және Mac жүйелерінен табуға болады:
- Windows: «Бастау» мәзірінен «Басқару тақтасын» ашыңыз (Windows 8.1 пайдаланушылары Бастау түймесін тінтуірдің оң жақ түймесімен баса алады). Экранның жоғарғы оң жақ бұрышындағы мәзірден Үлкен белгішелер немесе Кіші белгішелер көрінісін таңдаңыз, содан кейін Java басқару тақтасын ашу үшін Java опциясын таңдаңыз.
- Mac: «Apple» мәзірін нұқыңыз, содан кейін System Preferences таңдаңыз. Java басқару тақтасын ашу үшін Java белгішесін басыңыз.
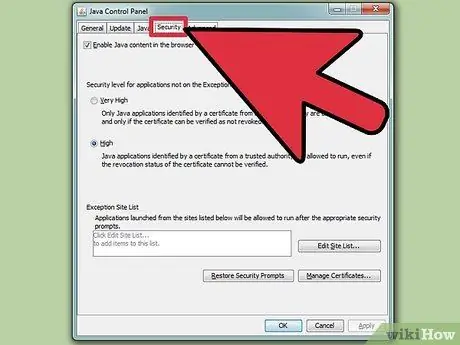
Қадам 3. Терезенің жоғарғы жағында «Қауіпсіздік» қойындысына өтіңіз
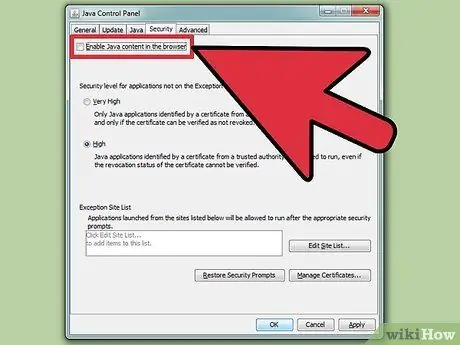
Қадам 4. Java -ді өшіру үшін «Java мазмұнын шолғышта қосу» опциясын алып тастаңыз, содан кейін өзгерістерді сақтау үшін Қолдану түймесін басыңыз
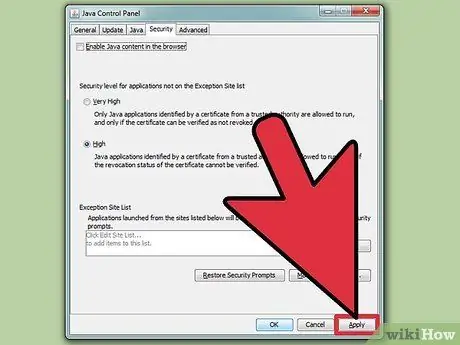
Қадам 5. Браузерде төмендегі нұсқаулықпен Java өшіріңіз
Егер сіз Internet Explorer -ді қолдансаңыз, Java жоғарыдағы нұсқаулықты орындағаннан кейін өшірілген.
4 -ші әдіс 2: Chrome -да Java -ны өшіру
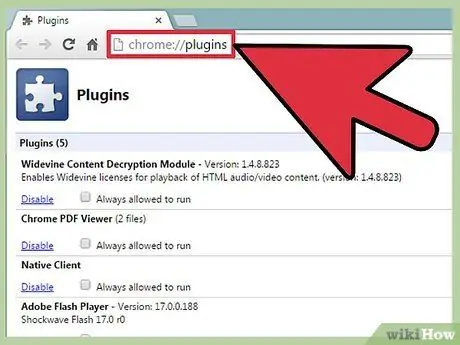
Қадам 1. Chrome ашыңыз, содан кейін Chrome плагиндерінің тізімін ашу үшін мекенжай жолағына chrome: // plugins/теріңіз
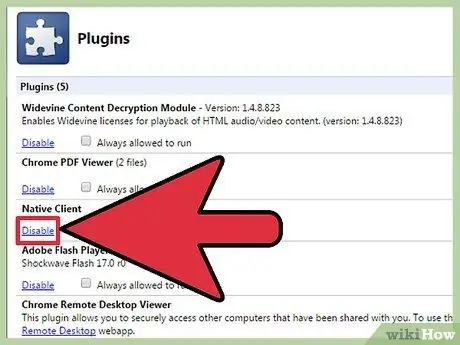
Қадам 2. Java -ды өшіру үшін «Java (TM)» бөліміндегі «Өшіру» түймесін басыңыз
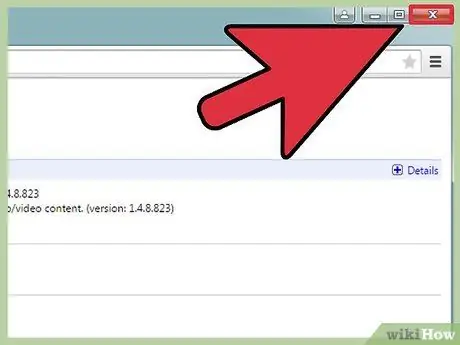
Қадам 3. Өзгерістер сақталғанына көз жеткізу үшін Chrome -ды қайта іске қосыңыз
3 -ші әдіс 4: Firefox -та Java -ді өшіру
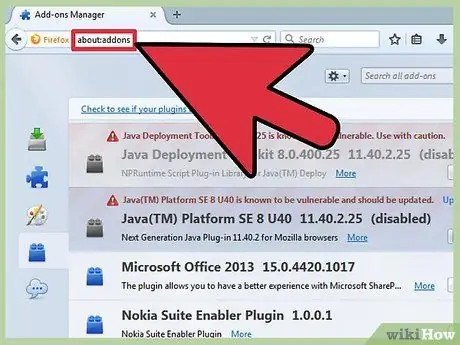
Қадам 1. Firefox-ты ашып, Firefox қондырмаларының тізімін ашу үшін мекенжай жолағына about: addons деп теріңіз
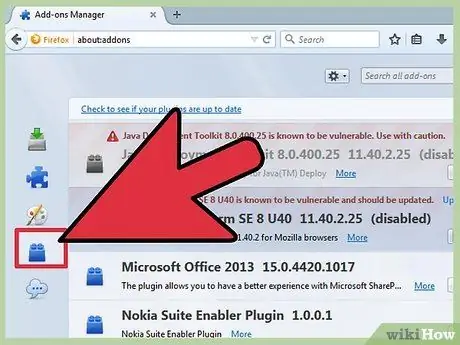
Қадам 2. Орнатылған плагиндердің тізімін көру үшін плагиндерді таңдаңыз
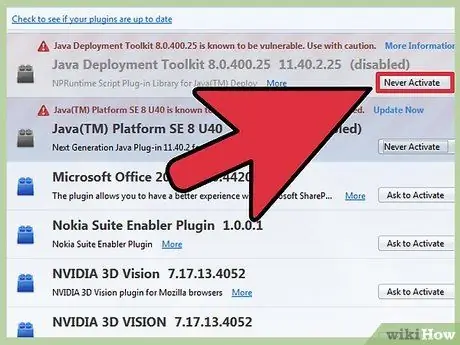
Қадам 3. «Java (TM) Платформасы» жазбасын табыңыз, содан кейін мәзірден «Ешқашан белсендіруді» таңдаңыз
Таңдалғаннан кейін «(өшірілген)» «Java (TM) Платформасының» жанында пайда болады.
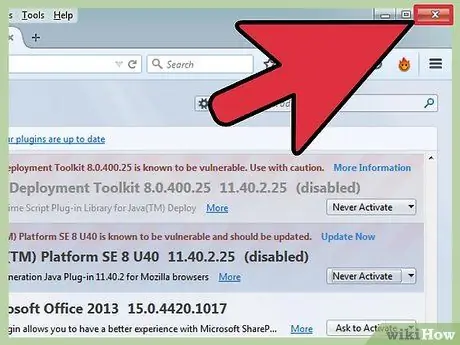
Қадам 4. Өзгерістер сақталғанына көз жеткізу үшін Firefox -ты қайта іске қосыңыз
4 -ші әдіс 4: Java -ді Safari -де өшіру
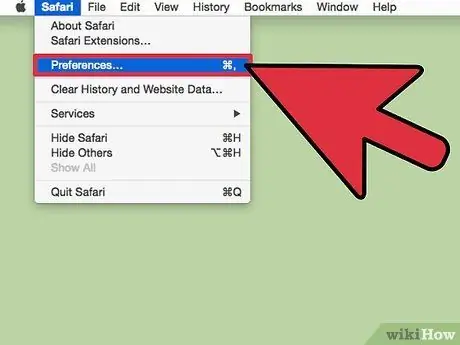
Қадам 1. Safari мәзірі> Параметрлер түймешігін басыңыз
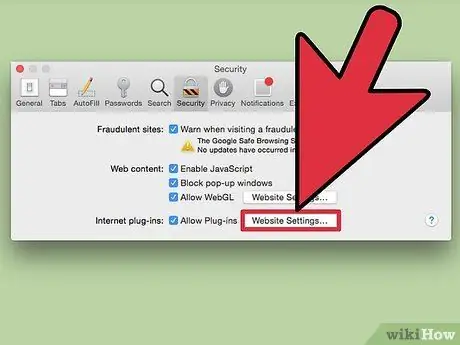
Қадам 2. «Қауіпсіздік» қойындысын, содан кейін Веб -сайт параметрлерін басқару … түймесін басыңыз
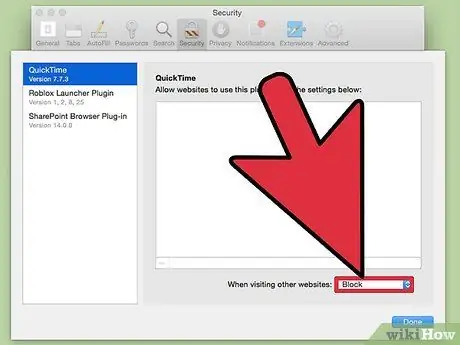
Қадам 3. Сол жақ тақтадан «Java» таңдаңыз
Java қолдануға рұқсат етілген сайттардың тізімі пайда болады.
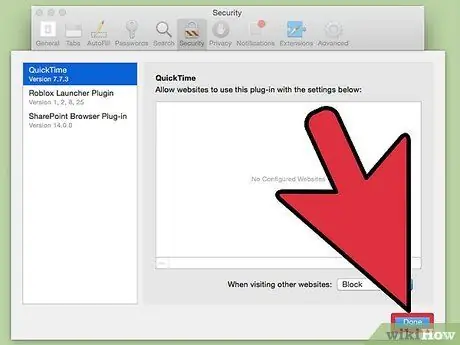
Қадам 4. «Басқа веб -сайтқа кірген кезде» мәзірін басыңыз, содан кейін рұқсат етілген сайттардан басқа Java блоктау үшін «Блоктау» түймесін басыңыз
Аяқтаған кезде Дайын түймесін басыңыз.






