Minecraft әлемінің келбетін өзгерткіңіз келе ме? Текстуралық пакет Minecraft -ты жаңа ойынға айналдыра алады. Кез келген операциялық жүйеге текстуралық пакеттерді орнату үшін осы нұсқаулықты орындаңыз.
Қадам
4 -ші әдіс 1: Текстура бумасын алу
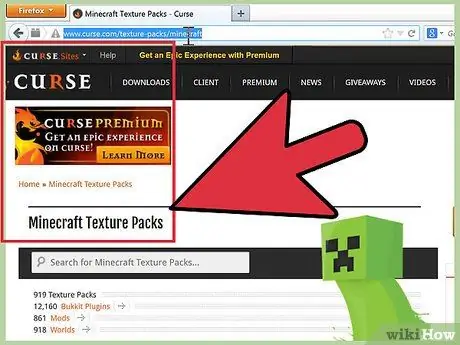
Қадам 1. Текстуралық пакеттерді түсіну
Текстуралық пакеттер Minecraft объектілерінің сыртқы түрін өзгертеді, бірақ ойынға әсер етпейді. Текстуралық пакеттерді кез келген адам жасай алады, және таңдау үшін мыңдаған бар.
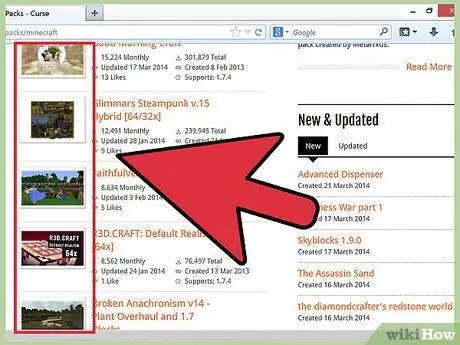
Қадам 2. Текстуралық буманы табыңыз
Ақысыз жүктеуге болатын текстуралық пакеттерді ұсынатын әртүрлі сайттар бар. Көптеген шолуларға болатын рейтингтер мен санаттар бар. «Minecraft текстуралық пакеттерін» іздеңіз және бірнеше сайттарды тексеруді бастаңыз. Сізге ұнайтын текстураны іздеңіз; олардың көпшілігі алдын ала қарауды ұсынады.
Оны сенімді сайттан жүктеп алуға тырысыңыз. Зиянды бағдарламалық жасақтаманы қате жүктеп алмау үшін шолуларды іздеңіз
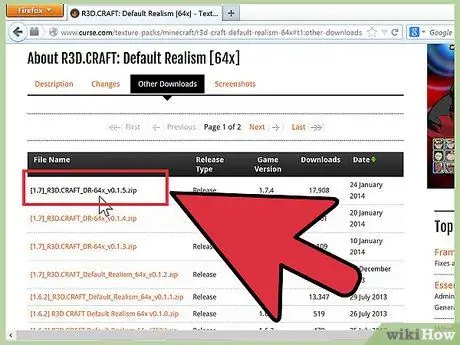
Қадам 3. Сіз таңдаған текстуралық пакетті жүктеңіз
Әр сайтта жүктеу процедурасы сәл өзгеше. Сіз жүктейтін текстуралық пакет файлы.zip форматында болады.
4 -ші әдіс 2: Windows -те орнату
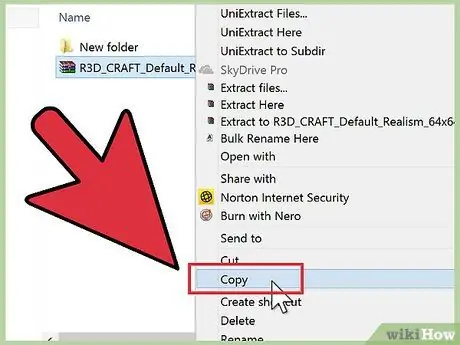
Қадам 1. Текстуралық буманы көшіріңіз
Текстура бумасын жүктеуді сақтаған қалтаны ашыңыз. Файлды тінтуірдің оң жақ түймесімен басып, Көшіруді таңдаңыз.
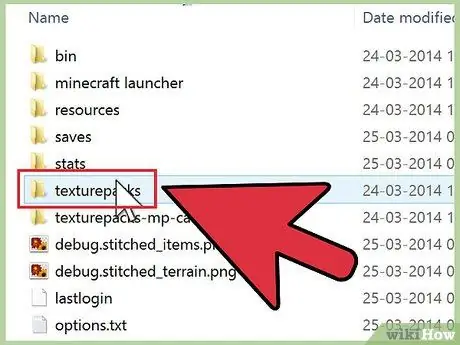
Қадам 2. Minecraft текстуралық пакеттер каталогын ашыңыз
Ол үшін Windows пернесі мен R пернесін басу арқылы Іске қосу пәрменін ашыңыз. «%Appdata%/. Minecraft/texturepacks» деп теріп, enter пернесін басыңыз. Текстура пакеті каталогының мазмұнын көрсететін терезе ашылады.
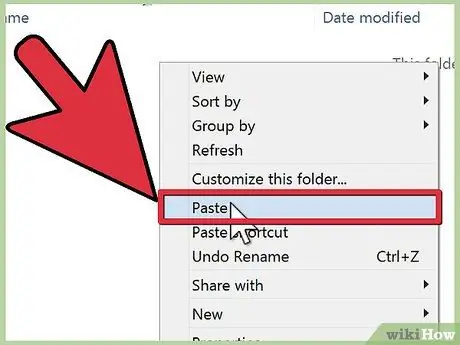
Қадам 3. Қаптаманы жабыстырыңыз
Ашылатын каталогты тінтуірдің оң жақ түймешігімен нұқыңыз және Қою таңдаңыз. Сіздің жаңа текстуралық пакетіңіз текстуралық пакеттер каталогында пайда болады.
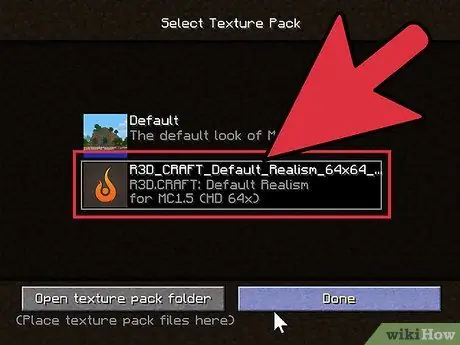
Қадам 4. Minecraft ашыңыз
Жаңа текстураны іске қосу үшін Minecraft ашыңыз және сол мәзірден Текстура бумасын таңдаңыз. Сіздің жаңа текстуралық пакетіңіз тізімде болады. Оны таңдап, Дайын түймесін басыңыз.
3 -ші әдіс 4: Mac OS X -те орнату
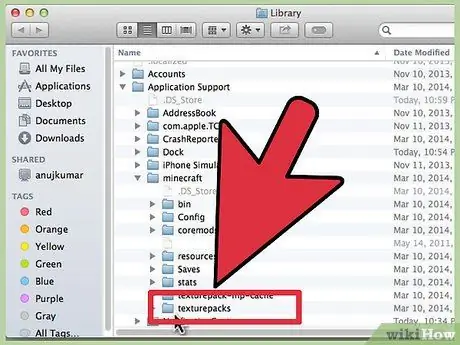
Қадам 1. Minecraft текстуралық пакеттер каталогын ашыңыз
Бұл әдетте ~/Library/Application Support/minecraft/texturepacks/ішінде орналасқан.
~/ Library/ -ға кіру үшін Go мәзірін ашып, Option пернесін басып, Library таңдау арқылы кіруге болады
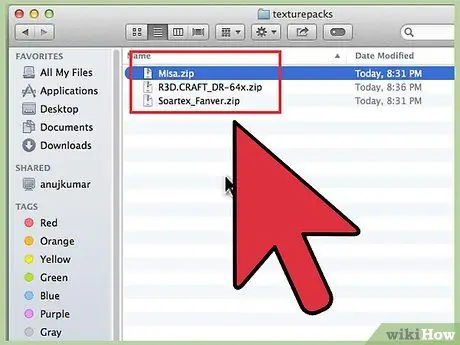
Қадам 2. Текстура бумасын жылжытыңыз
. Zip файлын текстуралық пакеттер каталогына жылжыту үшін басыңыз және сүйреңіз.
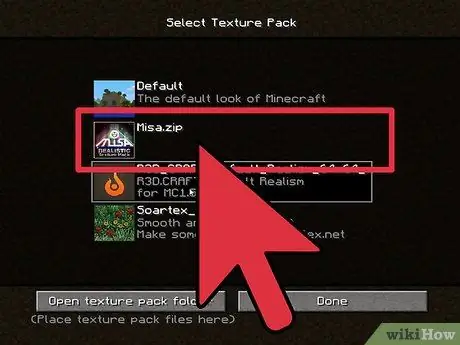
Қадам 3. Minecraft ашыңыз
Жаңа текстураны іске қосу үшін Minecraft бағдарламасын ашып, мәзірден Mods and Texture Pack таңдаңыз. Сіздің жаңа текстуралық пакетіңіз тізімде болады. Оны таңдап, Дайын түймесін басыңыз.
4 -ші әдіс 4: Linux -те орнату
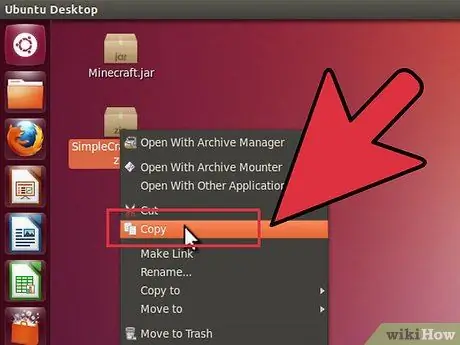
Қадам 1. Текстуралық буманы көшіріңіз
Текстура бумасын жүктеуді сақтаған қалтаны ашыңыз. Файлды тінтуірдің оң жақ түймесімен басып, Көшіруді таңдаңыз.
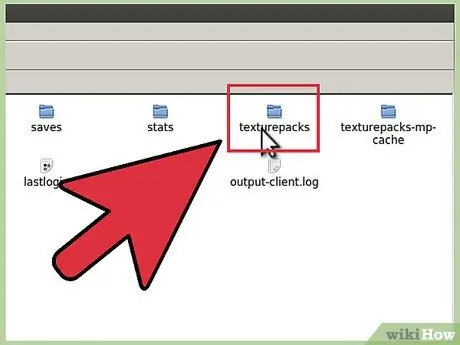
Қадам 2. Minecraft текстуралық пакеттер каталогын ашыңыз
Ол үшін терминалды ашып, /.minecraft/texturepacks/ теріңіз. Текстура пакеті каталогының мазмұнын көрсететін терезе ашылады.
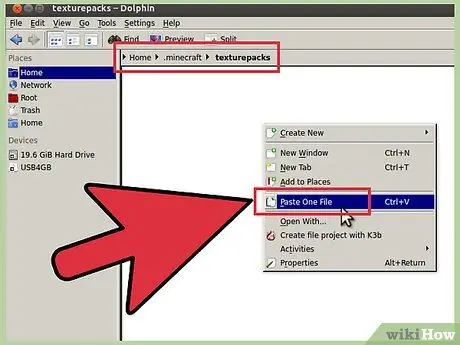
Қадам 3. Қаптаманы жабыстырыңыз
. Zip файлын текстуралық пакет қалтасына қойыңыз.
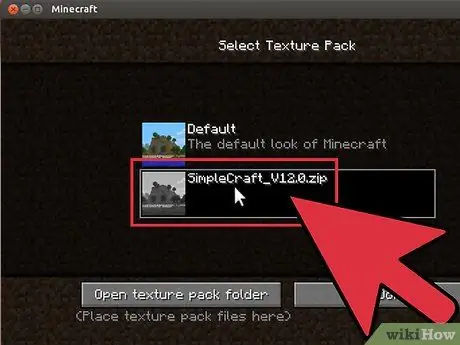
Қадам 4. Minecraft ашыңыз
Жаңа текстураны іске қосу үшін Minecraft бағдарламасын ашып, мәзірден Текстура пакеттерін таңдаңыз. Сіздің жаңа текстуралық пакетіңіз тізімде болады. Оны таңдап, Дайын түймесін басыңыз.






