Бұл wikiHow сізге Flash ойынын немесе бейнені жүктеуді үйретеді. Флеш ойындар мен бейнелерді SWF файлдары ретінде жүктеуге болады. Дегенмен, браузердің кеңейтілген параметрлерін қолдана отырып, SWF файлының веб -сайт кодын айналып өту қажет болады. Браузерде Flash -ке кіру және оны пайдалану үшін алдымен оны қосу керек.
Қадам
4 -ші әдіс 1: Firefox -ты қолдану
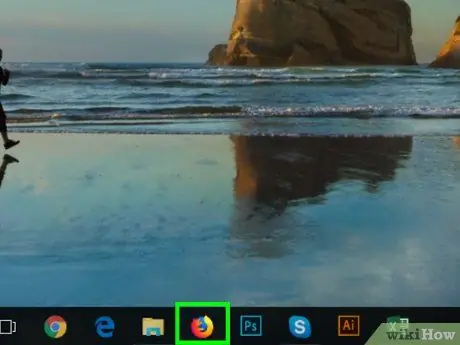
Қадам 1. Firefox ашыңыз
Көк глобустың үстінде қызғылт түлкіге ұқсайтын Firefox бағдарламасының белгішесін нұқыңыз немесе екі рет басыңыз.
Flash объектілеріне кіруге мүмкіндік беретін Firefox кіріктірілген құралдарының арқасында Firefox SWF файлдарын жүктеу үшін жақсы браузер бола алады
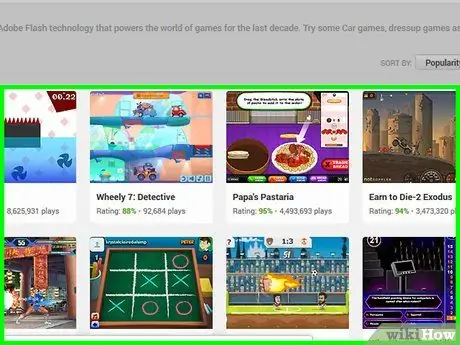
Қадам 2. Жүктеп алғыңыз келетін бейнені немесе Flash ойынын ашыңыз
Қажетті ойын немесе Flash бейнесі бар немесе көрсетілетін веб -сайтқа өтіңіз.
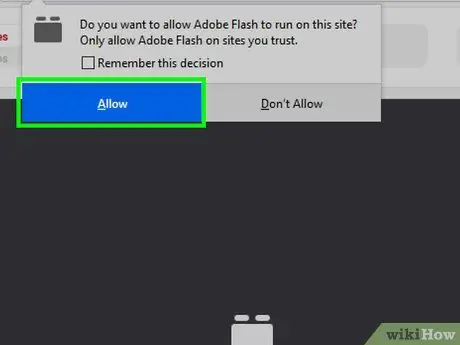
Қадам 3. Қажет болса, Flash мазмұнын қосыңыз
Егер ойын бірден жүктелмесе, Flash қосу үшін пәрменді немесе хабарландыруды нұқыңыз, содан кейін « Рұқсат етіңіз «немесе» Қосу »Таңдауды растауды сұраса. Веб -бет қайта жүктеледі.

Қадам 4. Flash мазмұны жүктелгенше күтіңіз
Бұл барлық тиісті SWF файлдарының бетте жүктелуін қамтамасыз ету үшін маңызды.
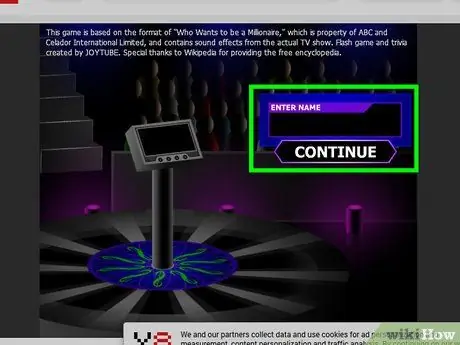
5 -қадам. Ойынды бастаңыз
Егер сіз Flash ойынын жүктегіңіз келсе, «түймесін басыңыз. Ойнаңыз »(Немесе сол сияқты) ойынды іске қосу үшін. Осыдан кейін браузер тиісті SWF файлын іздей алады.
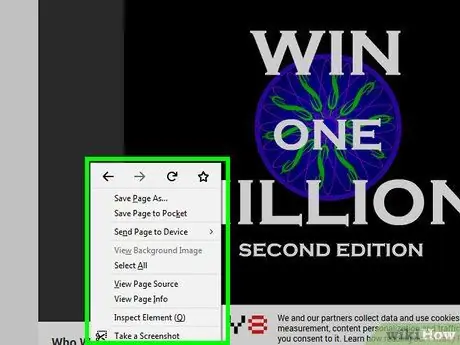
Қадам 6. Беттің бос бөлігін тінтуірдің оң жақ түймешігімен нұқыңыз
Осыдан кейін ашылмалы мәзір пайда болады.
- Mac жүйесінде беттің бос бөлігін басу кезінде басқару пернесін басып тұрыңыз.
- Ойын терезесін тінтуірдің оң жақ түймесімен баспағаныңызға көз жеткізіңіз.
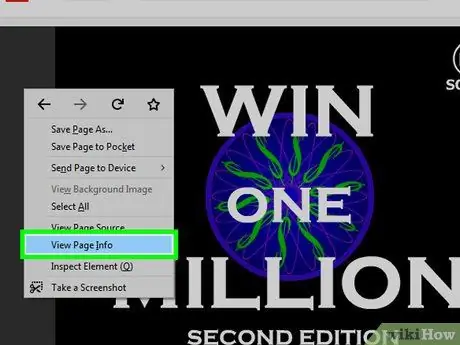
Қадам 7. Бет ақпаратын қарау түймешігін басыңыз
Бұл опция ашылмалы мәзірде. Осыдан кейін қалқымалы терезе пайда болады.
Егер сіз бұл опцияны көрмесеңіз, жарнаманы немесе ойын терезесінің бір бөлігін тінтуірдің оң жақ түймесімен нұқуға болады. Беттің басқа бөлігін тінтуірдің оң жақ түймесімен басып көріңіз
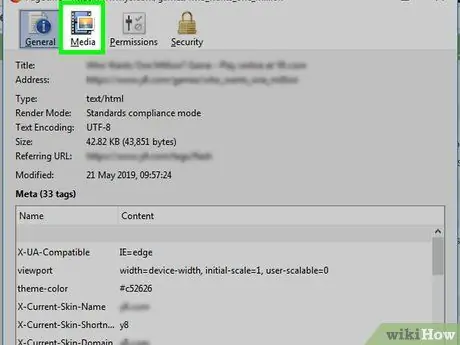
Қадам 8. Медиа қойындысын нұқыңыз
Ол қалқымалы терезенің жоғарғы жағында. Бұл терезеде жүктелген барлық суреттер, фондар мен Flash объектілері көрсетіледі.
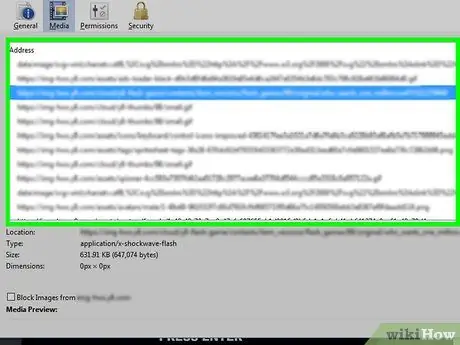
Қадам 9. SWF файлын табыңыз
Қалқымалы терезеде «Түр» бағанында «Нысан» түріндегі файлды тапқанша жылжытыңыз, содан кейін жүктелгіңіз келетін бейне немесе ойынның атауына сәйкес келетінін тексеру үшін файл атауын тексеріңіз.
Ойындарға арналған SWF файлдарында файл атауында «API» сөзі жиі кездеседі
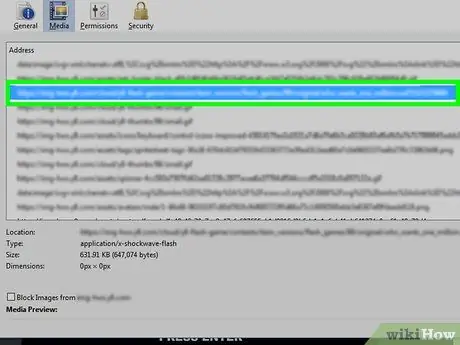
Қадам 10. SWF файлын таңдаңыз
Файл атауын таңдау үшін оны басыңыз.
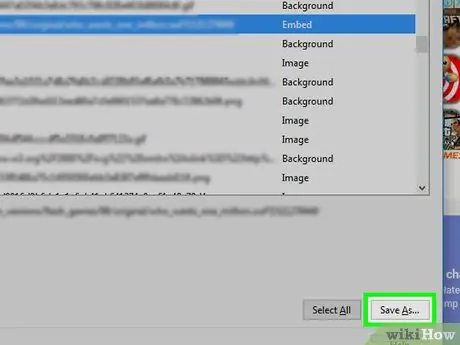
Қадам 11. Басқаша сақтау… түймесін басыңыз
Ол қалқымалы терезенің төменгі оң жақ бұрышында орналасқан. SWF файлы дереу компьютерге жүктеледі.
Жалғастырмас бұрын сізден сақтау орнын таңдау немесе жүктеуді растау сұралуы мүмкін
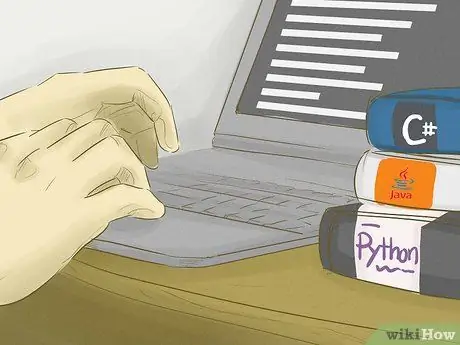
Қадам 12. SWF файлының жүктелуін аяқтауын күтіңіз
Файл компьютерде сақталғаннан кейін келесі қадамға өтуге болады.
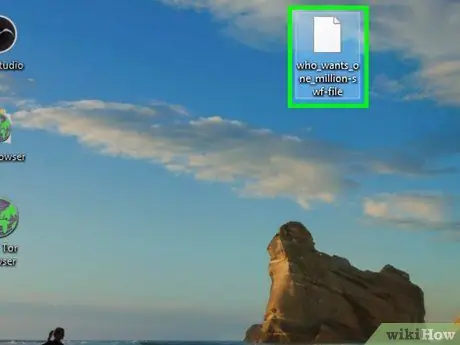
Қадам 13. Жүктелген SWF файлын ашыңыз
SWF файлдарын ашу және ойнату үшін ақысыз бағдарламаларды пайдалануға болады. Егер файл жақсы ойнаса, сіз сәйкес SWF файлын сәтті жүктеп алдыңыз.
Егер жүктелген SWF файлы ашылмаса немесе дұрыс файл болмаса, сіз қайтып оралып, басқа «Объект» файлын жүктеп көріңіз. Егер басқа «Объект» файлдары болмаса, веб -бетте жүктелген ойын немесе бейне SWF файлын жүктеу мүмкін емес
4 әдіс 2: Google Chrome пайдалану
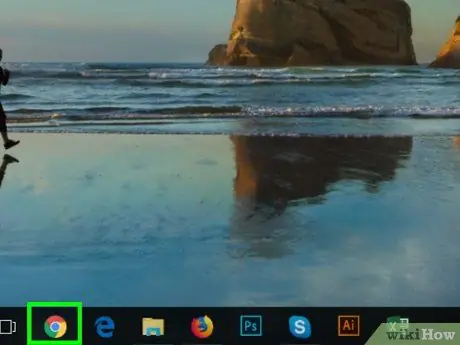
Қадам 1. Ашыңыз
Google Chrome.
Қызыл, сары, жасыл және көк шар тәрізді Chrome бағдарламасының белгішесін нұқыңыз немесе екі рет басыңыз.
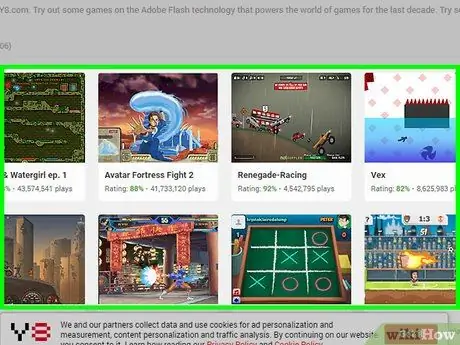
Қадам 2. Жүктеп алғыңыз келетін бейнені немесе Flash ойынын ашыңыз
Қажетті ойын немесе Flash бейнесі бар веб -сайтқа өтіңіз.
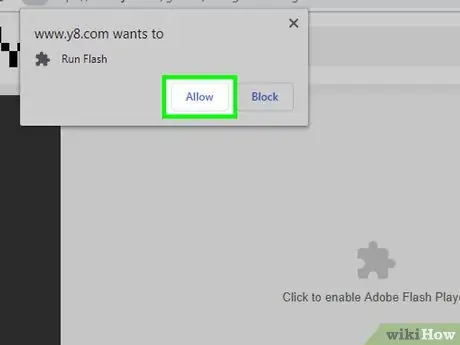
Қадам 3. Қажет болса, Flash мазмұнын қосыңыз
Егер ойын бірден жүктелмесе, «түймесін басыңыз. Adobe Flash Player қосу үшін басыңыз, содан кейін «таңдаңыз Рұқсат етіңіз 'сұралған кезде.
Кейбір сайттар әр түрлі түймелерді көрсетеді (мысалы. Flash қосу/орнату «) орнына » Adobe Flash Player қосу үшін басыңыз ”.
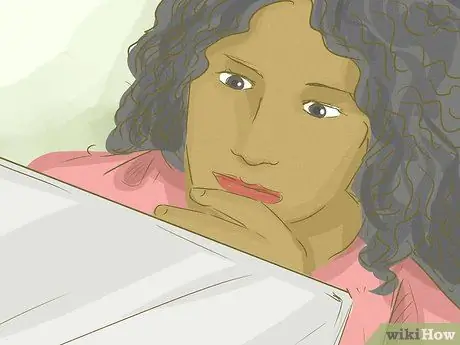
Қадам 4. Flash мазмұны жүктелгенше күтіңіз
Бұл барлық тиісті SWF файлдары бетте жүктелгеніне көз жеткізу үшін маңызды.
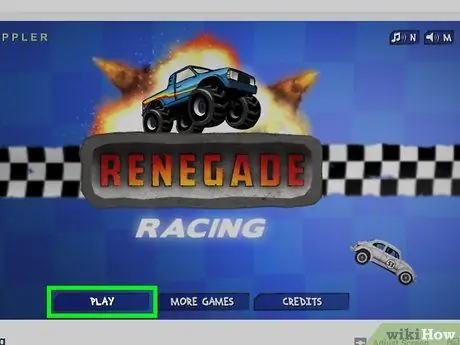
5 -қадам. Ойынды бастаңыз
Егер сіз Flash ойынын жүктегіңіз келсе, «түймесін басыңыз. Ойнаңыз »(Немесе сол сияқты) ойынды іске қосу үшін. Осыдан кейін браузер тиісті SWF файлын іздей алады.
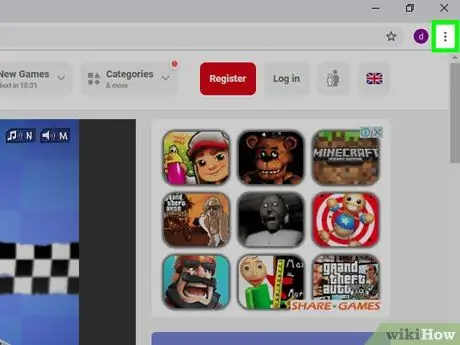
Қадам 6. түймешігін басыңыз
Ол Chrome терезесінің жоғарғы оң жақ бұрышында орналасқан. Басқаннан кейін ашылмалы мәзір пайда болады.
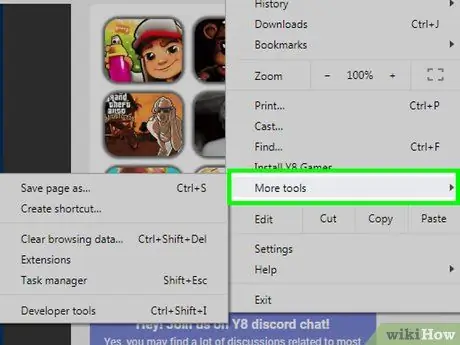
Қадам 7. Қосымша құралдарды таңдаңыз
Бұл опция ашылмалы мәзірде. Осыдан кейін қалқымалы мәзір пайда болады.
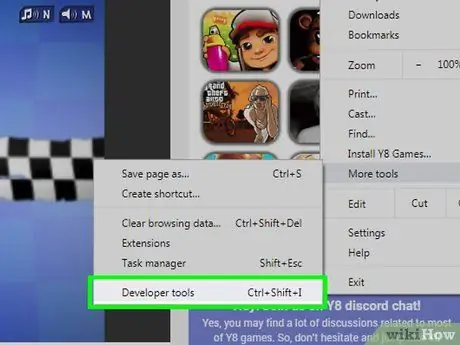
Қадам 8. Әзірлеуші құралдары түймешігін басыңыз
Бұл қалқымалы мәзірде. Басқаннан кейін беттің оң жағында әзірлеушілер тақтасы («Әзірлеуші») ашылады.
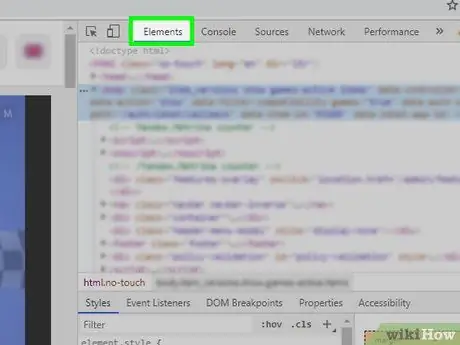
Қадам 9. Элементтер қойындысын нұқыңыз
Бұл қойынды тақтаның жоғарғы жағында орналасқан.
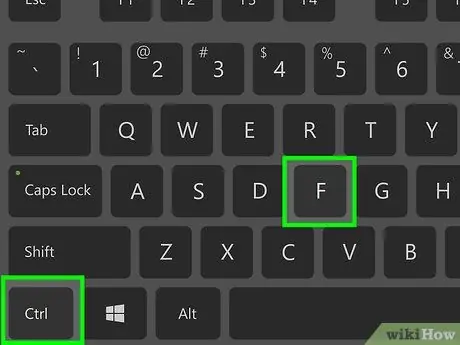
Қадам 10. «Табу» іздеу жолағын көрсетіңіз
Жолақты ашу үшін Ctrl+F (Windows) немесе Command+F (Mac) пернелерін басыңыз.
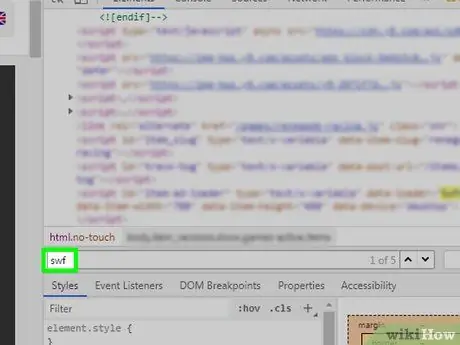
Қадам 11. swf теріңіз
Бастапқы кодта «SWF» бар барлық жазбалар белгіленеді.
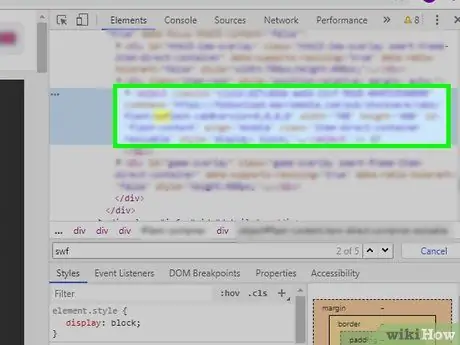
Қадам 12. SWF файлының адресін табыңыз
Белгіленген «SWF» жазбаларын қарау үшін бастапқы кодты шолыңыз. Сіз кодтар тізбегіне емес, ойынның немесе бейненің сайтына және/немесе атауына сәйкес келетін мекенжайды табуыңыз керек (мысалы, «флеш ойындар/ойындар/gamename.swf»).
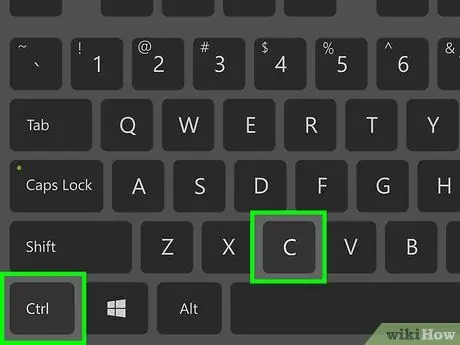
Қадам 13. SWF файлының адресін көшіріңіз
Табылғаннан кейін код блогын таңдау үшін мекенжайды бір рет нұқыңыз, содан кейін Ctrl+C (Windows) немесе Command+C (Mac) пернелерін басыңыз.
Chrome сізге мәтіннің жеке жолдарын таңдауға мүмкіндік бермейтіндіктен, сізге бүкіл код блогын көшіру қажет болады
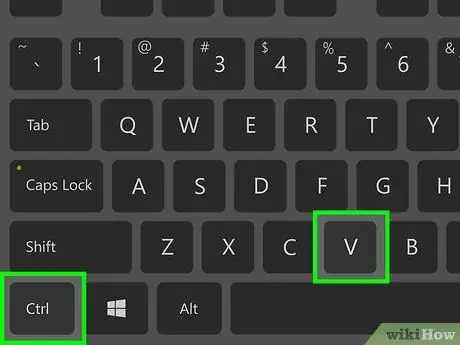
Қадам 14. Адресті Chrome мекенжай жолағына қойыңыз
Мекенжайды көрсету үшін Ctrl+V немесе Command+V пернелер тіркесімін басыңыз.
Бүкіл код блогын көшіргендіктен, алдымен адрестен бұрын және кейін кодты жою қажет болады
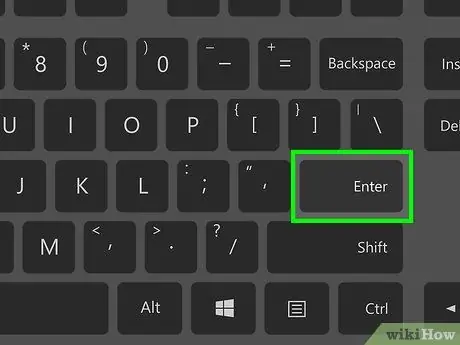
Қадам 15. Enter пернесін басыңыз
SWF файлы компьютерге жүктеледі.

Қадам 16. SWF файлының жүктелуін аяқтауын күтіңіз
Компьютерде сақталғаннан кейін келесі қадамға өтуіңізге болады.
Егер сұралса, «түймесін басыңыз. ұстау »Хабарламасы жүктелген SWF файлы сіздің компьютеріңізге зиян тигізуі мүмкін екенін хабарлайды. Файлды сақтау орнын таңдау қажет болуы мүмкін.
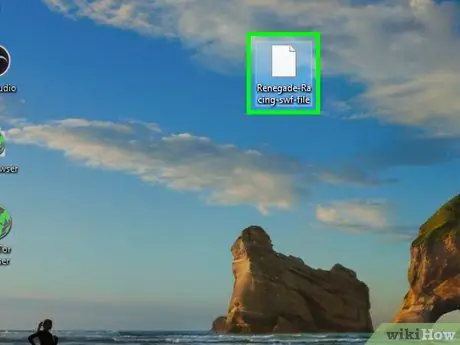
Қадам 17. Жүктелген SWF файлын ашыңыз
SWF файлдарын ашу және ойнату үшін ақысыз бағдарламаларды пайдалануға болады. Егер файл жақсы ойнаса, сіз сәйкес SWF файлын сәтті жүктеп алдыңыз.
Егер жүктелген SWF файлы ашылмаса немесе дұрыс файл болмаса, сіз қайтып оралып, «Әзірлеуші құралдары» қойындысында басқа SWF мекенжайын көріңіз
3 -ші әдіс 4: Microsoft Edge пайдалану
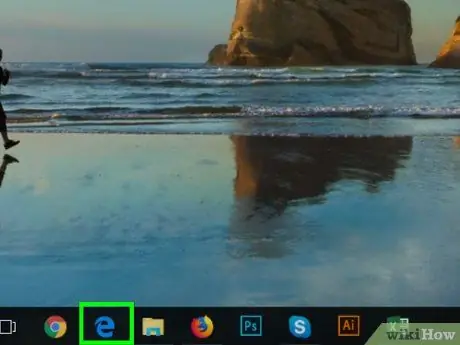
Қадам 1. Microsoft Edge ашыңыз
Қара көк фонда қара көк «е» немесе ақ «е» сияқты көрінетін Edge бағдарламасының белгішесін нұқыңыз немесе екі рет басыңыз.
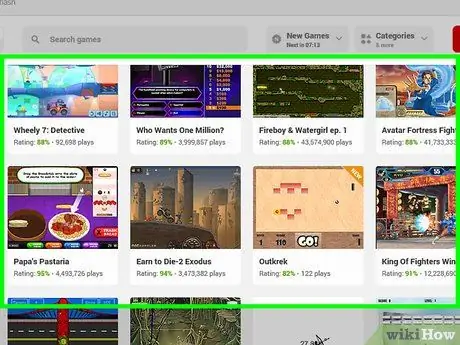
Қадам 2. Жүктеп алғыңыз келетін бейнені немесе Flash ойынын ашыңыз
Қажетті ойын немесе Flash бейнесі бар веб -сайтқа өтіңіз.
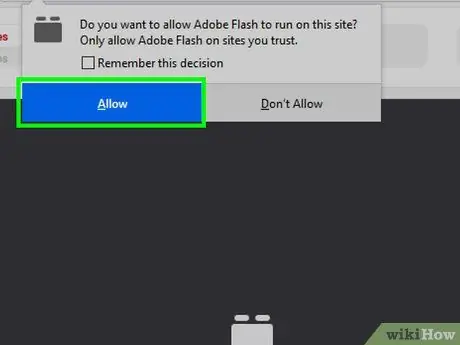
Қадам 3. Қажет болса, Flash мазмұнын қосыңыз
Егер ойын бірден жүктелмесе, мекенжай жолағындағы басқатырғыш тәрізді Flash белгішесін нұқыңыз, содан кейін « Қосу «немесе» Рұқсат етіңіз Flash қосуға және бетті қайта жүктеуге арналған.

Қадам 4. Flash мазмұны жүктелгенше күтіңіз
Бұл барлық тиісті SWF файлдары бетте жүктелгеніне көз жеткізу үшін маңызды.
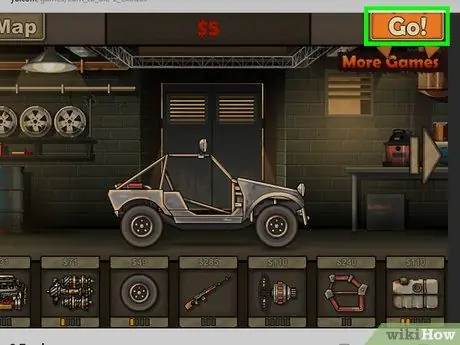
5 -қадам. Ойынды бастаңыз
Егер сіз Flash ойынын жүктегіңіз келсе, «түймесін басыңыз. Ойнаңыз »(Немесе сол сияқты) ойынды іске қосу үшін. Осыдан кейін браузер тиісті SWF файлын іздей алады.
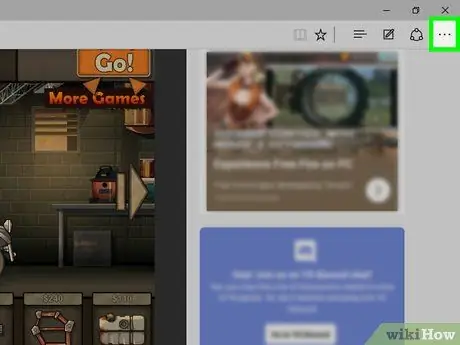
Қадам 6. түймешігін басыңыз
Ол терезенің оң жақ жоғарғы бұрышында. Осыдан кейін ашылмалы мәзір пайда болады.
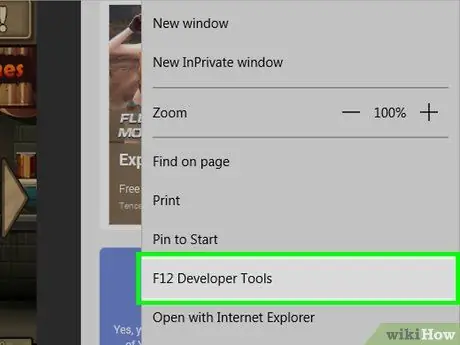
Қадам 7. Әзірлеуші құралдары түймешігін басыңыз
Бұл опция ашылмалы мәзірде. Беттің оң жағында «Әзірлеуші құралдары» тақтасы пайда болады.
Бөлімнің ортасындағы айналдыру жолағының оң жағын басып, сүйреу арқылы оң жақ тақтаның өлшемін азайту қажет болуы мүмкін. Өлшемді реттеу арқылы қойындыларды іздеуге болады « Элементтер « Жеңілірек.
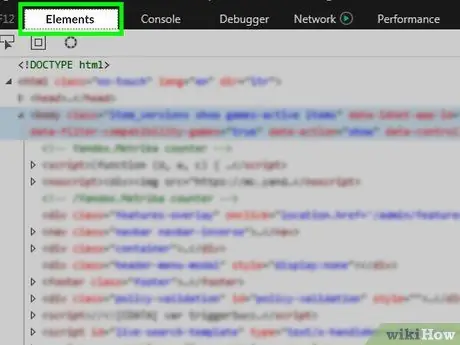
Қадам 8. Элементтер қойындысын нұқыңыз
Бұл қойынды «Әзірлеуші құралдары» тақтасының жоғарғы жағында орналасқан.
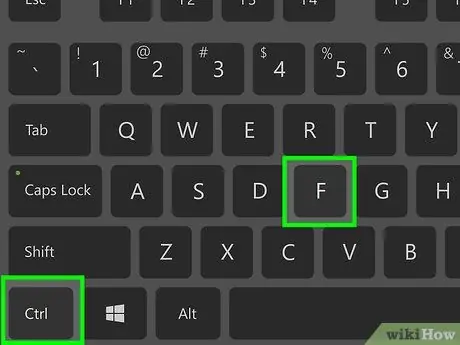
Қадам 9. «Табу» іздеу жолағын көрсетіңіз
Жолақты көрсету үшін Ctrl+F пернелерін басыңыз. Тышқан курсоры автоматты түрде жолаққа қойылады.
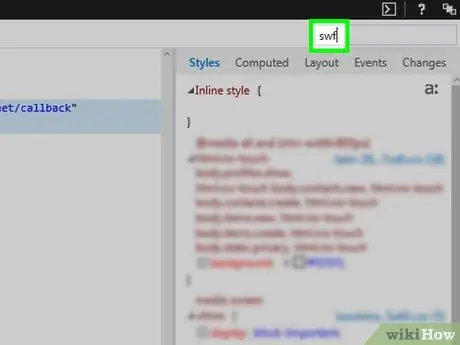
Қадам 10. swf теріңіз
«Элементтер» қойындысындағы SWF файлдарына қатысты барлық жазбалар белгіленеді.
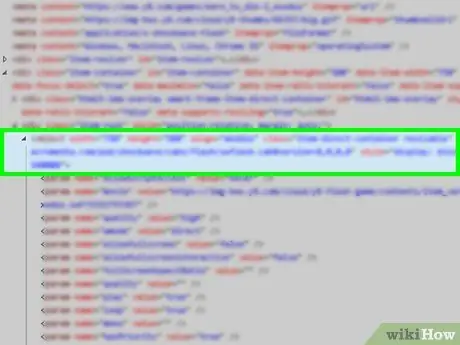
Қадам 11. SWF файлының адресін табыңыз
SWF файлының бір жазбасынан екіншісіне өту үшін іздеу жолағының оң жақ бұрышындағы сол немесе оң жақ көрсеткіні нұқыңыз. Басқа жазбаларға көшпес бұрын мәтіндер сериясын оқығаныңызға көз жеткізіңіз. Сіз кодтық жолға емес, SWF ойынының немесе бейнесінің сайтына және/немесе атауына сәйкес келетін мекенжайды табуыңыз керек (мысалы, «flashgames/games/gamename.swf»).
Өйткені қойындылар » Элементтер »Кең емес, сізге SWF файлдарын іздеу нәтижелерін көру үшін панельдің төменгі жағындағы айналдыру жолағын басып, солға немесе оңға сүйреу қажет болуы мүмкін.
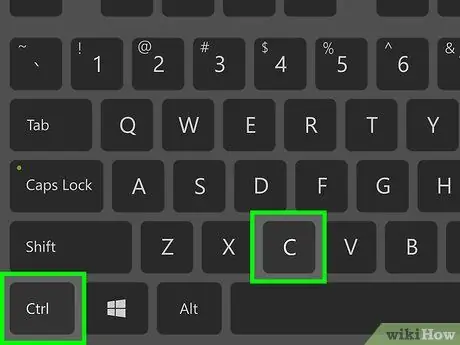
Қадам 12. SWF файлының адресін көшіріңіз
Мекенжай табылғаннан кейін жүгіргіні апарып, апарыңыз, содан кейін Ctrl+C басыңыз.
Сіз бүкіл кодты көшірместен мекенжайды көшіре алмайсыз
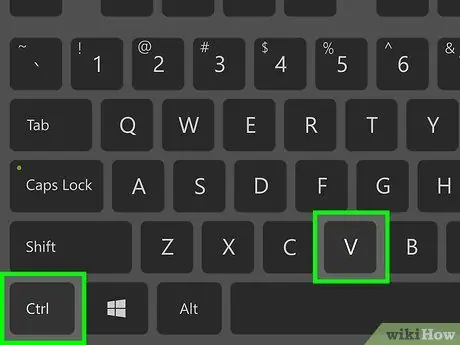
Қадам 13. SWF файлының адресін мекенжай жолағына қойыңыз
Edge терезесінің жоғарғы жағындағы мекенжай жолағын шертіңіз, содан кейін Ctrl+V пернелер тіркесімін басыңыз. Енді сіз файлдың мекенжайын жолақта көре аласыз.
Егер сіз файлдың мекенжайын көшіре алмасаңыз, кодтың бірінші және одан кейінгі бөліктерін жойыңыз. Бұл қадамды Notepad (Windows) немесе TextEdit (Mac) сияқты мәтінді өңдеу бағдарламасында орындау оңайырақ
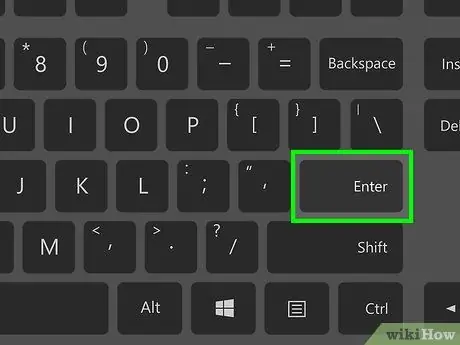
Қадам 14. Enter пернесін басыңыз
SWF файлы бірден жүктеледі.

Қадам 15. SWF файлының жүктелуін аяқтауын күтіңіз
SWF файлы компьютерде сақталғаннан кейін келесі қадамға өтуге болады.
Егер компьютер SWF файлын сақтау керек пе деп сұраса, таңдауды растаңыз немесе жүктеңіз. Сондай -ақ, сізден файлды сақтау орнын көрсету сұралуы мүмкін
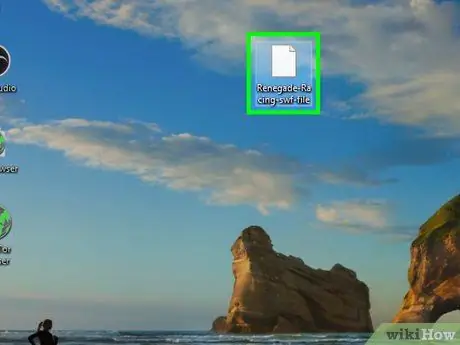
Қадам 16. Жүктелген SWF файлын ашыңыз
SWF файлдарын ашу және ойнату үшін ақысыз бағдарламаларды пайдалануға болады. Егер файл жақсы ойнаса, сіз сәйкес SWF файлын сәтті жүктеп алдыңыз.
Егер жүктелген SWF файлы ашылмаса немесе сәйкес келмесе, сіз қайтып оралып, «Әзірлеуші құралдары» қойындысынан басқа SWF мекенжайын пайдаланып көріңіз
4 -ші әдіс 4: Safari пайдалану
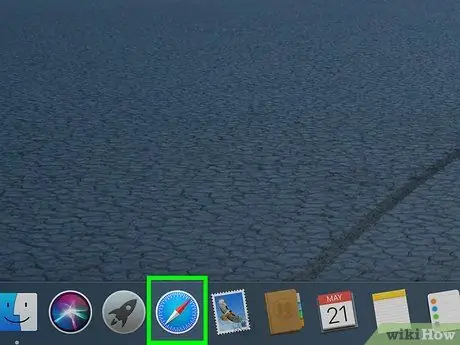
Қадам 1. Safari ашыңыз
Mac қондырмасындағы көк компасқа ұқсайтын Safari шолғышының белгішесін нұқыңыз.
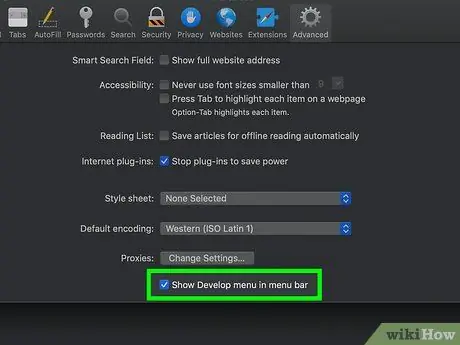
Қадам 2. Қажет болса, Мәзірді әзірлеу опциясын қосыңыз
Егер сізде мәзір опциясы болмаса » Әзірлеу »Mac экранының жоғарғы жағында Safari терезесі ашылғанда мына қадамдарды орындаңыз:
- Басыңыз « Сафари »Экранның сол жақ жоғарғы бұрышында орналасқан.
- Басыңыз « Параметрлер… »Ашылмалы мәзірінде.
- Қойындысын басыңыз » Озат ”.
- «Мәзір жолағында Әзірлеу мәзірін көрсету» құсбелгісін қойыңыз.
- «Параметрлер» терезесін жабыңыз.
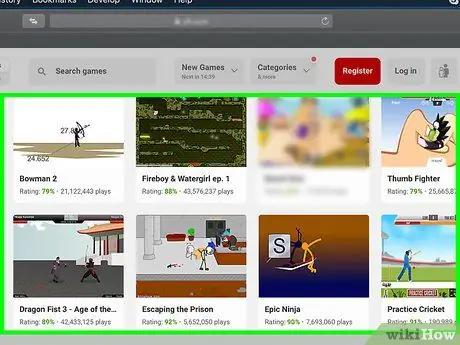
Қадам 3. Жүктеп алғыңыз келетін Flash бейнесін немесе ойынды ашыңыз
Қажетті ойын немесе Flash бейнесі бар веб -сайтқа өтіңіз.
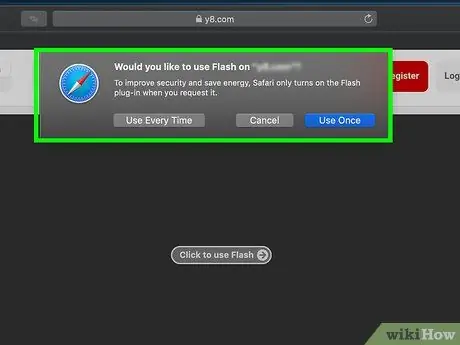
Қадам 4. Қажет болса, Flash мазмұнын қосыңыз
Сұралған кезде «батырмасын басыңыз. Қосу «немесе» Рұқсат етіңіз »Flash веб -беттерде жұмыс істеуі үшін.

Қадам 5. Flash мазмұны жүктелгенше күтіңіз
Бұл барлық тиісті SWF файлдары бетте жүктелгеніне көз жеткізу үшін маңызды.
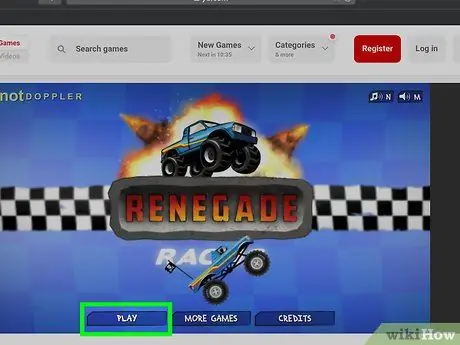
Қадам 6. Ойынды бастаңыз
Егер сіз Flash ойынын жүктегіңіз келсе, «түймесін басыңыз. Ойнаңыз »(Немесе ұқсас нәрсе) ойынды бастау үшін. Осыдан кейін браузер тиісті SWF файлын іздей алады.
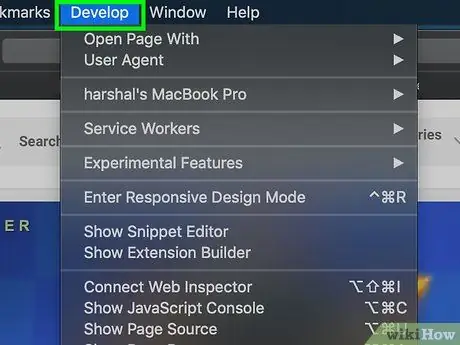
Қадам 7. Әзірлеу түймешігін басыңыз
Ол экранның жоғарғы жағындағы мәзір жолағында орналасқан.
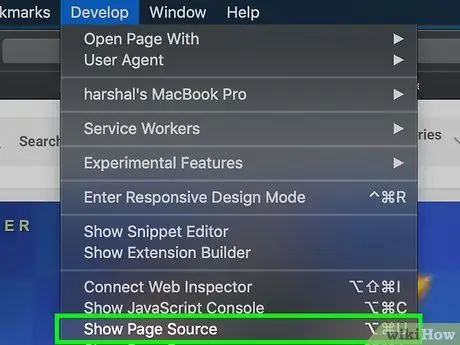
Қадам 8. Бет көзін көрсету түймешігін басыңыз
Бұл опция ашылмалы мәзірде « Әзірлеу « Сіз беттің бастапқы кодын көре аласыз.
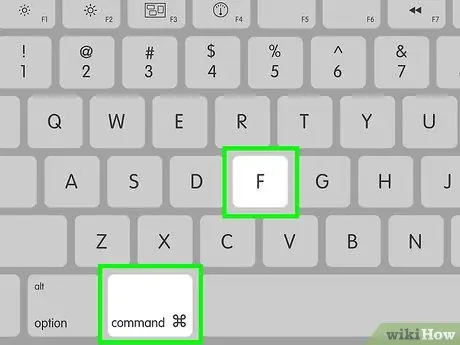
Қадам 9. «Табу» іздеу жолағын көрсетіңіз
Оны көрсету үшін Command+F пернелерін басыңыз.
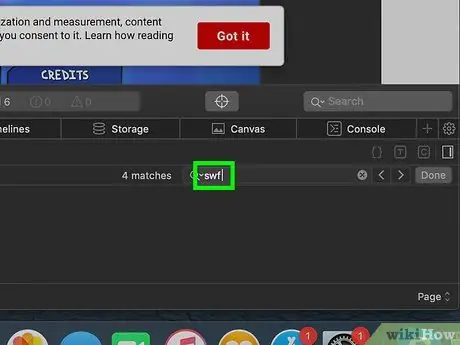
Қадам 10. swf теріңіз
Safari бастапқы кодта бар әрбір «SWF» сегментін белгілейді.
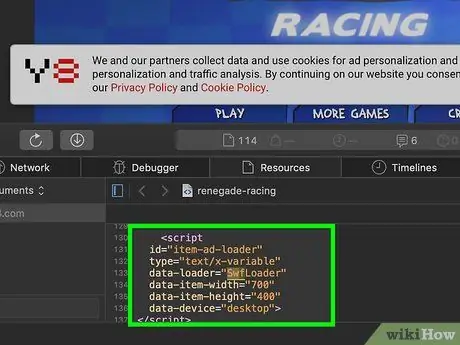
Қадам 11. SWF файлының адресін табыңыз
Белгіленген «SWF» сегменттерін көру үшін «Бет көзі» тақтасын айналдырыңыз. Сайтқа сәйкес келетін мекенжайды және/немесе жүктегіңіз келетін ойынның немесе бейненің атауын табу керек (мысалы, «флеш ойындар/ойындар/gamename.swf»), код жолына емес.
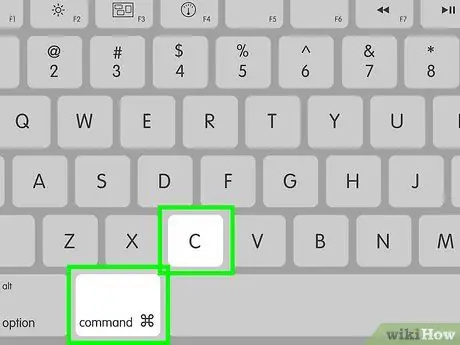
Қадам 12. SWF файлының адресін көшіріңіз
Курсорды адрестің үстінен шертіп апарыңыз, содан кейін көшіру үшін Command+C пернелерін басыңыз.
Сіз бүкіл код блогын қоспай мекенжайды көшіре алмауыңыз мүмкін
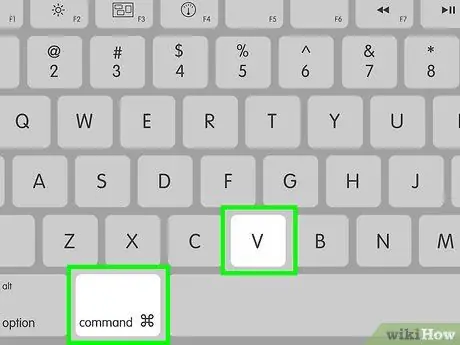
Қадам 13. Safari мекенжай жолағына мекенжайды қойыңыз
Safari терезесінің жоғарғы жағындағы мекенжай жолағын шертіңіз, содан кейін Command+V пернелер тіркесімін басыңыз. Көшірілген мекенжай жолақта көрсетіледі.
Егер сіз файлдың адресін көшіре алмасаңыз, алдымен адрестен бұрын және кейін код сегменттерін жойыңыз. Мұны істеудің ең оңай жолы - TextEdit сияқты мәтінді өңдеу бағдарламасын қолдану
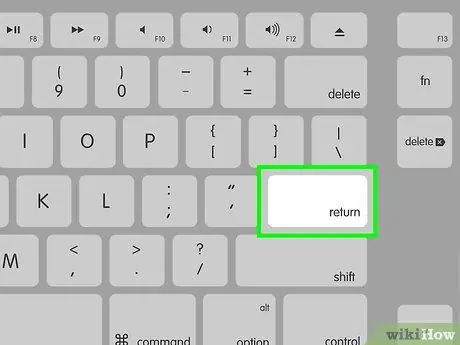
Қадам 14. Қайту пернесін басыңыз
SWF файлы жүктеле бастайды.

Қадам 15. SWF файлының жүктелуін аяқтауын күтіңіз
Осыдан кейін сіз келесі қадамға өтуіңізге болады.
Егер компьютер SWF файлын сақтау керек пе деп сұраса, таңдауды растаңыз немесе жүктеңіз. Сондай -ақ, сізден файлды сақтау орнын көрсету сұралуы мүмкін
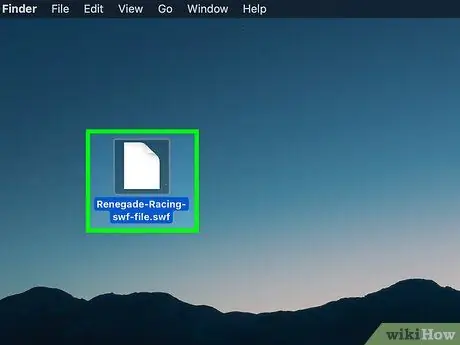
Қадам 16. Жүктелген SWF файлын ашыңыз
SWF файлдарын ашу және ойнату үшін ақысыз бағдарламаларды пайдалануға болады. Егер файл жақсы ойнаса, сіз сәйкес SWF файлын сәтті жүктеп алдыңыз.






