Тізілім - бұл Windows жүйесінде операциялық жүйенің барлық конфигурация опцияларын, соның ішінде компьютерді пайдалану үлгілерін қамтитын үлкен мәліметтер базасы. Тізілімде сақталатын ақпараттың бірі - Internet Explorer -де кіретін танымал сілтемелердің тізімі. Тізілім бұл ақпаратты сақтайды, сондықтан Internet Explorer сізге IE мекенжай жолағына сайттың мекенжайын жазуды бастаған кезде жақсы ұсыныстар бере алады. Алайда, егер сіз сілтемені тізілімнен толығымен немесе бір бөлігін алып тастағыңыз келсе, оны Regedit арқылы жасауға болады.
Қадам
2 әдісі 1: тізілімнің сақтық көшірмесін жасау
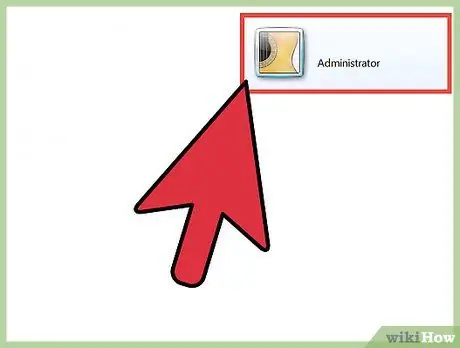
Қадам 1. Әкімші ретінде кіріңіз
Егер сіз компьютердің негізгі пайдаланушысы болсаңыз, сіз әдетте әкімші ретінде кіресіз, бірақ егер сіз негізгі пайдаланушы болмасаңыз және әкімші тіркелгісін жасауыңыз қажет болса, Windows Vista, 7 және 8 үшін әкімші тіркелгілерін құру бойынша нұсқауларды оқыңыз. ғаламтор.
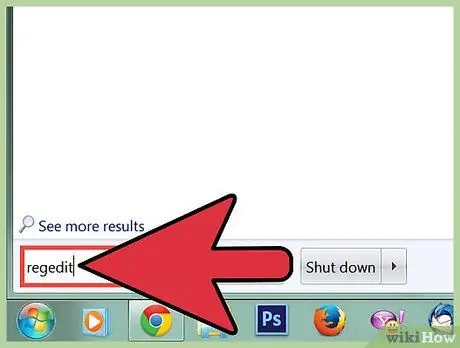
Қадам 2. Windows пернесін басу арқылы regedit ашыңыз, «regedit» теріңіз, содан кейін «Enter» пернесін басыңыз
Сізден бағдарламаға компьютерге өзгерістер енгізуге рұқсат беру сұралады. Растау үшін Иә түймесін басыңыз.
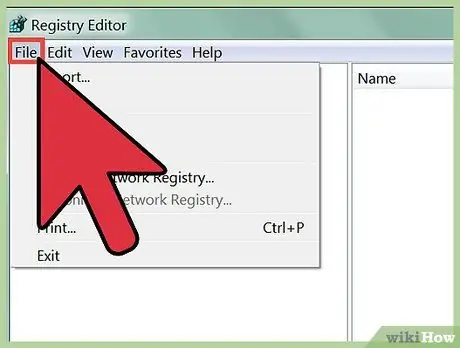
Қадам 3. Тізілім редакторы терезесінің жоғарғы сол жақ бұрышындағы Файл түймешігін басыңыз
Мәзір пайда болады.
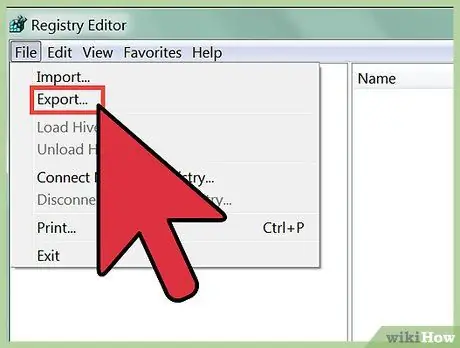
Қадам 4. Экспорттауды таңдаңыз
Тізілімнің сақтық көшірмесін жасау - бұл тізілімнің ағымдағы күйінің көшірмесін компьютеріңіздегі белгілі бір жерге жасауды білдіреді. Тізілімнің сақтық көшірмесін жасау өте маңызды, себебі реестрді өңдеу кезінде қате жібергенде компьютерде елеулі ақаулар туындауы мүмкін. Мұндай жағдайларда тізілімнің сақтық көшірмесін жасау ұсынылады.
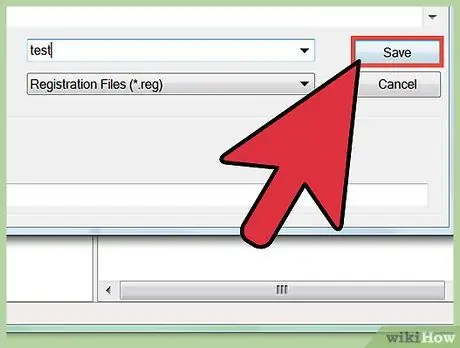
Қадам 5. Тізілімнің сақтық көшірмесін компьютердегі қауіпсіз жерде сақтаңыз, бірақ оны сыртқы дискіге сақтамаңыз
2 әдісі 2: тізілімді тазалау
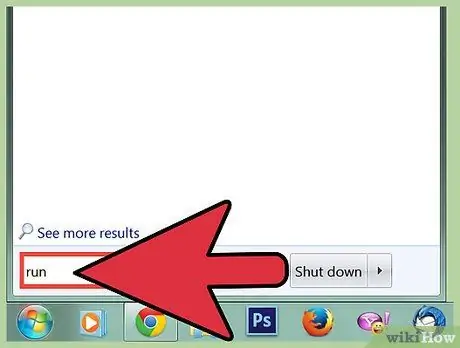
Қадам 1. Windows пернесін басып, «Іске қосу» деп теріп, Enter пернесін басу арқылы Іске қосу тілқатысу терезесін ашыңыз
Диалогтық терезе компьютерде табу қиын бағдарламаларды ашуға мүмкіндік береді, мысалы
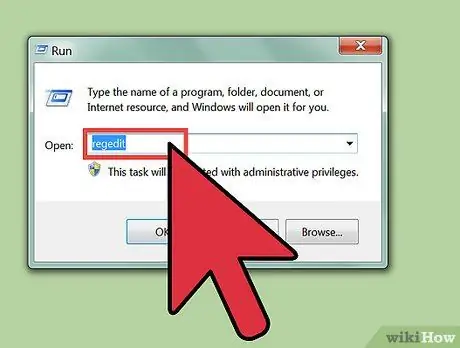
Қадам 2. Іске қосу тілқатысу терезесіне «regedit» енгізіп, Enter пернесін басу арқылы regedit ашыңыз
Сізден бағдарламаға компьютерге өзгерістер енгізуге рұқсат беру сұралады. Өзгерістерге рұқсат беру үшін Иә түймесін басыңыз.
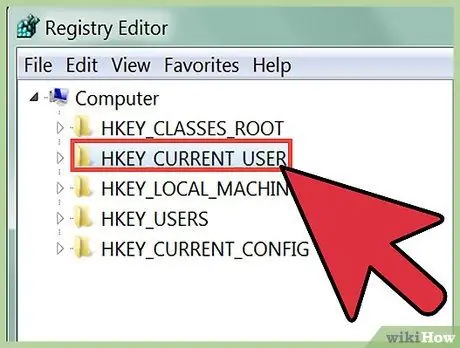
Қадам 3. HKEY_CURRENT_USER екі рет басыңыз
Тізілім редакторы терезесінің сол жақ бағанында сіз HKEY префиксі бар каталогтардың тізімін көресіз. HKEY_CURRENT_USER каталогын екі рет шерту оның каталог ағашын ашады.
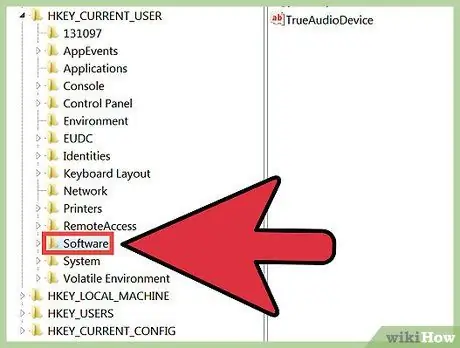
Қадам 4. HKEY_CURRENT USER каталогында каталогтар ағашын ашу үшін Бағдарламалық қамтамасыз ету каталогын екі рет шертіңіз
Егер сізде осы каталогты табуда қиындықтар туындаса, Бағдарламалық жасақтаманы таппайынша, S -ден басталатын барлық каталогтардан өту үшін «S» әрпін басып көріңіз
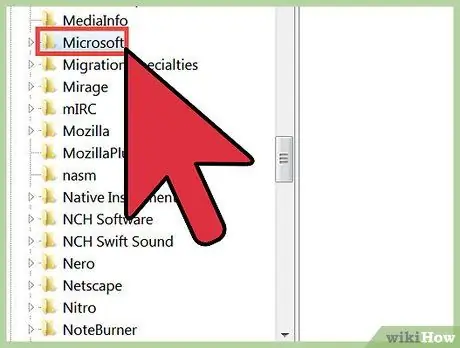
Қадам 5. Бағдарламалық қамтамасыз ету каталогының ішінде сіз Microsoft каталогын табасыз
Каталогты ашу үшін каталогты екі рет нұқыңыз.
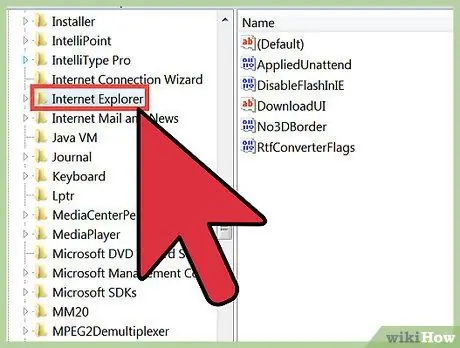
Қадам 6. Microsoft каталогының ішінде Internet Explorer каталогын табасыз
Каталогты ашу үшін каталогты екі рет нұқыңыз.
Егер сізде бұл каталогты табуда қиындықтар туындаса, Internet Explorer табылмайынша, I -ден басталатын барлық каталогтарды қарап шығу үшін «I» әрпін басып көріңіз
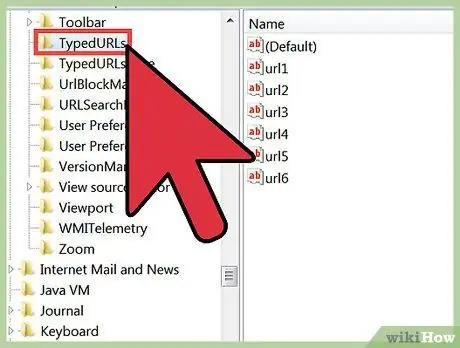
Қадам 7. Internet Explorer каталогының ішінде TypedURLS каталогын табасыз
Сіз жиі кіретін сілтемелер тізімін көрсету үшін каталогты екі рет нұқыңыз. Тізімді мекенжай жолағына сілтеме теруді бастаған кезде автоматты түрде аяқталатын ұсыныстар жасау үшін Internet Explorer құрады.
Егер сіз ешқашан кірмейтін сайттардың мекен -жайларын көрсеңіз, сіздің тізіліміңізді зиянды бағдарлама өңдей алады. Зиянды бағдарлама сізді әдетте кірмейтін сайттарға бағыттау үшін тізілімдегі сілтемелер тізімін пайдаланады. Егер сіздің компьютеріңізде зиянды бағдарлама бар деп ойласаңыз, Интернетте зиянды бағдарламалардан құтылу жөніндегі нұсқаулықты оқыңыз
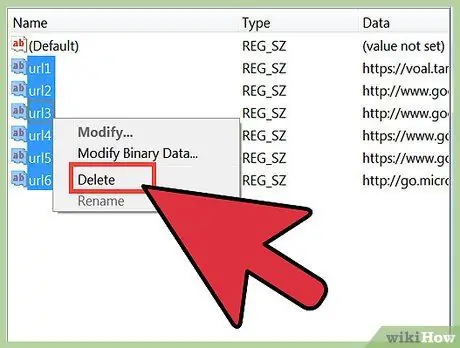
Қадам 8. Тіркеуден жазбаларды жойыңыз
Бір уақытта бір URL мекенжайын немесе URL мекенжайлар тобын жоюға болады. URL жойылғаннан кейін Internet Explorer тарихта URL мекенжайын көрсетпейді және сайтты ұсынбайды. Жоғарғы жазбадан басқа барлық жазбаларды жоюға болады. Жоғарғы жазба «үлгі» жазбасы болып табылады және URL мекенжайын қамтымайды.
- Жеке URL мекенжайларын жою үшін Атау өрісіндегі URL жазбасын тінтуірдің оң жақ түймешігімен нұқыңыз, содан кейін пайда болған мәзірде Жою түймешігін басыңыз. Сіз жою туралы ескерту аласыз. Жою үшін Иә түймесін басыңыз.
- Бірнеше URL мекенжайын бірден жою үшін Атау өрісіндегі бірнеше жазбаны шертіп, сүйреп апарыңыз, содан кейін таңдалған жазбаны тінтуірдің оң жақ түймесімен басыңыз. Пайда болған мәзірден Жою түймешігін басыңыз. Сіз жою туралы ескерту аласыз. Жою үшін Иә түймесін басыңыз.
Ескерту
- Редакцияны өңдеуден бұрын әрқашан оның резервтік көшірмесін жасаңыз.
- Тізбе жазбаларын абайсызда жоймаңыз, себебі сіз тек компьютердің амалдық жүйесін қайта орнату арқылы жөндеуге болатын зақым келтіре аласыз.






